Using Fluid Candidate Gateway to Review Notifications
This topic provides an overview of Candidate Gateway notifications and discusses how applicants can review and act on notifications.
Note: Applicants must sign in before they can access the My Job Notifications page.
|
Page Name |
Definition Name |
Usage |
|---|---|---|
|
HRS_APP_NOTIFY_FL |
Review and act on notifications and respond to online job offers. |
Certain actions in Talent Acquisition Manager send applicants both an email message and a notification that appears on My Job Notifications page in Candidate Gateway. On the My Job Notifications page, applicants click notifications to view details. They can also delete notifications.
The My Job Notifications page also lists any job offers that have been posted to Candidate Gateway. These appear in addition to the notifications for those offers.
If an application is withdrawn (either by the applicant or by a Talent Acquisition Manager user), any related job offers, offer notifications, and interview notifications are removed from the My Job Notifications page.
For information about the Withdraw Application action, see Withdrawing Applications.
Applicants use the My Notification page (HRS_APP_NOTIFY_FL) to review and act on notifications and respond to online job offers.
Navigation:
Click the My Job Notifications action on the Careers page.
Click the My Job Notifications item in the Actions List.
This example illustrates the My Job Notifications page.
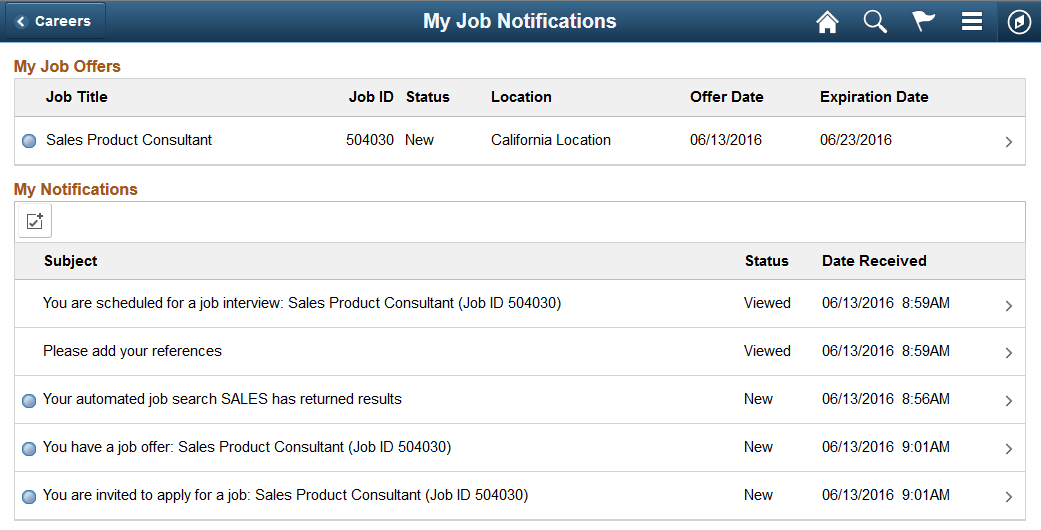
My Job Offers
This grid lists all of an applicant’s posted job offers, including accepted, rejected, and expired offers. If an offer is unposted, or if the application is withdrawn, the offer no longer appears here.
For information about posting and unposting job offers, see Creating Job Offers.
Applicants click an offer to access the Job Offer Page, where the applicant can review details and accept or reject the offer as long as it has not expired.
Field or Control |
Description |
|---|---|
|
Appears in rows where the status is New to help applicants quickly identify new offers. After the applicant clicks the offer, this icon no longer appears. |
Job Title and Job ID |
These fields identify the job that is associated with the offer. |
Status |
Displays one of the following values:
|
Location |
Displays the primary recruiting location associated with the job. |
Offer Date |
Displays the offer date as defined on the Prepare Job Offer Page. |
Expiration Date |
Displays the date that the offer expires. |
My Notifications
This grid lists the applicant’s notifications.
The Enable Select Mode icon above the grid toggles the grid between normal mode and Select mode. In normal mode, applicants click a row to access notifications details. In Select mode, applicants can select and delete rows, but they cannot click a row to view details.
This example illustrates the My Notifications grid in Select mode.
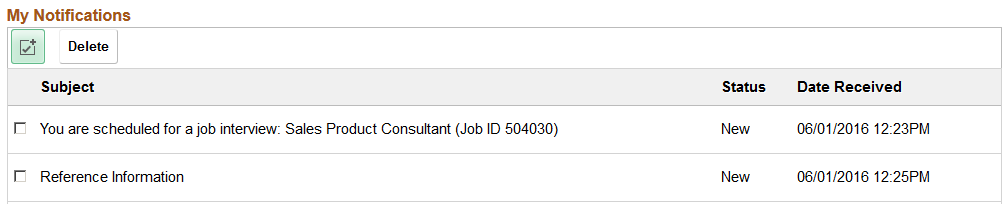
Field or Control |
Description |
|---|---|
|
Click to toggle the Notifications grid between normal mode and Select mode. In Select mode:
|
Delete |
This button is visible only in Select mode. Click to delete selected notifications. Deleting an offer notification does not delete the corresponding offer in the My Job Offers grid. |
|
Appears in rows where the status is New, helping applicants quickly identify new notifications. After the applicant clicks the notification, this icon no longer appears. The New icon is not visible in Select mode. |
Subject |
The five types of notifications each have titles that summarize the notification. These are described in the next section of this topic. |
Status |
Notifications have the status New until the applicant clicks the notification to view details. After the applicant accesses the notification details, the status changes to Viewed. On the Careers page, the My Job Notifications item displays a count of notifications in New status. |
Date Received |
Displays the date and time that the notification was received. |
Notification Titles
Field or Control |
Description |
|---|---|
Your automated job search <search name> has returned results |
Job search notifications appear if the Job Agent process generates results for a saved search. See Save Search Page and Using the Job Search Agent. Clicking the notification displays the search results on the Search Jobs Page. |
You are scheduled for a job interview: <job title and ID> |
Interview notifications appear if a recruiter selects the Notify Applicant check box when scheduling an interview on the Interview Schedule Page. The notification is removed if the interview is subsequently cancelled. Clicking the notification displays the Interview Details Page, where the applicant can review interview information. Note: If Talent Acquisition Manager is configured for full calendar integration with Microsoft Outlook, the system does not create Candidate Gateway notifications for interviews. |
Please add your references |
Reference request notifications appear if a recruiter clicks the Request References button on the References section of the Manage Applicant page: Applicant Data Tab. Clicking the notification displays the Applicant References Page, where the applicant can enter and update reference information. |
You have a job offer: <job title and ID> |
Offer notifications appear if a recruiter posts a job offer using the Prepare Job Offer Page. If the recruiter subsequently unpost the offer, the system removes the notification. Clicking the notification displays the Job Offer Page, where the applicant can review and respond to the offer. Note: Posted offers also appear the My Job Offers grid on this page. Applicants cannot delete rows from the My Job Offers grid, so the offer remains visible to the applicant even if the notification is deleted. |
You are invited to apply for a job: <job title and ID> |
Invitations to apply for a job appear if a recruiter links an applicant to a job opening that includes screening questions. The link creates an incomplete application because the original application did not include the job’s questionnaire. The applicant is therefore invited to reapply. Note: Even if the site is configured not to allow more than one application for a job opening, applicants are allowed to reapply in response to this invitation. Recruiters can link applicants to job openings on the Link Applicant to Job Opening Page or on the Application Details Page. When an applicant clicks the notification in Candidate Gateway, the Job Description Page appear. The applicant can review the job information and click the Apply button to start a new application. |
You have a Registration Confirmation notification |
Registration Confirmation notification appears when a user registers in Candidate Gateway. |
You have an Unsubmitted Jobs Reminder notification |
Unsubmitted Jobs Reminder notification appears when a candidate receives a notification that the application is still in draft status. The notification thresholds specified in the Site Setup Page controls the delivery of the notification. |

 (Enable Select Mode icon or Disable Select Mode icon)
(Enable Select Mode icon or Disable Select Mode icon)