Creating Requisition Schedules
This section discusses how to create requisition schedules
|
Page Name |
Definition Name |
Usage |
|---|---|---|
|
REQ_SCHEDULE |
Specify multiple shipping schedules for each line and define multiple distributions for each schedule. |
|
|
Item Description Page |
REQ_ITEM_DESCR, REQ_ITEM_DESCR4 |
Enter and view descriptions for a specific item. |
|
REQ_SCHED_VAT |
Enter VAT details for the requisition schedule. This page is available only when the Calculate VAT on Req check box is selected for the requisition business unit in the purchasing business unit definition component. |
|
|
REQ_SCHED_DTL2 |
Enter time due, ultimate use, and sales and use tax destination information. |
|
|
Maintain Requisitions - Direct Ship Page |
REQ_SCHED_DROP |
View details about the sales order from which a direct shipment requisition was created. The requisition must contain a direct shipment. This button is available only if the schedule is a direct shipment. |
|
REQ_ONETIME_ADDR |
View address details for the location relevant to the page from which this page is accessed. You can also set up a one-time ship to address for the selected requisition. When you enter a one-time address and exit the page, the One-Time Address button changes to indicate that a one-time address exists for the schedule. This page is unavailable for direct shipment requisitions. |
|
|
Pegging Workbench Page |
IN_PEG_DETAIL_SP |
View and maintain pegging information associated with the requisition schedule. |
|
Pegging Inquiry Page |
IN_PEG_DETAIL_SP |
View the demand for this requisition. |
|
Qualified Distributions Page |
REQ_DIST_PEG |
Select the requisition distribution that you want to maintain or view the pegging information for. |
|
Requisition Ship To Comments |
REQ_COMMENTS |
Add comments related to the ship to address. |
Use the Maintain Requisitions - Schedule page (REQ_SCHEDULE) to specify multiple shipping schedules for each line and define multiple distributions for each schedule.
Navigation:
Click the Schedule button on the Maintain Requisitions - Requisition page.
This example illustrates the fields and controls on the Maintain Requisitions - Schedule page. You can find definitions for the fields and controls later on this page.
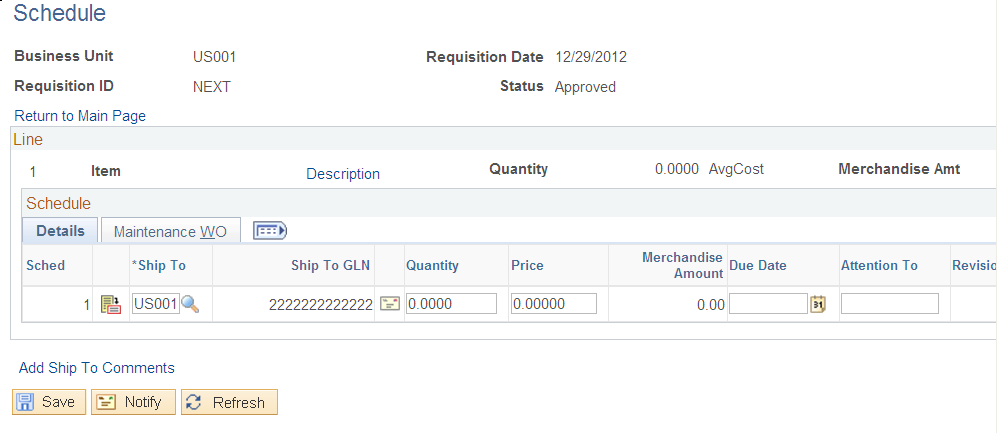
Details
Use the Details tab to define schedule information. You can specify multiple shipping schedules for each line and multiple distributions for each schedule.
Field or Control |
Description |
|---|---|
Ship To |
Select the location to which the supplier will ship the order. You can update this value for each schedule that you define. Note: If you change the ship to location to a PeopleSoft Inventory business unit that requires closure calendar validation and processing for receiving activities as defined on the Closure Calendar page, the system validates the due date as a valid date for receiving. If it encounters an exception date, it uses the next valid future date as the due date. |
|
Click the Ship To Address button to access the Requisition Ship To Address page. Use this page to view the ship to address or to define a one-time address for the requisition. Note: This button is unavailable for direct shipment requisitions created from sales orders in PeopleSoft Order Management. |
Ship to GLN |
Displays the GLN values on the Schedule Page Note: The ShipTo GLN value be displayed based on the Location defined in the setup. |
Quantity |
Supplied from the requisition line. If you update this quantity on either the line or schedule, the other quantity is also updated. The sum of the active schedules for a line must equal the line quantity. This linkage prevents you from scheduling a different quantity than you have requisitioned. |
Price |
Enter the unit price of the item. If you are using commitment control, the price field is unavailable for modification when a requisition schedule that is distributed by quantity has been partially or fully sourced to a purchase order. This field is also unavailable for modification when you create a change order for a requisition (that is distributed by quantity) that has been partially or fully sourced to a purchase order. |
Amount |
Displays the total price of the items on the requisition schedule. This is the unit price multiplied by the schedule quantity. |
Due Date |
(Optional) Select the requisition schedule due date. The date that you enter becomes the default purchase order due date. If you don't specify a due date here, when you source the requisition to a purchase order, the system derives the due date by incrementing the purchase order date by the number of lead-time days defined for the item. If the item is not defined in the system, or if you are ordering by description-only, the due date becomes the purchase order due date by default. Note: If the PeopleSoft Inventory business unit associated with the ship to location requires closure calendar validation and processing for receiving activities as defined on the Closure Calendar page, and the due date that you enter falls on a defined closure date, the system issues a warning. You can choose to keep the invalid date, or use the next valid date on the calendar. |
Attention To |
Enter the person to whom or place where the services or goods are to be delivered. The system uses values for this field from PeopleSoft eProcurement requisitions. You can override the value or enter a value. |
Revision |
Enter the manufacturer's product revision number of the item ordered. If the ship to is a PeopleSoft Inventory business unit and the item is under revision control in that business unit, the revision number by default becomes the one that is effective on the due date. |
|
Click the Schedule Direct Shipment button to access the Maintain Requisitions - Direct Ship page. Use this page to view the sales order information for the direct shipment requisition. |
|
Click the Pegging Workbench button to access the Pegging Workbench page. Use this page to view and maintain the pegging information associated with this requisition. See Using Pegging with Requisitions in PeopleSoft Purchasing. |
|
Click the Pegging Inquiry button to access the Pegging Inquiry page. Use this page to view the demand for this requisition. See Using Pegging with Requisitions in PeopleSoft Purchasing. |
Status |
Displays the status of the schedule. |
|
Click to create a change request or change order for the requisition. When a requisition is eligible for change order tracking, the system makes the Create Schedule Change button available for use. All eligible change request and change order fields are disabled prior to selecting this button. The Cancel buttons are also enabled. Inserting a new line or schedule or canceling an existing line or schedule creates a change order. You can't delete a line or schedule if it is eligible for change order processing. When you click the button, the system checks whether this is the first change for this requisition. If so, the system inserts change order fields with the batch number and sequence number of 0. This stores the original values of the schedule. Changing the quantity field on the schedule level causes both line and schedule quantity fields to be tracked if they are define as change request or change order fields. |
Schedule - Maintenance WO
Select the Maintenance WO (maintenance work order) tab.
Note: This tab does not appear on this page if PeopleSoft Maintenance Management is not installed.
If a requisition was created through the Purchasing Requisition Loader process coming from PeopleSoft Maintenance Management, then the fields on this page are populated with the work order information from PeopleSoft Maintenance Management. If work order information does not already exist, you can manually associate the work order information with the requisition using the fields on this page.
In PeopleSoft Purchasing you can associate a PeopleSoft Maintenance Management work order only with a requisition for noninventory and description-only items. When you make this association, the requisition schedule is pegged to a work order. You use the Pegging Workbench to associate work orders with inventory items on a requisition.
When you associate a work order with a requisition, the system copies the distributions from the work order parts template, including distribute by method, distribution percentage, general ledger business unit, ChartFields, and projects information.
In addition, if you change the work order information that is already associated with a requisition schedule, the system deletes the existing requisition distributions and copies the work order distributions from the work order itself. Also, the pegging information is updated to reflect the new work order information.
Field or Control |
Description |
|---|---|
WO Business Unit (PeopleSoft Maintenance Management work order business unit) |
Select the PeopleSoft Maintenance Management business unit. |
Work Order ID |
Select the work order that you want to associate with this requisition. |
Task Number |
Select the work order task number. |
Resource Type |
Select the type of resource for which you are defining a requisition. Types are:
|
Resource Line No. (Resource line number) |
Select the resource line number associated with the work order. Note: You can link Amount Only requisitions with the corresponding source MM Work Order Task Schedule Purchase/On-hand resource lines. If the Amount Only check box is selected, the search results match to the Amount Only WO Task Purchase/On-hand resource lines. Quantity-based requisitions can only be linked to non-amount only WO Task lines. |
Schedule Date |
Displays the schedule date for the Maintenance Work Order This field is only displayed in update and display mode, and not visible in Add mode. |
Amount |
Displays the total amount for the Maintenance Work Order This field is only displayed in update and display mode, and not visible in Add mode. |
Currency |
Displays the currency for the Maintenance Work Order This field is only displayed in update and display mode, and not visible in Add mode. |
Note: The Schedule Date, Amount, currency fields are from WO schedule not from the Requisition. If the Amount Only check box is selected for requisition line and requisition line is associated to Amount Only Work Order Schedule, only then the Schedule Date, Amount, Currency fields are displayed.
Note: If the user tries to associate Non Amount Only transaction (Requisition) to Amount Only (WO) transaction, the system displays an error message.
Changing Work Order Information
If the purchase order distributions are associated with a requisition, you must clear the requisition before you can change the work order information. Also, if the work order is associated with the purchase order schedule (noninventory and ad hoc (description-only) lines), then when you make a change to the purchase order and reopen the quantity back on the requisition, the system reopens the requisition pegs to the work order. Changes that can cause this behavior are reducing quantity, canceling a distribution, and deleting a distribution. If the purchase order is for an inventory item, reopening the requisition quantity does not reopen the pegs—you must manually redo the pegging.
Use the VAT Information for a Schedule page (REQ_SCHED_VAT) to enter VAT details for the requisition schedule.
Navigation:
Click the Schedule VAT button on the Maintain Requisitions - Schedule page.
Expanding and Collapsing Sections
Field or Control |
Description |
|---|---|
Expand All Sections |
Click to scroll to and access every section on the page. You can also expand one or more sections by clicking the arrow next to the section's name. |
Collapse All Sections |
Click to collapse all sections, displaying only the header information. If you expand one or more sections, you can click the arrow next to the section's name to collapse the section. |
Physical Nature
Field or Control |
Description |
|---|---|
Physical Nature |
Indicates whether the item is a good or a service. Many countries are required to report the sale and purchase of goods separately from services. The default comes from PeopleSoft Purchasing defaulting hierarchy from either the item, item category, supplier location, or purchasing options. |
Change Physical Nature |
Click to override the default physical nature for this item. The system resets all the VAT defaults. |
VAT Locations
Field or Control |
Description |
|---|---|
Location Country |
For services only, displays the Purchasing business unit bill to location country. |
Location State |
For services only, displays the Purchasing business unit bill to location state. |
Supplier Location Country |
For services only, displays the supplier's order from location country. |
Supplier Location State |
For services only, displays the supplier's order from location state. |
Service Performed Country |
Depending on the services performed setting in the PeopleSoft Purchasing defaulting hierarchy (for example on the supplier or business unit), the system sets the value for this field in the following way:
|
Service Performed State |
Depending on the services performed setting in the PeopleSoft Purchasing defaulting hierarchy (for example on the supplier or business unit), the system sets the value for this field in the following way:
|
Ship From Country |
Displays the supplier's ship from location country. In the case of transactions involving goods or freight service transactions, this is used to determine the VAT treatment. |
Ship From State |
Displays the supplier's ship from location state if the ship from country is defined as tracking VAT by state or province. In the case of transactions involving goods or freight service transactions, this is used to determine the VAT treatment. |
Ship To Country |
Displays the ship to location country. In the case of transactions involving goods or freight service transactions, this is used to determine the VAT treatment. |
Ship To State |
Displays the ship to location state if the ship to country is defined as tracking VAT by state or province. In the case of transactions involving goods or freight service transactions, this is used to determine the VAT treatment. |
VAT Defaults
Field or Control |
Description |
|---|---|
Service Type |
Displays the VAT service type of Freight or Other if the transaction is for a service. The value in this field determines whether the special rules for freight transport within the European Union apply. The default value comes from five drivers in the VAT default hierarchy, purchase order options, supplier, supplier location, item category, and item. |
Place of Supply Driver |
Displays the usual place of supply (that is, the place where VAT is usually liable) for the service if the transaction is for a service. This value is used to help determine the place of supply country and the VAT treatment. Options are Buyer's Countries, Supplier's Countries, and Where Physically Performed. The default value comes from five drivers in the VAT default hierarchy, purchase order options, supplier, supplier location, item category, and item. |
Reporting Country |
Displays the country for which this VAT will be reported. This is the VAT entity VAT registration country and determines many of the VAT defaults. |
Defaulting State |
Displays the state within the reporting country that is used to retrieve values from the VAT Defaults table (if the reporting country requires that VAT be tracked by state or province). |
Supplier Registration Country and Supplier Registration ID |
Displays the registration country and ID of the supplier. |
Exception Type |
Displays the exception granted to the VAT entity: None, Exonerated, or Suspended. This value is specified on the VAT entity registration. |
Certificate ID |
If applicable, displays the ID of the VAT exception certificate that may have been issued to the VAT entity. |
Calculate at Gross or Net |
Indicates how VAT is calculated: Gross: The system calculates VAT before it applies any early payment discounts. Net: The system calculates VAT after it deducts early payment discounts. If two percentage discounts exist, the system uses the larger of the two when it calculates VAT. The system won't use discount amounts, only discount percentages. The default value comes from the VAT entity driver. |
Recalculate at Payment |
Select to enable the recalculation of VAT at payment time to allow for any early payment discounts if you are calculating VAT at gross. This causes the system to adjust the VAT amount at the time of payment if the discount has been taken. This check box is set on the VAT entity driver. |
Declaration Point |
For a good or a service, displays when you want VAT transaction information to be recognized for reporting purposes: Invoice: VAT is recognized at time of invoice. Payment: VAT is recognized at time of payment. Delivery: VAT is recognized on delivery. This value can be set at four levels in the VAT hierarchy, VAT entity registration, purchase order options, supplier, and supplier location. |
VAT Rounding Rule |
Displays the VAT rounding rule. The default value comes from the VAT country, VAT entity registration, supplier, or supplier location driver. Options are: Natural Round: Amounts are rounded normally (up or down) to the precision specified for the currency code. For example, for a currency defined with two decimal places, 157.4659 would round up to 157.47, but 157.4649 would round down to 157.46. Round Down: Amounts are rounded down. For example, for a currency defined with two decimal places, 157.4699 would round down to 157.46. Round Up: Amounts are rounded up with a rounding precision to one additional decimal place. For example, for a currency defined with two decimal places, 157.4659 would round up to 157.47, but 157.4609 would round down to 157.46. |
Use Type |
Determines the split between recoverable (taxable) and nonrecoverable (nontaxable) VAT. For the Canadian public sector, the use type also determines the rebate of the nonrecoverable VAT. VAT rebates are calculated based on statutory rebate rates that are established for each public service body. The value comes from the VAT defaulting hierarchy, either from the item, item business unit, item category, supplier location, supplier, or purchasing options. |
Include Freight |
If this option is selected, the system includes any freight amounts in the VAT basis by calculating VAT on the merchandise amount plus any freight amount. This option is available only for exclusive VAT calculation. The value comes from the VAT entity registration driver. |
Include Miscellaneous |
If this option is selected, the system includes any miscellaneous charge amounts in the VAT basis by calculating VAT on the merchandise amount plus any miscellaneous charge amount. This option is available only for exclusive VAT calculation. The value comes from the VAT entity registration driver. |
Place of Supply Country |
For services, displays the country in which the VAT is liable. The default value comes from a complex algorithm. |
Treatment |
Displays the VAT treatment, based on a complex algorithm: Domestic Goods Purchase: If the ship from and ship to countries are the same and the supplier is registered for VAT, the transaction is treated as domestic. Domestic Services Purchase: If the buyer and seller are both located in the country where the VAT is liable, the transaction is treated as domestic. EU Goods Purchase (European Union goods purchase): If the ship from and ship to countries are different, the system determines whether both countries are located within the EU. If so, the system looks at the VAT registration for each trading partner to determine whether the transaction should be treated as an intra-EU purchase, domestic, or outside the scope of VAT. EU Services Purchase (European Union services purchase): If each trading partner is located and registered in a different EU country, and the VAT on a service is liable in the buyer's country, the transaction is treated as a self-assessed EU services purchase. Self-Assess Goods Import: If the ship from country is different from the ship to country and either or both of the countries are located outside of the EU, and the supplier is not registered in the ship to country, the transaction is treated as an import. If the entry in the VAT Country table for the VAT reporting country indicates that VAT on imports should be self-assessed, the transaction is treated as a self-assess goods import, and both input and output VAT are recorded. Self-Assess Services Import: If each trading partner is located and registered in different countries, and the VAT on a service is liable in the buyer's country, the transaction is treated as a self-assessed services import. Zero-rated Goods Import: If the ship from country is different from the ship to country and either or both of the countries are located outside of the EU, and the supplier is not registered in the ship to country, the transaction is treated as an import. If the entry in the VAT Country table for the VAT reporting country indicates that only input VAT should be recorded on imports, the transaction is treated as a zero-rated goods import. Outside of Scope: If the supplier is not registered for VAT, or if the VAT is liable in a country other than the VAT reporting country, the transaction is treated as outside the scope of VAT. No VAT Processing: For transactions in which the physical nature is goods, if the ship to country has not been defined as a VAT country and the VAT reporting country on the transaction is missing, no VAT information is recorded. Within PeopleSoft detail, VAT treatment values on the transaction lines are used for applying the precise defaults applicable to the transaction lines. The treatment is determined based on the rules applicable to the transaction. |
Applicability |
Displays the VAT status, which comes from an algorithm. Options are: Taxable. Exempt (not subject to VAT). Outside of Scope of VAT. Suspended. Exonerated. |
Record Output |
Select to enable entry of vouchers for which VAT is not included on the invoice but is payable to the VAT authority rather than the supplier. In this case, you are accounting for both input and output VAT for the purchase. This is the case for an intra-EU acquisition or when you must account for output VAT on a service supplied by a foreign supplier. This is also referred to as self-assessing for VAT. The value comes from an algorithm that uses the treatment and applicability to retrieve the applicable value from the PeopleSoft-delivered VAT system setup data. |
VAT Code (value-added tax code) |
Displays the VAT code that defines the rate at which VAT is calculated for this line. |
Transaction Type |
Displays the code that categorizes and classifies this transaction for VAT reporting and accounting. |
Adjust/Reset VAT Defaults
Any changes that you make to fields on this page may affect VAT defaults on this page. For accuracy and consistency, use the following fields to adjust affected VAT defaults or to reset all VAT defaults. Adjusting or resetting VAT defaults affects only fields within the VAT Defaults group box.
Field or Control |
Description |
|---|---|
Adjust Affected VAT Defaults |
Click to have the system adjust the VAT defaults that are affected by the changes. All changes that you have made to VAT defaults on this page that affect other VAT defaults on this page are retained. Click the i button to list the fields that will be adjusted. Note: Oracle recommends that you always click the Adjust Affected VAT Defaults button after changing any defaults on the VAT page. |
Levels |
Enables you to specify the levels within the requisition transaction hierarchy to reset when you click the Reset All VAT Defaults button. Options are: All lower levels: Resets all VAT defaults at lower levels for this page, namely the requisition distribution level. This and all lower levels: Resets all VAT defaults on this page and at any lower levels of this page. This level only: Resets all VAT defaults on this page. |
Reset All VAT Defaults |
Click to have the system reset the VAT defaults based on the value that you selected in the Levels field. Any changes that you have previously made to VAT defaults will be lost. Note: Reset redetermines the VAT defaults. This does not necessarily mean that they will be reset to their original values. For example, the user may not have changed any VAT default values, but if a VAT driver field was changed, clicking this reset button will redetermine all defaults based on the new driver value. |
Use the Additional Details page (REQ_SCHED_DTL2) to enter time due, ultimate use, and sales and use tax destination information.
Navigation:
Click the Additional Detail icon on the Maintain Requisitions - Schedule page.
Details
Field or Control |
Description |
|---|---|
Tax Destination |
Displays the location code on which the sales and use tax calculation for the schedule should be based. This is also known as the tax basis. |
Ultimate Use Code |
Displays the ultimate use code for the item. The ultimate use of an item can alter the SUT amount that a business unit pays. The SUT amount can be calculated based on the SUT authority and the ultimate use code established on the Ultimate Use Code page. |
Ship Via |
Select the Ship Via Code. |
Freight Terms |
Select the Freight Terms Code. Note: The Ship Via and Freight Terms values are copied directly from the requisition if the Override Suggested Supplier check box is not selected on the Requisition page. |
Use the Requisition ShipTo Address page (REQ_ONETIME_ADDR) to view address details for the location relevant to the page from which this page is accessed.
You can also set up a one-time ship to address for the selected requisition.
Navigation:
Click the Ship To Address button on the Maintain Requisitions - Schedule page.
The fields on this page are identical to those on the Supplier Information - Address page. However, no effective date or status fields are on this page because the address information on this page is used only for a one-time shipping address and is not retained by the system.
Note: This page is unavailable for direct shipment requisitions that originated from PeopleSoft Order Management. To change the address on a direct ship requisition, you must change the address associated with the sales order in PeopleSoft Order Management.




