Understanding 360-Degree View Setup
This topic provides an overview of 360-Degree views in PeopleSoft CRM and discusses:
360-degree view integrations.
360-degree view search pages.
360-degree view system data.
360-degree view setup process overview.
The PeopleSoft CRM 360-Degree View page enables you to manage actions and interactions for a business object—a customer or contact of customer , site or contact of site, or worker. The 360-degree view provides both an entry point for interactions with the business object and a central point from which to add and search for transactions, such as agreement, installed product, defect, quote, order, case, lead, opportunity, RMA (return material authorization) and service order.
More specifically, the 360-Degree View allows the agent to:
Access related information concerning the business relationship with the customer or worker, such as a customer's installed products and the agreement associated with each one.
Create a supported transaction.
The agent can return to the 360-Degree View easily using the History field from the transaction.
View the installed product hierarchy that pertains to the customer, contact, or worker.
View and modify product registrations.
Create a case or access a case from the context of the customer's or worker's related information, such as a particular installed product or even from the agreement associated with that product.
Navigate to a new case page with one object in context; for example, to transfer to a new case from the context of a customer's installed product.
Quickly perform an action without transferring to other objects, for example, creating a service order for an installed object in the background.
Quickly verify and change first name, last name, email address, and phone number.
View certain HR-specific information in the Job and Position Summary, Pay Summary and Benefits topics from the Human Resources Help Desk (HRHD) 360-Degree View.
See PeopleSoft Call Center Applications
The 360-Degree views that are available in PeopleSoft CRM are:
Customer 360-Degree view.
Worker 360-Degree view.
Human Resources Help Desk (HRHD) 360-Degree view.
Constituent 360-Degree view for Higher Education.
Role-specific data for a business object appears on the 360-degree view pages. The user can select a different business object role to have a different set of data appear, or search data based on date ranges that are specific to roles. Note that different 360-degree views exist for workers and customers: if an individual is both a worker and an individual consumer in your system, use the 360-degree view for the desired role to view that person's information. The worker role does not appear on the customer version and the consumer role does not appear on the worker version.
360-Degree View Trees
The 360-degree view pages represent, in tree format, the business activities between the organization (through an agent) and a customer or worker. You can build trees from the highest level of the hierarchy (root node) to the lowest level of the hierarchy. Tree terminology is derived from the concept of a family tree. The root node is the parent, and nodes that report to it are its children. Nodes that have the same parent are called siblings. These terms refer to the relationship between nodes and are not permanent attributes of the nodes themselves. A single node can be a parent, child, and sibling all at the same time.
A tree node in the 360-Degree View tree has three parts: the node Button, the node name, and a node description. The name and description vary depending on the type of interaction. When defining the tree, you can specify an add, view all, and search node for a particular node of the tree.
Image: Example, 360-Degree View activity tree
This example illustrates the fields and controls on the Example, 360-Degree View activity tree.
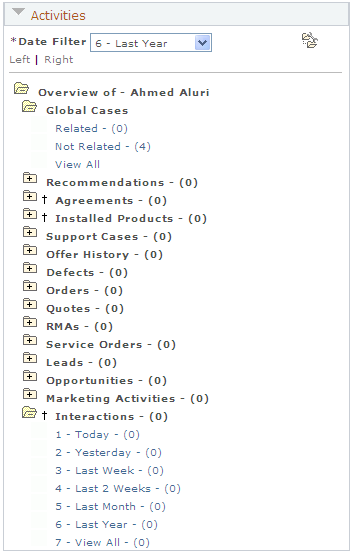
In the sample data, PeopleSoft CRM delivers trees specific to these CRM applications:
Support
Field Service
Sales
Marketing
Order Capture
HelpDesk
Higher Education (including versions for Support case, IT case, and Blended Case)
Human Resources HelpDesk
Interactions
An interaction is the sum of the events that take place when a customer contacts you. It might consist of several subinteractions.
An interaction is created:
When you click a node that is subinteraction-enabled in the 360-Degree View tree to view or change the existing transaction.
When you perform a transaction that is subinteraction-enabled by clicking the Go button next to the Actions drop-down field on the 360-Degree View or by clicking a link in the dynamic grid.
When you enter comments in the Note text box that appears in the Log Interaction page region and click the Save button on the 360-Degree View.
When the 360-Degree View page appears through computer telephony integration, the system creates an interaction automatically for the phone conversation.
Subinteractions
A subinteraction is an event in an interaction.
You can configure the creation of subinteractions to meet business needs. Using the Configure Role page, you can specify whether or not to capture a transaction that you initiate from the 360-degree view as a subinteraction of a node. Note that by design, not all nodes and transactions can create subinteractions.
An interaction may contain multiple subinteractions. For example, a call with a customer may involve updating a case, adding a service order, and sending a note about the customer. All of these subinteractions are logged under the same interaction.
Interaction Nodes
This figure shows how interactions and subinteractions are represented in the 360-Degree View tree:
Image: Interaction Node
This example illustrates the fields and controls on the Interaction Node.
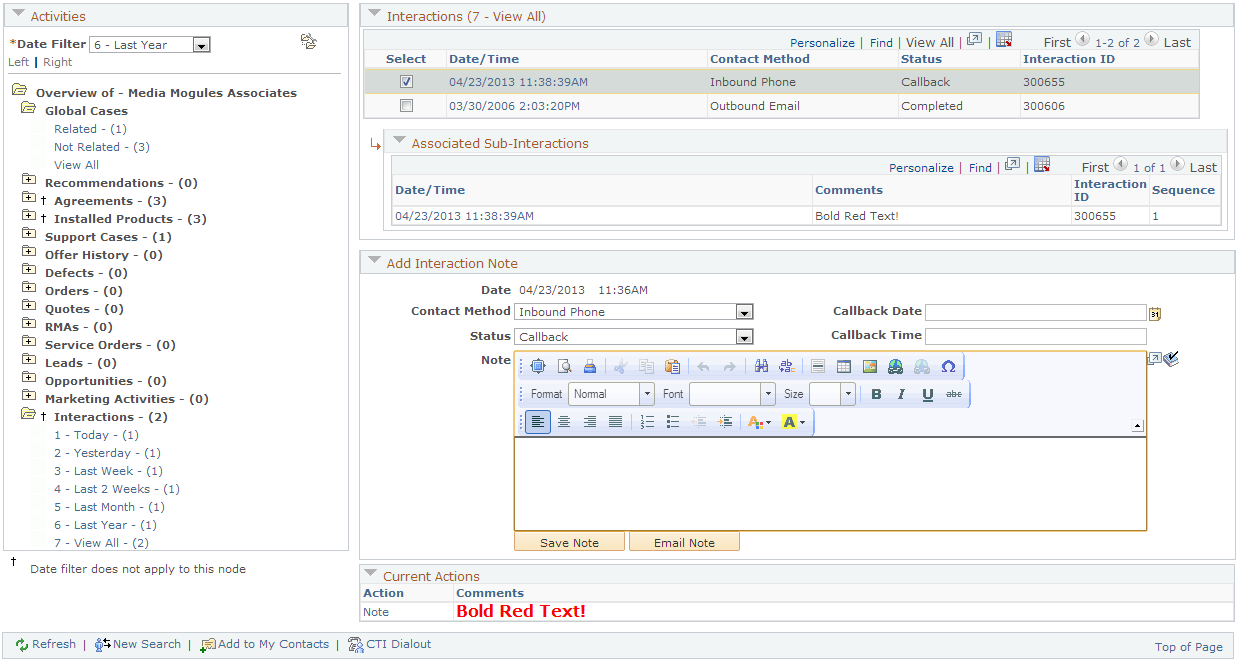
In this example, the interaction details appear in the Dynamic grid.
Actions
The 360-Degree View page that PeopleSoft delivers enables you to view or perform actions on behalf of the customer, worker, or company. The actions that you can perform appear in the Actions drop-down list on the upper right corner of the 360-Degree View page and in a similar drop-down list below the dynamic grid to the right of the Activities tree.
Actions that you can perform in the 360-Degree View include adding a case, lead, sales opportunity, sales order or quote, service order, agreement, RMA, product registration, defect, installed product and installed bundle. You can modify this set of actions using PeopleSoft CRM setup pages.
You can also perform actions on these objects from the 360-Degree View while passing on related information, or context. Examples of context-endowed actions are the creation of a new case for the customer's installed product. The product would be listed in the Activities tree.
Action Categories
The action category specifies the method that performs the action that it is associated with. Because the action category is based on a method, it enables the action to pass contextual information while performing the action. Not only can you associate business unit and setID to the action performed, you can also pass the contents of a data record. This additional context enables you to carry product-related data forward into the underlying transaction required to serve the customer or worker. For example, you might configure an Add Case action category that identifies a customer's installed product and agreement on the new case.
The action category also defines the structure of confirmation information returned by the action that does not transfer to other components for performing the actions.
Setup involves:
Specifying whether the action category is based on Business Unit, SetID or neither.
Designating a record that returns the additional context, such as set control value or a Quick Code, which can be passed to the method.
Specifying a component name and the market for Display Template. This information is useful for Actions that use Display Template.
Defining the contents of a Confirmation message for those actions that are performed in the background.
Dynamic Grid
The Dynamic grid displays details of a transaction that the agent selects in the Activities tree. It is located to the right of the Activities tree. The information displayed in the grid is configurable. You can also associate actions with the Dynamic grid, which appear in a drop-down list below it. To initiate an action, the agent selects the desired row on the grid and then selects the desired action from the drop-down list.
You can configure the Dynamic grid to display a secondary level.
Details displayed on the secondary grid are related to one of the primary grid objects. For example, you may want to display the cases entered against an installed product.
The 360-Degree View also lets you configure actions that can be performed on an object from the primary grid, enabling the agent to, for example, select an Installed Product and an Agreement and create a new case referencing these objects.
Note: For performance reasons, a maximum of 100 entries will be retrieved for display in the Dynamic Grid (even if more than that number of entries exist for the corresponding node selected from the Activities tree).
360-Degree Views provide integration through EIPs to PeopleSoft Supply Chain Management (SCM) Financials, Campus Solutions, and Human Capital Management (HCM), as well as to Oracle E-Business Human Capital Management (E-Business HCM). Because E-Business HCM must run on an Oracle database, integration to this application is only available when your application utilizes an Oracle database.
When you define tree nodes, you can specify enterprise integration points (EIPs) that return data from other PeopleSoft or third-party systems. This gives you the flexibility to include any type of information in the system in the 360-Degree View tree. EIPs are predefined; use them to request information from, for example, PeopleSoft SCM Financials for invoice and payment information that is associated with a customer.
You can click a receivables transaction to view the detail in PeopleSoft SCM Financials.
Note: You must enable single sign on before you can transfer from PeopleSoft CRM to PeopleSoft SCM Financials or HCM, or to E-Business HCM.
See PeopleTools: Security Administration product documentation.
PeopleSoft CRM delivers predefined data for the 360-Degree View; including nodes, grid definitions, action categories, and transaction groups that are associated with nodes. You can set up 360-degree view trees that use this predefined system data. You set up additional information only if you need to change defaults. Actions are provided as sample data.
When you install PeopleSoft CRM, most of the necessary information is in place for you to set up the 360-degree view tree. PeopleSoft CRM delivers predefined data for the 360-degree view; including nodes, action categories, transaction groups that are associated with nodes, and grid definitions. You can set up 360-degree view trees that use this predefined system data. Set up additional information only if you need to change defaults.
To examine the predefined data, access the page where you set up that data by following the link in each step in the process below and search with no search criteria entered. The system displays a list of the predefined data that you can browse.
The general process for setting up the 360-Degree View is as follows:
Determine the actions that you want to be available from the 360-Degree View and whether you want them to pass context data when they are executed.
If so, use the Action Category page to create a category that passes the data from the appropriate records. Then use the Action Definition page to associate the action with an Action Category.
See Configuring Actions and Transactions for the 360-Degree View.
Use the Transaction Group page to select the transactions that appear on the 360-Degree View, depending on the customer's role.
When configuring a role for the 360-Degree View, you specify which transaction group should apply to that role.
Use the Dynamic Grid page to define a dynamic grid that lists important information from the transactions that are associated with each activity node.
Optionally, associate an action to the grid. This will cause the display of an Action drop-down list for creating transactions associated with objects in the dynamic grid.
See Dynamic Grid Page.
Use the Define Node page to define tree nodes that you can use to configure the 360-Degree View tree. Associate a dynamic grid with the node.
When defining nodes, specify the node action and the type of node—placeholder, view, application class, or EIP.
See Define Node Page.
Use the Set Up Tree page to set up the 360-Degree View tree.
When setting up the tree, you specify the tree structure, the images that appear in the tree, its size on the page, and what transaction should appear for each node on it.
See Set Up Tree Page.
Use the Set Up Profile page to set up the Profile group box that appears on the 360-Degree View.
When setting up the profile, you can define the fields and buttons (as well as the buttons' actions) that appear in the Profile group box.
See Set Up Profile Page.
Use the Configure Role page to configure a PeopleTools role that is used to access the 360-Degree View.
When configuring a role, specify the tree, transaction group, and profile that you want to associate with this role. Plus, determine whether you want to capture subinteractions for the transactions that are associated with the transaction group and the nodes in the tree.
See Configure Role Page.
(Optional) If you are implementing the PeopleSoft CRM Government applications, use the User Links page to define user links that appear on the search page that accesses the 360-Degree View.
See User Links Page.
Use the 360 Degree Search Preferences - 360 Degree View Search Preferences page to specify the search page that you want to use to access the 360-Degree View.