Inhaltselemente anzeigen und verwalten
Sie können eine Vorschau des Inhalts eines Inhaltselements mit verschiedenen Layouts anzeigen, Tags hinzufügen, Übersetzungen verwalten und weitere Aktionen mit Inhaltselementen durchführen.
Auf der Seite Assets können Sie alle Assets in den Repositorys anzeigen, auf die Sie Zugriff haben. Siehe Erste Schritte auf der Seite "Assets".
Gehen Sie zu einem Abschnitt, um zu beginnen:
- Aktionen im Repository ausführen
- Suchen, filtern und sortieren
- Aktionen mit ausgewählten Assets ausführen
- Aktionen bei Anzeige eines Assets ausführen
- Suche nach Assets erleichtern
- Assets zu Sites hinzufügen (nur für Asset-Repositorys)
Aktionen im Repository ausführen
Auf der Seite "Assets" können Sie im Header folgende Aktionen im Repository ausführen:
| Aufgabe | Beschreibung |
|---|---|
| Digitales Asset hinzufügen | Um ein digitales Asset im ausgewählten Repository hinzuzufügen, klicken Sie auf Hinzufügen, und legen Sie fest, von wo das Asset hinzugefügt werden soll. |
| Inhaltselement erstellen | Um ein Inhaltselement im ausgewählten Repository zu erstellen, klicken Sie auf Erstellen, und wählen Sie dann eine Option aus. |
| Veröffentlichungsjobs anzeigen (nur für Asset-Repositorys) | Wenn Sie die Veröffentlichung von Assets geplant haben, können Sie die Veröffentlichungsjobs anzeigen, indem Sie auf |
| Übersetzungsjobs anzeigen (nur für Asset-Repositorys) | Wenn Sie Inhaltselemente zur Übersetzung exportiert haben, können Sie die zugehörigen Übersetzungsjobs anzeigen, indem Sie auf |
| Veröffentlichungsereignislogs anzeigen (nur für Asset-Repositorys) | Sie können Logs für alle Veröffentlichungsjobs anzeigen, indem Sie auf |
| Sammlungen verwalten | Um die Sammlungen im ausgewählten Repository zu verwalten, klicken Sie auf |
| Vorgeschlagene Kategorien anwenden | Diese Option wird angezeigt, wenn eine Taxonomie mit dem ausgewählten Repository verknüpft ist. Kategorien liefern eine hierarchische Organisation, die Ihrer Geschäftsstruktur zugeordnet ist und in der Benutzer per Drilldown zu den gesuchten Elementen navigieren können. Um Kategorievorschläge für Assets im ausgewählten Repository anzuzeigen und anzuwenden, klicken Sie auf |
| Inhaltsanalysen anzeigen (nur für Asset-Repositorys) | Um Analysen für die Sites und Kanäle des ausgewählten Repositorys anzuzeigen, klicken Sie auf |
| Workflowaufgaben verwalten (nur für Asset-Repositorys) | Wenn der Administrator Workflows eingerichtet hat, klicken Sie auf |
Suchen, filtern und sortieren
Wenn Sie Assets suchen, filtern und sortieren möchten, verwenden Sie die Tools im linken Bereich der Seite "Assets" sowie das Suchfeld oben.
Aktionen mit ausgewählten Assets ausführen
Bei der Auswahl eines Inhaltselements oder über dessen Kontextmenü können Sie folgende Aktionen ausführen:
| Aufgabe | Beschreibung |
|---|---|
| Asset öffnen | Um das Inhaltselement zu öffnen und eine Vorschau des Inhalts mit den verschiedenen Layouts für den Inhaltstyp anzuzeigen, klicken Sie im Kontextmenü auf Öffnen oder in der Aktionsleiste auf |
| Asset anzeigen | Um eine Vorschau des Inhaltselements in einem Slideout-Bereich anzuzeigen, ohne die Seite "Assets" zu verlassen, klicken Sie im Kontextmenü auf Vorschau oder in der Aktionsleiste bzw. auf der Assetkachel auf Standardmäßig wird die Inhaltsformularansicht angezeigt - die Feldnamen und Werte aus dem Assettyp. Wenn mit dem zugrunde liegenden Assettyp Layouts verknüpft sind, können Sie die folgenden Aktionen ausführen:
|
| Inhaltselement bearbeiten | Um das Inhaltselement im Editor zu öffnen, klicken Sie im Kontextmenü auf Bearbeiten oder in der Aktionsleiste bzw. auf der Assetkachel auf |
| Inhaltselement duplizieren | Um das Inhaltselement zu duplizieren, wählen Sie im Kontextmenü die Option Duplizieren aus, oder klicken Sie in der Aktionsleiste auf |
| Asset kopieren | Klicken Sie zum Kopieren des Assets in ein anderes Repository im Kontextmenü auf Kopieren in bzw. in der Aktionsleiste auf Wenn die mit den kopierten Inhaltselementen verwendeten Inhaltstypen dem Ziel-Repository noch nicht zugeordnet sind, erfolgt die Zuordnung automatisch. Wenn Sie ein Inhaltselement kopieren, das ein anderes Asset referenziert, wird das referenzierte Asset ebenfalls in das Ziel-Repository kopiert. Repository-Manager können auch Assets von einer Repository-Sammlung in eine andere kopieren. |
| Übersetzte Versionen des Assets anzeigen (nur für Asset-Repositorys) | Um alle übersetzten Versionen des Inhaltselements anzuzeigen, wählen Sie im Kontextmenü bzw. im Menü Sprachen der Aktionsleiste die Option Sprachen verwalten aus.
Falls zulässig, können Sie im Bereich "Sprachen" das Inhaltselement übersetzen, indem Sie auf Sprache hinzufügen klicken. Um eine Übersetzung des Inhaltselements zu verhindern, klicken Sie auf Nicht übersetzbar. Diese Aktion kann nicht rückgängig gemacht werden und entfernt alle vorhandenen Übersetzungen. Stellen Sie also sicher, dass Sie das Element wirklich als nicht übersetzbar festlegen möchten, bevor Sie die Aktion bestätigen. |
| Inhaltselement übersetzen (nur für Asset-Repositorys) | Um eine Übersetzung für das Inhaltselement hinzuzufügen, wählen Sie im Kontextmenü bzw. im Menü Sprachen der Aktionsleiste die Option Übersetzen aus, und erstellen Sie den Übersetzungsjob. Nachdem Sie den Job erstellt haben, muss dieser von jemandem mit den entsprechenden Rechten zur Übersetzung gesendet werden. |
| Asset sperren oder entsperren | Um das Asset zu sperren, damit es nicht von anderen Benutzern bearbeitet werden kann, wählen Sie im Kontextmenü bzw. im Menü Sperren die Option Assets sperren aus. Wenn Sie auch alle Abhängigkeiten des Assets sperren möchten, wählen Sie im Kontextmenü bzw. im Menü Sperren die Option Assets und Abhängigkeiten sperren aus. Das könnte sich beispielsweise anbieten, wenn Sie auf die Genehmigung warten. Wenn Sie das Asset bereits gesperrt haben, können Sie stattdessen Assets entsperren oder Assets und Abhängigkeiten entsperren auswählen. |
| Asset veröffentlichen bzw. seine Veröffentlichung aufheben (nur für Asset-Repositorys) | Um das Asset zu veröffentlichen und für die Verwendung auf einer Site verfügbar zu machen, wählen Sie im Kontextmenü bzw. im Menü Veröffentlichen die Option Jetzt veröffentlichen oder Später veröffentlichen aus. Sie können mehrere Assets gleichzeitig auswählen und veröffentlichen. Wenn das Asset bereits veröffentlicht wurde, wird stattdessen die Option Veröffentlichung aufheben angezeigt. |
| Asset an die Überprüfung übergeben | Wenn das Asset geprüft werden muss, wählen Sie im Kontextmenü bzw. im Menü Workflow die Option Zur Überprüfung weiterleiten aus. Wenn das Asset bereits weitergeleitet wurde und Sie Repository-Administrator sind, können Sie Genehmigen oder Ablehnen für das Asset auswählen. Sie können mehrere Assets gleichzeitig auswählen und zur Prüfung weiterleiten. Der Weiterleitungsstatus wird unter der Assetvorschau angezeigt
|
| Ähnlich kategorisierte Assets suchen | Wenn das Asset bereits kategorisiert wurde und Sie Assets suchen, die ähnlichen Kategorien wie das ausgewählte Asset zugewiesen sind, klicken Sie im Kontextmenü oder im Menü Suchen auf Ähnlich kategorisierte suchen. |
| Kategorien zum Asset zuweisen | Wenn eine Taxonomie mit dem angezeigten Repository verknüpft ist, können Sie dem Asset Kategorien zuweisen, indem Sie im Kontextmenü oder im Menü Randleiste die Option Kategorien auswählen. Kategorien bieten eine hierarchische, an Ihrer Geschäftsstruktur ausgerichtete Organisation und ermöglichen Benutzern einen Drilldown zu den gewünschten Elementen. |
| Asset auf Veröffentlichungskanäle ausrichten (nur für Asset-Repositorys) | Um das Asset auf Veröffentlichungskanäle auszurichten, wählen Sie im Kontextmenü bzw. im Menü Randleiste die Option Kanäle aus. Sie können mehrere Assets gleichzeitig auswählen und ihnen Kanäle zuweisen. |
| Tags und Sammlungen zuweisen | Um dem Asset Tags und Sammlungen zuzuweisen, wählen Sie im Kontextmenü bzw. im Menü Randleiste die Option Tags und Sammlungen aus. |
| Asset durch den Workflow leiten (nur für Asset-Repositorys) | Wenn dem angezeigten Repository Workflows zugewiesen wurden, wählen Sie im Kontextmenü bzw. im Menü Randleiste die Option Workflows aus, um das Asset durch den Workflow zu leiten. |
| Asseteigenschaften anzeigen | Um die Eigenschaften des Assets anzuzeigen, wählen Sie im Kontextmenü bzw. im Menü Randleiste die Option Eigenschaften aus. Die Eigenschaften umfassen schreibgeschützte Informationen wie das Erstellungsdatum und das letzte Aktualisierungsdatum des Elements. Eigenschaftsinformationen werden auf verschiedenen Registerkarten angezeigt:
|
| Asset entfernen | Um das Asset aus dem Repository zu entfernen, wählen Sie im Kontextmenü die Option Löschen aus, oder klicken Sie in der Aktionsleiste auf |
| Assethistorie anzeigen | Um eine Liste der vorherigen Versionen eines Assets anzuzeigen, klicken Sie auf die Versionsnummer in der Assetkachel, oder wählen Sie im Kontextmenü bzw. im Menü Randleiste die Option Eigenschaften aus, und klicken Sie dann auf die Registerkarte Aktivität.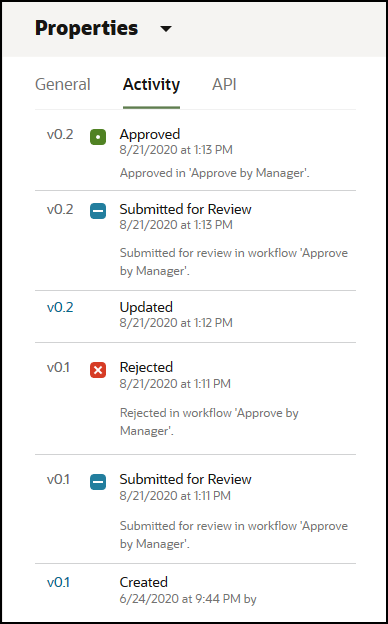
Beim Veröffentlichen eines Assets wird eine neue Version erstellt, und die Zahl links neben dem Dezimalpunkt wird erhöht. Beispiel: Wenn Sie Version v1.2 veröffentlichen, wird die veröffentlichte Version zu v2. |
Aktionen bei Anzeige eines Assets ausführen
Beim Anzeigen eines Inhaltselements können Sie die folgenden Aktionen ausführen:
| Aufgabe | Beschreibung |
|---|---|
| Asset an die Überprüfung übergeben | Wenn für das Asset eine Überprüfung erforderlich ist, klicken Sie auf Zur Überprüfung weiterleiten. Wenn das Asset bereits weitergeleitet wurde und Sie Repository-Administrator sind, können Sie Genehmigen oder Ablehnen für das Asset auswählen. |
| Inhaltselement bearbeiten | Klicken Sie zum Bearbeiten des Inhaltselements auf Bearbeiten. Beim Bearbeiten des Inhaltselements können Sie Medien- oder Inhaltselementreferenzen hinzufügen oder bearbeiten. |
| Inhaltselement erstellen | Um ein Inhaltselement im Repository zu erstellen, klicken Sie auf Erstellen, und wählen Sie dann eine Option aus. |
| Asset im Vollbildmodus anzeigen | Klicken Sie zur Anzeige des Assets im Vollbildmodus auf Vollbild. |
| Asseteigenschaften anzeigen | Um die Asseteigenschaften anzuzeigen, klicken Sie auf
|
| Assethistorie anzeigen | Um eine Liste der vorherigen Versionen eines Assets anzuzeigen, klicken Sie auf die Versionsnummer in der Assetkachel, oder klicken Sie auf Eigenschaften, und klicken Sie dann auf die Registerkarte Aktivität.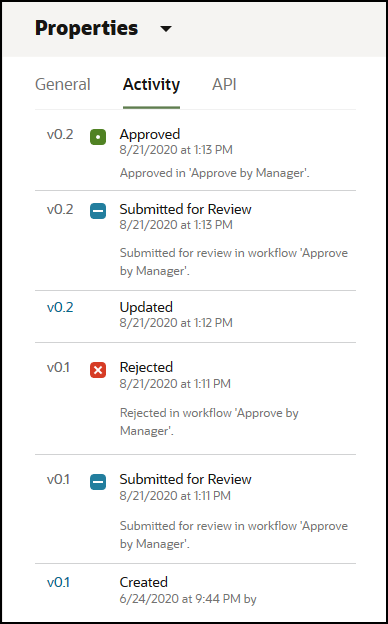
Beim Veröffentlichen eines Assets wird eine neue Version erstellt, und die Zahl links neben dem Dezimalpunkt wird erhöht. Beispiel: Wenn Sie Version v1.2 veröffentlichen, wird die veröffentlichte Version zu v2. |
| Analysen anzeigen (nur für Asset-Repositorys) | Klicken Sie zum Anzeigen von Analysen für die Sites und Kanäle, in denen das Asset veröffentlicht oder auf die es ausgerichtet wurde, auf Standardmäßig werden alle Analysedaten angezeigt. Sie können die Daten aber eingrenzen, indem Sie eine neue Option in der Dropdown-Liste auswählen (z.B. das aktuelle Jahr oder die letzten 30 Tage). Es werden die folgenden Informationen zu den Zielkanälen des Assets angezeigt:
|
| Kategorien des Assets anzeigen | Wenn eine Taxonomie mit dem Repository verknüpft ist, in dem das Asset gespeichert ist, können Sie die Kategorien anzeigen, die dem Asset zugewiesen sind. Klicken Sie dazu auf Hinweis: Kategorien sind nur in Oracle Cloud Infrastructure, nicht jedoch in Oracle Cloud Infrastructure Classic verfügbar. |
| Zielkanäle des Assets anzeigen (nur für Asset-Repositorys) | Klicken Sie zum Anzeigen und Verwalten der Zielkanäle des Assets auf |
| Verknüpfte Unterhaltung anzeigen | Um eine mit dem Asset verknüpfte Unterhaltung zu erstellen oder daran teilzunehmen, klicken Sie auf |
| Anzeigen, wo das Asset verwendet wird | Um eine Bestandsliste aller weiteren Assets, von denen dieses Inhaltselement abhängig ist oder referenziert wird, sowie deren Typ und Status bzw. Sites anzuzeigen, die dieses Asset verwenden, klicken Sie auf
Hinweis: Wenn nicht alle Registerkarten angezeigt werden, müssen Sie möglicherweise auf |
| Dem Asset zugewiesene Tags und Sammlungen anzeigen | Klicken Sie zum Anzeigen und Verwalten der mit dem Asset verknüpften Tags und Sammlungen auf |
| Alle Übersetzungen für das Asset anzeigen (nur für Asset-Repositorys) | Um Übersetzungen für ein geöffnetes Inhaltselement anzuzeigen und zu verwalten, klicken Sie auf
|
| Asset durch den Workflow leiten (nur für Asset-Repositorys) | Wenn dem angezeigten Repository Workflows zugewiesen wurden, klicken Sie auf |
| Asset in Layouts anzeigen | Standardmäßig wird die Inhaltsformularansicht angezeigt - die Feldnamen und Werte aus dem Assettyp. Wenn mit dem zugrunde liegenden Assettyp Layouts verknüpft sind, können Sie die folgenden Aktionen ausführen:
|
| Versionen vergleichen | Wenn ein Inhaltselement bearbeitet wurde und mehrere Versionen in einem Repository aufweist, können Sie das Inhaltselement öffnen und die Unterschiede zwischen den Versionen ganz einfach vergleichen, indem Sie auf Versionen vergleichen klicken. |
| Referenzierte Elemente anzeigen | Wenn das Inhaltselement andere digitale Assets oder Inhaltselemente referenziert, klicken Sie in der Inhaltsformularansicht neben dem referenzierten Element, das Sie anzeigen möchten, auf |
Suche nach Assets erleichtern
Mit Kategorien, Sammlungen und Tags können Sie dafür sorgen, dass Assets einfacher zu finden sind.
- Kategorien: Wenn mit dem angezeigten Repository eine Taxonomie verknüpft ist, können Sie Kategorien verwenden. Kategorien bieten eine hierarchische, an Ihrer Geschäftsstruktur ausgerichtete Organisation und ermöglichen Benutzern einen Drilldown zu den gewünschten Elementen. Klicken Sie zum Zuweisen von Kategorien zum Asset auf Kategorien. Wird ein Asset nach seiner Veröffentlichung neu kategorisiert, wird ein Symbol (
 ) hinzugefügt, damit Sie schnell erkennen können, welche Assets neu kategorisiert wurden. Außerdem ist ein Filter verfügbar, um nur die neu kategorisierten Assets anzuzeigen. Siehe Assetkategorien zuweisen.
) hinzugefügt, damit Sie schnell erkennen können, welche Assets neu kategorisiert wurden. Außerdem ist ein Filter verfügbar, um nur die neu kategorisierten Assets anzuzeigen. Siehe Assetkategorien zuweisen.
Hinweis:
Kategorien sind nur in Oracle Content Management, nicht jedoch in Oracle Content Management Classic verfügbar. - Sammlungen: Sammlungen bieten eine Möglichkeit, zusammengehörige Assets für eine bestimmte Geschäftsanforderung wie eine Marketingkampagne zu einer Gruppe zusammenzufassen. Für jede Site wird außerdem automatisch eine neue Sammlung erstellt. Klicken Sie zum Ändern der Sammlungen, mit denen das Asset verknüpft ist, auf Sammlungen. Sie können mehrere Assets gleichzeitig auswählen und einer Sammlung zuweisen. Siehe Sammlungen verwenden.
- Tags: Genau wie Schlüsselwörter sind Tags Begriffe, nach denen ein Benutzer suchen kann. Wenn der Repository-Administrator Smart Content für das Repository aktiviert hat, werden Bilder anhand ihres Inhalts automatisch getaggt. Sie können aber auch manuelle Tags zu allen Assettypen hinzufügen. Beispiel: Sie nutzen ein Dokument oder Inhaltselement zu einer bevorstehenden Konferenz. Diesem Element könnten Sie Tags wie "Konferenz", "Veranstaltung", "Webinar", "Vertiefungsmodule" und andere ähnliche Begriffe zuweisen. Klicken Sie auf Tags, um Tags für ein Asset hinzuzufügen oder zu bearbeiten. Sie können mehrere Assets gleichzeitig auswählen und ihnen Tags zuweisen. Siehe Assets taggen.
Sie können auch Kategorien, Sammlungen und Tags anzeigen, indem Sie auf
 klicken und anschließend im Dropdown-Menü die gewünschte Option auswählen.
klicken und anschließend im Dropdown-Menü die gewünschte Option auswählen.
Assets zu Sites hinzufügen (nur für Asset-Repositorys)
Informationen zum Hinzufügen von Assets zu Sites finden Sie unter Mit Assets und Inhaltselementen arbeiten.