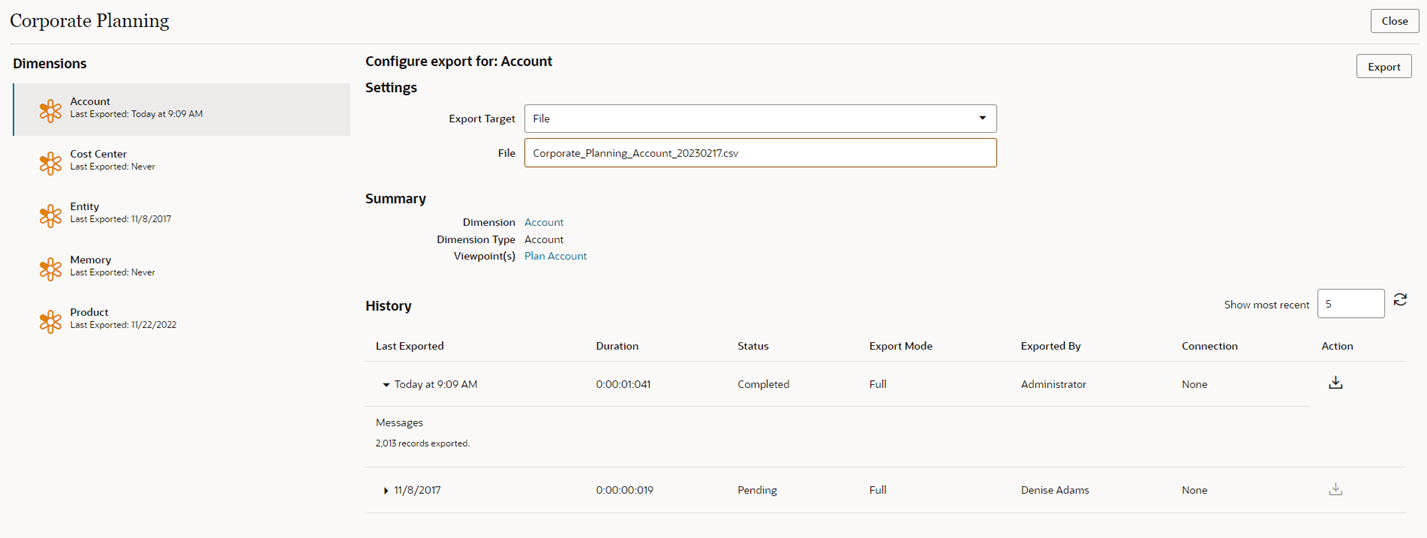Dimensionen exportieren
Sie können aus einem Ansichtspunkt, der an eine Dimension gebunden ist, in eine externe Anwendung zurückexportieren. Beim Export von Knoten wird zuerst der oberste Knoten des Knotensets exportiert. Beispiel: Eine Dimension kann die USA und alle Bundesstaaten enthalten. Wenn der oberste Knoten des Knotensets "Texas" ist, werden nur Texas und die zugehörigen untergeordneten Knoten exportiert.
Best Practice
Eine Best Practice ist, den an die Dimension gebundenen Ansichtspunkt vor dem Export zu validieren, um die Datenintegrität sicherzustellen. Mit der Option Vor Export validieren können Sie den Ansichtspunkt automatisch validieren, wenn Sie eine Dimension exportieren. Informationen hierzu finden Sie unter Exportoptionen verwalten.
Hinweis:
Alle Validierungen auf System- oder Anwendungsebene sowie benutzerdefinierte Validierungen und alle Constraints werden ausgeführt, wenn Sie die Option Vor Export validieren verwenden. Informationen hierzu finden Sie unter Erläuterungen zu Validierungen und Constraints.
Exportieren Sie Dimensionen aus der Anwendungsliste:
- Planning- und FreeForm-Dimensionen exportieren
- Dimensionen für Oracle Financials Cloud General Ledger exportieren
- Enterprise Profitability and Cost Management-Dimensionen exportieren
- Tax Reporting-Dimensionen exportieren
- E-Business Suite General Ledger-Dimensionen exportieren
- Financial Consolidation and Close-Dimensionen exportieren
- Benutzerdefinierte Dimensionen exportieren.
Videos
| Ihr Ziel | Empfohlenes Video |
|---|---|
|
Informationen zum Importieren und Exportieren von Dimensionen erhalten |
Wichtige Aspekte
-
Alle Anwendungstypen unterstützen den Import und Export von durch Komma getrennten Dateien.
-
Für Planning-Anwendungen: Wenn Sie gültige Verbindungsinformationen für eine externe Anwendung bei der Registrierung eingeben, können Sie über eine Verbindung Import- und Exportvorgänge aus der Inbox der externen Anwendung durchführen. Sie können diese Datei anschließend in Ihre Planning-Anwendung importieren.
-
Wenn Sie gültige Verbindungsinformationen für eine externe Anwendung bei der Registrierung in Oracle Financials Cloud General Ledger-Anwendungen eingeben, können Sie den externen Anwendungsserver mit einer Verbindung exportieren. Sie können diese Datei anschließend in Ihre Oracle Financials Cloud General Ledger-Anwendung importieren.
-
Oracle Fusion Cloud Enterprise Data Management enthält Exportoptionen, um zusätzliche Aufgaben nach dem Export zum Initiieren des Import- und Veröffentlichungsprozesses in der externen Financials Cloud-Umgebung sowie zum Abschließen der Synchronisierung von Segmentwerten und Bäumen auszuführen. Informationen hierzu finden Sie unter Exportoptionen verwalten.
Vorbereitungen:
- Zum Exportieren müssen Sie mindestens über die Berechtigung Datenmanager für die Anwendung oder Dimension verfügen, aus der Sie exportieren.
- Sie können nur aus Dimensionen mit dem Status "Aktiv" exportieren.
- Sie können keine Exportvorgänge von ungebundenen Dimensionen oder Lookup-Dimensionen ausführen.
- Für Planning, Planning Modules und Financial Consolidation and Close-Anwendungen können Sie auch Attribute-Dimensionen exportieren. Informationen hierzu finden Sie unter Erläuterungen zu Attributen.
-
Die Sortierfolge für Knoten und hierarchische Beziehungen in Exporten basiert auf den Gruppierungs- und Sortieroptionen im Hierarchieset. Informationen hierzu finden Sie unter Hierarchiesets erstellen.
- Exportdateien sind in UTF-8 codiert.
Tipp:
Für alle Anwendungstypen mit Ausnahme von Oracle Financials Cloud General Ledger-Anwendungen können Sie die Reihenfolge der Spalten in Ihrer Exportdatei ändern und festlegen, welche Spalten exportiert werden, indem Sie die Binding-Schlüssel für die Dimension bearbeiten, die Sie exportieren. Informationen hierzu finden Sie unter Binding-Schlüssel bearbeiten.Exporthistorie prüfen und Exportdateien herunterladen
Prüfen Sie im Exportfenster den Abschnitt Historie, um die Datums- und Uhrzeitangaben der letzten Exportvorgänge für diese Dimension anzuzeigen. Standardmäßig werden die letzten fünf Exporte angezeigt. Sie können die Anzahl der anzuzeigenden Exporte (bis zu 50) im Feld Zuletzt verwendete anzeigen anpassen. Klicken Sie auf ![]() , um die Tabelle zu aktualisieren.
, um die Tabelle zu aktualisieren.
In der Tabelle wird angezeigt, wie lange die Ausführung der einzelnen Exportvorgänge gedauert hat. Außerdem werden der Status und der Modus des Exportvorgangs, der Name des ausführenden Benutzers sowie der Name der verwendeten Verbindung angezeigt. Für Exportvorgänge in einer Datei wird der Status "Keine" für die Verbindung angezeigt. Klicken Sie in einer Zeile auf den Pfeil zum Einblenden, um Details zum Exportvorgang anzuzeigen, z.B. die Anzahl der exportierten Datensätze, den Status der Aufgaben nach dem Exportvorgang oder Validierungsfehler.
Klicken Sie in der Spalte Aktion auf In Datei herunterladen ![]() , um die Exportdatei vom Server herunterzuladen. Das kann nützlich sein, wenn im Browser ein Timeout bei langen Exportvorgängen auftritt oder wenn Sie Exportergebnisse mit früheren Exportdateien vergleichen möchten. Sie können nur Exportdateien herunterladen, die in Dateien exportiert wurden. Wenn die Dateien in eine Verbindung exportiert wurden, steht der Export nicht zum Herunterladen im Exportfenster zur Verfügung.
, um die Exportdatei vom Server herunterzuladen. Das kann nützlich sein, wenn im Browser ein Timeout bei langen Exportvorgängen auftritt oder wenn Sie Exportergebnisse mit früheren Exportdateien vergleichen möchten. Sie können nur Exportdateien herunterladen, die in Dateien exportiert wurden. Wenn die Dateien in eine Verbindung exportiert wurden, steht der Export nicht zum Herunterladen im Exportfenster zur Verfügung.
Wenn die Datei nicht mehr auf dem Server verfügbar ist, wird eine Meldung angezeigt.
Hinweis:
Exporte, die über eine REST-API ausgeführt wurden, können nicht über das Exportfenster heruntergeladen werden. Verwenden Sie EPMAutomate oder eine REST-API, um diese Exportdateien aus der Staging Area herunterzuladen. Informationen hierzu finden Sie unter Datei aus der Staging Area herunterladen in der Dokumentation REST-API für Cloud EDM.Für Oracle Financials Cloud General Ledger-Exportvorgänge in eine Verbindung wird auch der Status dieser Aufgaben angezeigt, wenn Sie Aufgaben nach dem Exportvorgang aktiviert haben (z.B. die Verarbeitung von Kontenhierarchien). Informationen hierzu finden Sie unter Exportoptionen verwalten.