Descrizione del processo di caricamento di massa
Per eseguire il caricamento di massa dei dati delle nuove assunzioni in Workforce, procedere come segue.
-
Prima di caricare i dati delle nuove assunzioni in Integrazione dati, verificare che siano disponibili richieste vuote nel sistema per il form di aggiornamento di massa Elabora nuove assunzioni in Workforce. Se si caricano dati per una richiesta già presente nel sistema, i dati della richiesta esistente vengono sostituiti da un nuovo record caricato tramite Integrazione dati.
-
Nella home page di Integrazione dati, quindi in Azioni, selezionare Applicazioni.
-
Nella pagina Applicazioni fare clic su
 (icona Aggiungi).
(icona Aggiungi). -
Nella pagina Crea applicazione, dall'elenco a discesa Categoria, selezionare Origine dati.
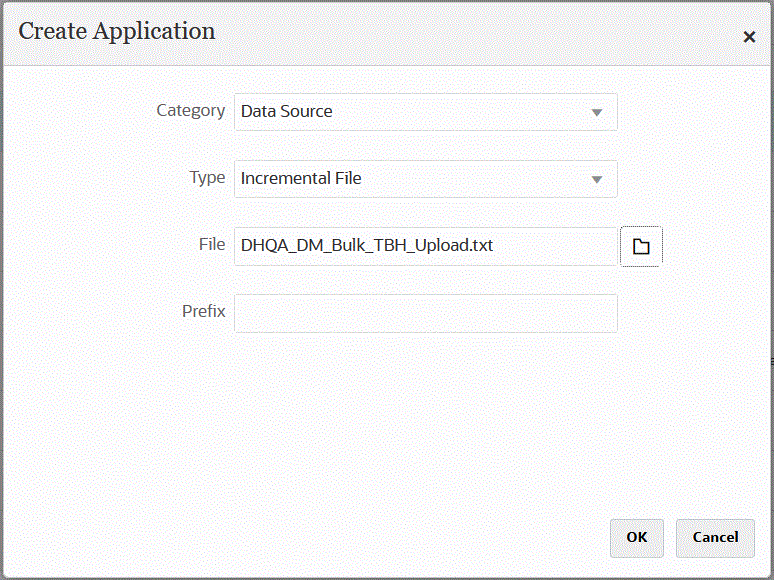
-
In Tipo selezionare File incrementale.
-
In File specificare il file di dati di origine delle nuove assunzioni di massa da utilizzare come template.
Fare clic su
 per cercare un file dalla pagina Browser file.
per cercare un file dalla pagina Browser file.Quando si seleziona un file, tenere presente quanto riportato di seguito.
-
Il file di dati di origine deve essere un file di dati delimitato.
-
I file di dati utilizzati devono contenere un'intestazione di una sola riga, che descrive le colonne delimitate.
-
Si possono caricare sia dati numerici che non numerici.
Di seguito è illustrato un file delle nuove assunzioni di massa.
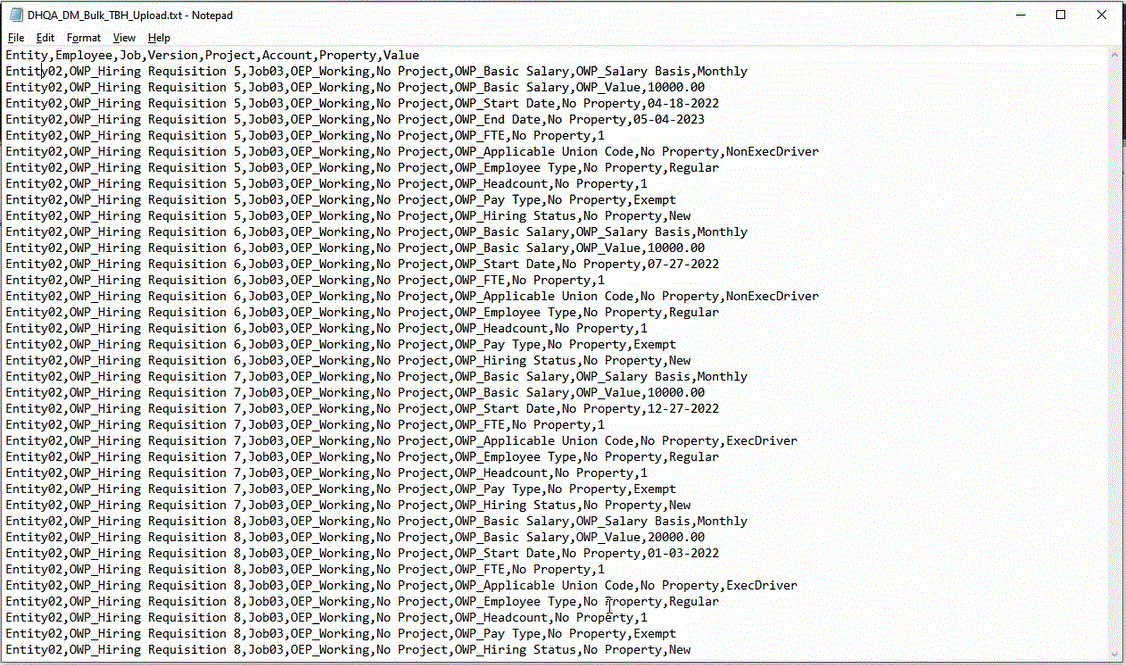
-
-
Facoltativo: in Prefisso, specificare un prefisso per rendere univoco il nome dell'applicazione.
Il prefisso viene concatenato al nome dell'applicazione formando un nome di applicazione univoco. Ad esempio, se si desidera dare a un'applicazione lo stesso nome di un'applicazione esistente, è possibile assegnare le proprie iniziali come prefisso. -
Fare clic su OK.
-
Nella home page di Integrazione dati, fare clic su
 (Crea), quindi selezionare Integrazione.
(Crea), quindi selezionare Integrazione.Viene visualizzata la pagina Generale nella vista Creazione integrazione.
-
Creare l'integrazione tra l'applicazione di origine e l'applicazione di destinazione e quindi fare clic su Salva e continua.
-
In Nome e Descrizione, immettere il nome e la descrizione della nuova integrazione.
-
In Posizione, immettere il nome di una nuova posizione oppure sceglierne una esistente per specificare dove caricare i dati.
-
Dall'elenco a discesa Origine (
 ) selezionare File.
) selezionare File. -
In Browser file individuare e selezionare il file delle nuove assunzioni di massa, quindi fare clic su OK.
Quando si seleziona tale file, fare clic su Opzioni file per visualizzare un'anteprima e gestire il formato del contenuto nella pagina Importazione file.
-
In Target (
 ) selezionare l'applicazione Workforce in cui caricare i dati delle nuove assunzioni di massa.
) selezionare l'applicazione Workforce in cui caricare i dati delle nuove assunzioni di massa. -
In Cubo, selezionare il tipo di piano del sistema target.
-
In Categoria selezionare i mapping di categorie per suddividere e mappare i dati del sistema di origine su un membro della dimensione Scenario target.
Le categorie disponibili nell'elenco corrispondono alle categorie create durante l'impostazione, ad esempio "Effettivo". Per ulteriori informazioni, fare riferimento alla sezione Gestione dei mapping di categorie.
-
Facoltativo: selezionare gli attributi posizione applicabili per l'integrazione. Per ulteriori informazioni, fare riferimento alla sezione Selezione degli attributi posizione.
- Fare clic su Salva e continua.
-
-
Nella pagina Mappa dimensioni eseguire il mapping delle dimensioni (creare un formato di importazione) tra l'origine e il target.
-
In Tipo fare clic su Delimitato - Tutti i tipi di dati.
-
Nell'elenco a discesa Delimitatore di file, selezionare un tipo di delimitatore.
Delimitatori disponibili:
-
virgola (,)
-
punto esclamativo (!)
-
punto e virgola (;)
-
due punti (:)
-
barra verticale (|)
-
tabulazione
-
tilde (~)
-
-
Nella griglia dei mapping, mappare le colonne di origine del file di caricamento dati origine sulle dimensioni nell'applicazione target.
Le dimensioni dell'applicazione target vengono popolate in modo automatico.
Se è già stato definito il formato di importazione per il file, le colonne origine e target vengono mappate automaticamente.
Se si sta aggiungendo un nuovo formato di importazione o modificando un formato di importazione esistente, completare le opzioni indicate di seguito.
-
In Colonna specificare il numero di campi del file da importare.
-
In Seleziona dimensione origine specificare il nome della dimensione origine da assegnare all'applicazione target.
Sulle dimensioni target possono essere mappate più colonne origine della stessa dimensione. Ad esempio si possono mappare quattro colonne origine "Conto".
-
Aggiungere un'espressione di origine o target: assegnare un'espressione che opera su valori direttamente dall'origine o dal target.
Fare riferimento alle sezioni Utilizzo delle espressioni di origine e Utilizzo delle espressioni target.
-
-
Facoltativo: se il file è delimitato da virgole, selezionare una riga aggiuntiva per il mapping nel formato di importazione facendo clic su
 alla destra di una riga e selezionando dall'elenco a discesa la riga da aggiungere.
alla destra di una riga e selezionando dall'elenco a discesa la riga da aggiungere.Righe disponibili:
- Periodo origine
- Anno
- Periodo
- Numero periodo
- Valuta
- Attributo
- Descrizione
- Riga dimensione
- Conto
- Versione
- Entità
- Vista
È possibile anche saltare una riga.
Per ulteriori informazioni, fare riferimento alla sezione Creazione delle mappe delle dimensioni.
- Periodo origine
-
Fare clic su Salva e continua.
-
-
Nella pagina Mappa membri eseguire il mapping degli eventuali membri dall'origine sul target.
Per eseguire il mapping di tutti i membri su Workforce senza alcuna modifica, selezionare Tutto per Tipo di mapping, fare clic su Aggiungi e nella pagina Aggiungi membro mapping, in Origine, immettere * e, in Target, immettere *.
Per ulteriori informazioni, fare riferimento alla sezione Mapping dei membri.
-
Nella pagina Opzioni fare clic sulla scheda Filtri.
-
Da File di origine selezionare il nome del file di dati contenente i dati che si stanno caricando. Il file può essere lo stesso da cui è stata creata l'applicazione di origine dei dati oppure un altro file contenente sia i dati che l'intestazione appropriata.
Selezionare il file contenente i dati, come indicato in precedenza. Il file può avere lo stesso nome del file originale oppure un nuovo nome. Il file delle differenze (vale a dire il file di caricamento incrementale) verrà creato automaticamente dai due file caricati. Nel caso di un file A.txt con 100 righe e di un file B.txt con 300 righe, di cui le prime 100 identiche, il primo caricamento deve selezionare il file A.txt quando l'ID è 0. Quindi caricare il file B.txt per eseguire il confronto. L'ID punterà automaticamente all'ID caricamento assegnato al file A.
-
Da Opzioni elaborazione incrementale selezionare il metodo di ordinamento dei dati nel file di origine.
Opzioni disponibili:
-
Non ordinare file di origine: il file di origine viene confrontato nello stato in cui si trova. Questa opzione presuppone che il file di origine venga generato sempre con lo stesso ordinamento. In questo caso, i file vengono confrontati e quindi vengono estratti i record nuovi e modificati. Questa opzione consente di ridurre i tempi di esecuzione del caricamento file incrementale.
-
Ordina file di origine: il file di origine viene ordinato prima del confronto tra i file per individuare le modifiche. Con questa opzione, il file di origine viene prima ordinato. Il file ordinato viene quindi confrontato con la versione dello stesso file prima dell'ordinamento. L'ordinamento di file di grandi dimensioni utilizza molte risorse del sistema e rallenta l'elaborazione.
Note:
Se vi è un'integrazione che prevede l'utilizzo dell'opzione Non ordinare file di origine e successivamente si utilizza l'opzione Ordina file di origine, il primo caricamento fornirà risultati non validi perché i file avranno un ordinamento diverso. Nelle esecuzioni successive, i dati verranno caricati correttamente.
-
-
L'opzione ID ultimo processo mostra l'ID dell'ultima esecuzione del file di dati di origine iniziale.
Quando si esegue il caricamento del file di dati originale per la prima volta, il valore di ID ultimo processo sarà 0.
Se si ripete il caricamento, il valore di ID ultimo processo mostrerà il numero di esecuzione dell'ultimo caricamento.
Se la versione di confronto dei file appena creata e il file di dati originale non presentano alcuna differenza, o se il file non viene trovato, il valore di ID ultimo processo viene assegnato come ID all'ultimo caricamento che ha avuto esito positivo.
Per ricaricare tutti i dati, impostare nuovamente ID ultimo processo su 0 e selezionare un nuovo file di origine per reimpostare la baseline.
Note:
È possibile selezionare il file di origine, le opzioni di elaborazione incrementale e l'ID dell'ultimo processo nella scheda Filtri della pagina Esecuzione integrazione. -
-
Fare clic su Salva.
-
Selezionare la scheda Opzioni e completare i campi seguenti, se necessario.
-
In Categoria selezionare i mapping di categorie per suddividere e mappare i dati del sistema di origine su un membro della dimensione Scenario target.
Potrebbe essere necessario cambiare categoria se è stato selezionato un altro file di origine per un caricamento incrementale dei dati.
-
In Tipo di piano selezionare il tipo di piano.
-
In Metodo di caricamento selezionare Tutti i tipi di dati con sicurezza.
-
-
Registrare la regola business OWP_Incremental Process Data with Synchronize Defaults o OWP_Incremental Process Data With Strategic Workforce in modalità incorporata.
La modalità incorporata viene utilizzata per registrare le regole business che vengono eseguite dopo il processo di caricamento dei dati. È incorporata all'interno del processo di caricamento dei dati e fornisce accesso alle intersezioni di dati caricate. È disponibile solo quando si usa il metodo di caricamento Tutti i tipi di dati. Le regole incorporate non vengono attivate da un evento e non supportano parametri di runtime.
Per registrare la regola business OWP_Incremental Process Data with Synchronize Defaults o OWP_Incremental Process Data With Strategic Workforce, procedere come segue.
-
Per registrare una regola business per una determinata integrazione, dalla pagina Generale fare clic su
 a destra dell'integrazione, selezionare Opzioni, quindi dalla pagina Modifica integrazione selezionare la scheda Regole business.
a destra dell'integrazione, selezionare Opzioni, quindi dalla pagina Modifica integrazione selezionare la scheda Regole business. -
Dalla pagina Regole business, fare clic sulla modalità Incorporato.
-
Fare clic su
 .
. -
In Nome, selezionare la regola business OWP_Incremental Process Data with Synchronize Defaults o OWP_Incremental Process Data With Strategic Workforce.
In Nome, specificare la regola business da eseguire.
La regola business OWP_Incremental Process Data with Synchronize Defaults consente di:
- Applicare le impostazioni predefinite entità relativamente a guadagni, benefit e imposte aggiuntivi e calcolare la retribuzione in base alla definizione del componente e ai tassi impostati nella procedura guidata Benefit e imposte.
- Copiare i dati modificati (proprietà relative a dipendenti/mansioni o qualsiasi variazione a livello di stipendio) nei periodi futuri nell'intervallo di anni.
La regola business OWP_Incremental Process Data with Synchronize Defaults è una regola predefinita di Calculation Manager ed è disponibile in Integrazione dati durante il caricamento dei dati nelle applicazioni Planning target.
Se il nome di una regola business viene cambiato in Planning, il nuovo nome non viene automaticamente rinominato in Integrazione dati, e quindi le regole business non vengono convalidate.
La regola business OWP_Incremental Process Data With Strategic Workforce consente di migliorare i tempi di esecuzione durante il caricamento dei dati.
Le regole business OWP_Incremental Process Data With Strategic Workforce disponibili in Integrazione dati vengono definite in Strategic Workforce Planning. Se si desidera eseguire una regola business per un'integrazione specifica, registrare la regola desiderata nella pagina Opzioni di integrazione. Se si desidera che la regola business venga eseguita per tutti i dati interessati dal caricamento nell'applicazione, registrare la regola business nella pagina Applicazione. Se un determinato evento ha una regola business registrata sia a livello di integrazione che a livello di applicazione, viene eseguita solo la regola business registrata nella pagina Opzioni di integrazione.
-
Fare clic su Salva.
-
-
Nella home page di Integrazione dati, selezionare l'integrazione e fare clic su
 .
. -
Nella pagina Esecuzione integrazione selezionare la scheda Opzioni.
-
Completare le opzioni seguenti e fare clic su Esegui.
- Modalità importazione
- Modalità esportazione
- Periodo di inizio
- Periodo di fine
Note:
Se come data di inizio si immette una data anno precedente, il sistema reimposta la data di inizio sull'anno di inizio, sul mese di inizio e sul giorno di inizio del piano per le nuove assunzioni.Per ulteriori informazioni, fare riferimento alla sezione Esecuzione di un'integrazione.