Creazione della definizione dell'integrazione tra Cloud EPM e l'estrazione del report di BI Publisher
Dopo aver creato il report di Oracle Business Intelligence Publisher e averlo registrato come job ESS, è possibile specificare la definizione dell'integrazione tra Oracle Fusion Cloud Enterprise Performance Management e l'estrazione del report di BI Publisher.
Per creare la definizione dell'integrazione, procedere come segue.
-
In BI Publisher, eseguire l'estrazione del report di BI Publisher ed esportarla in formato file CSV localmente nel file system se è la prima volta che si effettua la registrazione.
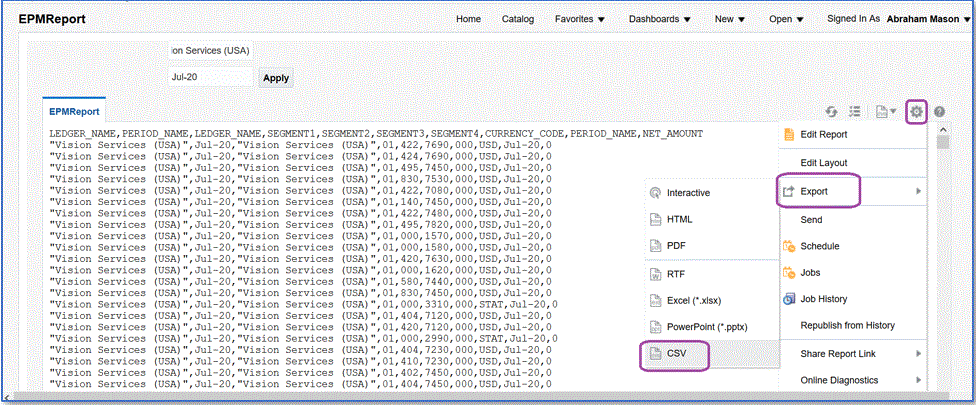
È possibile decidere di rinominare il file di output CSV scaricato come <Nomeapp>.csv, dove <Nomeapp> è il nome dell'applicazione desiderata come applicazione origine dati in Data Integration, che rappresenta il report di BI Publisher.
Il file CSV deve essere copiato (caricato) nella cartella inbox di Integrazione dati. Per informazioni sul caricamento dei file, fare riferimento alla sezione Utilizzo del browser file.
-
Nella home page di Integrazione dati, quindi in Azioni, selezionare Applicazioni.
-
Nella pagina Applicazioni fare clic su
 (icona Aggiungi).
(icona Aggiungi). -
In Categoria selezionare Origine dati.
-
In Tipo selezionare Oracle ERP Cloud (customizzato).
-
In File, specificare il nome del file CSV di estrazione del report di BI Publisher oppure fare clic su
 e passare alla cartella in cui è stato salvato il file CSV di estrazione del report di BI Publisher, selezionarlo e fare clic su OK.
e passare alla cartella in cui è stato salvato il file CSV di estrazione del report di BI Publisher, selezionarlo e fare clic su OK. -
In Prefisso, specificare un prefisso per rendere univoco il nome dell'applicazione.
Il prefisso viene concatenato al nome dell'applicazione formando un nome di applicazione univoco. Ad esempio, se si desidera dare a un'applicazione lo stesso nome di un'applicazione esistente, è possibile assegnare le proprie iniziali come prefisso. -
Fare clic su OK.
-
Fare clic su Salva.
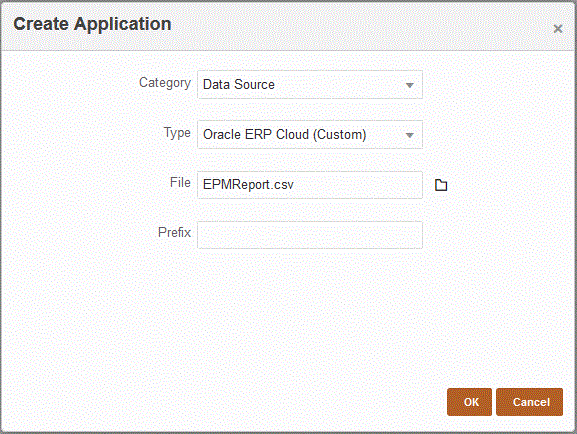
Quando l'applicazione viene registrata, il sistema restituisce un messaggio che indica che la registrazione è stata eseguita correttamente e l'applicazione è disponibile nella pagina Applicazioni, come mostrato di seguito.
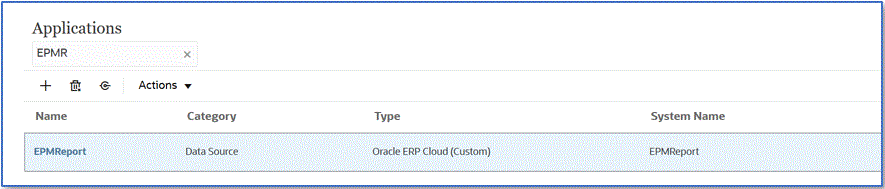
Integrazione dati registra l'applicazione e restituisce tutte le colonne in Dettagli dimensione.
-
Nella pagina Applicazioni, fare clic su
 accanto all'applicazione origine dati e selezionare Dettagli applicazione.
accanto all'applicazione origine dati e selezionare Dettagli applicazione. -
Nella pagina Dettagli applicazione fare clic sulla scheda Opzioni.
-
Completare i campi seguenti e fare clic su Salva.
-
Nome connessione: specificare il nome del sistema di origine.
-
Metodo di esecuzione: specificare il metodo per eseguire il job.
Opzioni valide:
-
Report BIP: esegue il report di BI Publisher in modalità sincrona, pertanto è previsto un limite timeout di circa 5 minuti all'interno dell'istanza di Oracle ERP Cloud. Questo metodo è adatto per i set di dati più piccoli o per le query che vengono eseguite rapidamente.
-
Job ESS: esegue il report di BI Publisher in modalità asincrona, senza limitazioni relative al tempo di esecuzione.
Note:
In caso di timeout di Integrazione dati durante l'utilizzo della funzione ESS per un report BI Publisher, aumentare il valore impostato per il timeout batch in Gestione dati. A tale scopo, specificare il tempo massimo di esecuzione di un job nel campo Timeout della definizione batch. Per ulteriori informazioni, fare, riferimento alla sezione Utilizzo delle definizioni batch in Amministrazione di Gestione dati per Oracle Enterprise Performance Management Cloud.
-
-
Nome report: immettere il nome del report e il percorso completo se il metodo di esecuzione è Report BIP. Ad esempio, immettere /Custom/MyReport.xdo. Ignorare questo campo se il metodo di esecuzione è Job ESS.
-
Percorso job ESS: immettere il percorso della cartella contenente la definizione del job ESS. Il percorso inizia con /oracle/apps/ess/custom/ per i job ESS customizzati.
-
Nome job ESS: immettere il nome del job ESS.
-
Elenco parametri report: specificare i parametri report della query customizzata.
Ricordarsi di specificare in Elenco parametri report una stringa casuale, come "ABC", che verrà passata al parametro di associazione creato nella definizione del report. Se si crea un report con una query che non contiene parametri di associazione passati da Cloud EPM, il processo avrà esito negativo sul lato Oracle ERP Cloud.
Se è necessario identificare i parametri report, procedere come segue.
-
Passare a Oracle ERP Cloud e nella pagina Panoramica selezionare il report e fare clic su Risottometti.
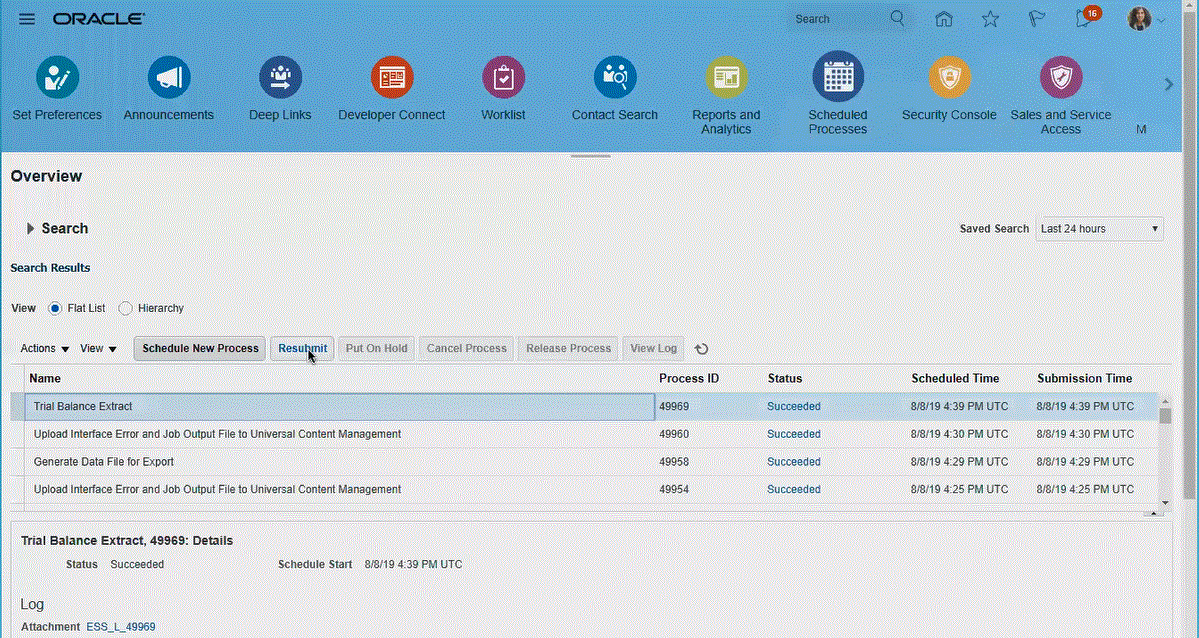
Viene generato un elenco di parametri per il report.
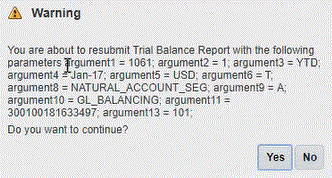
-
Copiare i parametri del report visualizzati nella finestra Avvisi.
-
Passare a Integrazione dati e incollare l'elenco dei parametri del report dalla finestra Avvisi al campo Elenco parametri report della query customizzata.
Ricordarsi di specificare una stringa casuale, come "ABC", nell'elenco dei parametri del report, che verrà passata al parametro di associazione creato nella definizione del report. Se si crea un report con una query che non contiene parametri di associazione passati da Cloud EPM, il processo avrà esito negativo sul lato Cloud EPM.
-
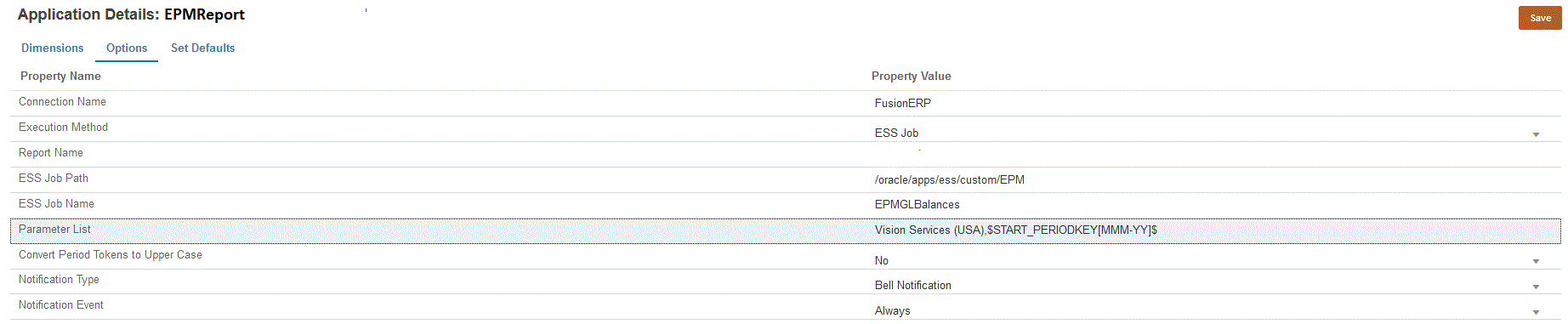
-
-
Creare una nuova integrazione e selezionare l'applicazione origine dati come origine, quindi l'applicazione target. Completare quindi i passi restanti per creare l'integrazione.
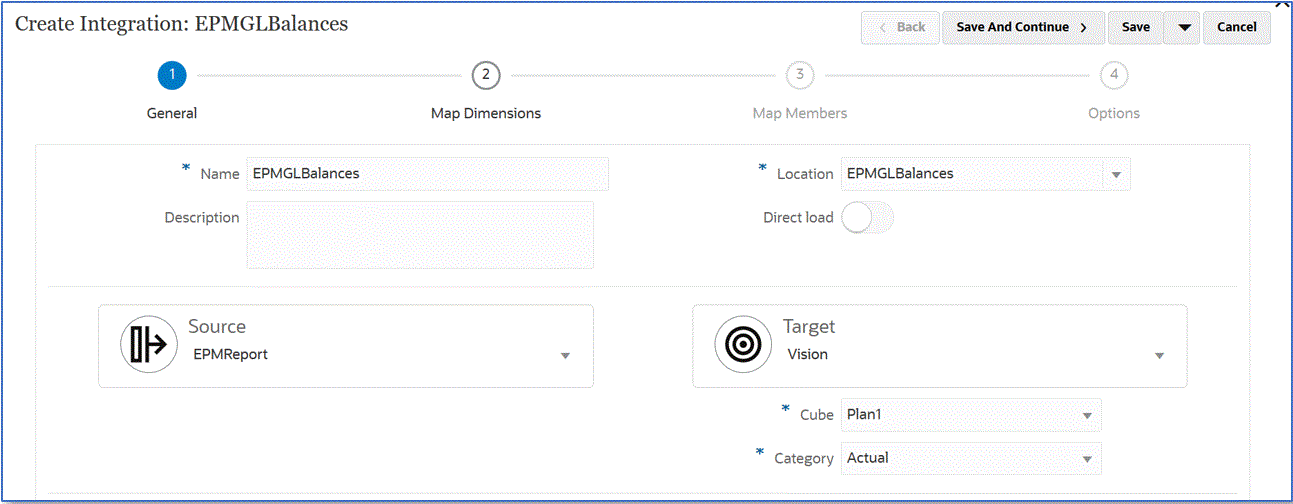
-
Impostare il mapping di integrazione tra l'origine dati Oracle ERP Cloud e l'applicazione target definendo un formato di importazione, la posizione e i mapping delle dimensioni.
Fare riferimento a Mapping delle dimensioni.
- Mappare i membri dell'origine sul target.
Fare riferimento alla sezione Mapping dei membri.
-
Selezionare le opzioni per origine e target.
Fare riferimento alla sezione Impostazione delle opzioni di integrazione dati.
-
Eseguire l'integrazione.
Fare riferimento alla sezione Esecuzione di un'integrazione.
-