Informazioni sulla home page
Una volta creato il processo aziendale, la home page è il punto di partenza per accedere ai task del processo.
L'interfaccia offre un'esperienza utente intuitiva e una panoramica per l'accesso rapido alle funzioni utilizzate di frequente. Gli utenti possono ad esempio accedere ai propri task, utilizzare i dati, approvare i budget, visualizzare i report e controllare le impostazioni. Gli amministratori dei servizi possono gestire e customizzare il processo aziendale, creare form, dashboard e infolet, importare ed esportare dati e metadati, programmare job, definire intersezioni valide, effettuare annunci e creare connessioni tra ambienti.
È possibile modificare il look and feel generale dell'ambiente Oracle Fusion Cloud Enterprise Performance Management in uso nella pagina Aspetto.
Home page di esempio con il tema Redwood predefinito
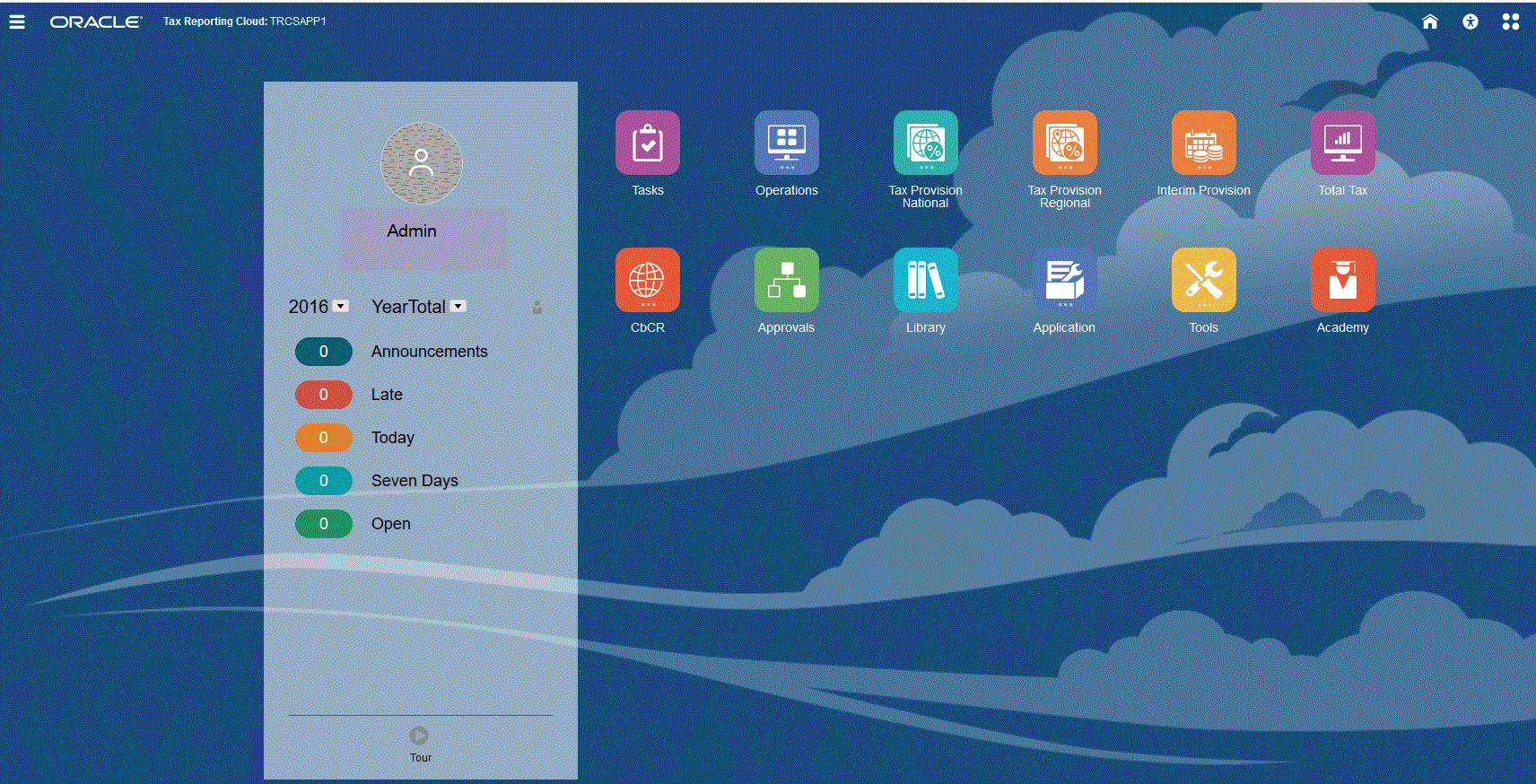
Fare riferimento anche alla sezione Informazioni sull'esperienza utente Redwood in Guida introduttiva per gli amministratori
Intestazione globale
L'intestazione globale è l'area che si estende attraverso la parte superiore dell'interfaccia utente. Contiene le icone di navigazione, nonché l'accesso alle impostazioni di accesso facilitato e il menu Impostazioni e azioni. Dall'intestazione globale è inoltre possibile passare da un flusso di navigazione a un altro.
Parti dell'intestazione globale da sinistra a destra:
| Parte dell'intestazione globale | Descrizione |
|---|---|
|
L'icona Navigator apre il menu Navigator, che funge da mappa del processo aziendale e visualizza i collegamenti a tutte le pagine di questo per le quali si dispone dell'accesso. Nota: Alcuni dei collegamenti in Navigator sono disponibili solo se si accede al processo aziendale dal desktop. |
|
|
Fare clic sul logo Oracle per tornare alla home page mentre si sta lavorando in un altro punto del processo aziendale. È possibile visualizzare un logo customizzato invece del logo Oracle selezionando Immagine logo nella pagina Aspetto. |
|
|
Nome processo aziendale |
Nome del processo aziendale corrente. Per nascondere il nome del processo aziendale, selezionare No per l'opzione Visualizza nome processo aziendale nella pagina Aspetto. |
|
L'icona Home consente di aggiornare la home page o di tornare alla home page mentre si sta lavorando in un altro punto del processo aziendale. |
|
|
Fare clic sull'icona Impostazioni accesso facilitato per abilitare le funzioni di accesso facilitato. |
|
|
Se si appartiene a più gruppi oppure se un flusso di navigazione è assegnato a un ruolo, fare clic sull'icona del flusso di navigazione per cambiare flusso di navigazione in runtime. |
|
|
Fare clic sul nome utente per accedere al menu Impostazioni e azioni. |
Area di lavoro
L'area di lavoro nella home page visualizza le icone di collegamento a ciascuna area funzionale del processo aziendale a cui è consentito accedere, ad esempio Aspetti finanziari, Dashboard, Dati e Approvazioni. I tre punti sopra l'etichetta di un'icona indicano che questa apre un raggruppamento di icone secondarie, detto cluster.
L'icona Academy funge da collegamento a svariate risorse sull'utilizzo del processo aziendale.
Pannello Annunci
Il pannello Annunci visualizza il nome utente e l'immagine del profilo (se impostata), nonché gli annunci di sistema immessi dall'amministratore dei servizi, e consente di tenere traccia della propria attività.
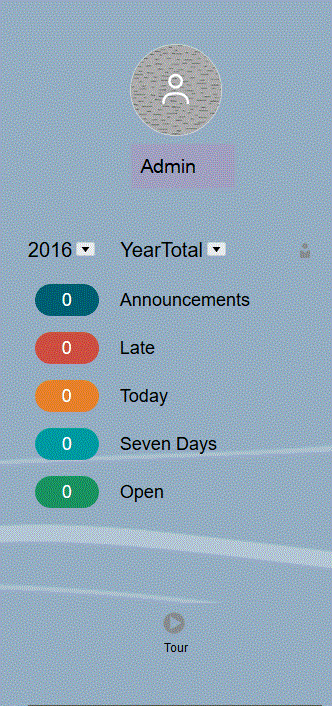
-
È possibile impostare l'immagine del profilo da visualizzare nella parte superiore del pannello Annunci della home page. Per impostare l'immagine del profilo, fare clic su Strumenti, quindi su Preferenze utente. Per ulteriori informazioni, fare riferimento alla sezione .Impostazione dell'immagine del profilo.
-
Attività: visualizza il riepilogo degli annunci di sistema (l'annuncio più recente, ordinato in base alla data di validità, viene visualizzato all'inizio dell'elenco) insieme all'elenco dei task aperti. Fare clic su Annunci per visualizzare tutto il testo dell'annuncio. Fare clic su una delle metriche del task per visualizzare l'elenco lavori con i task.
-
 : fare clic sull'icona Panoramica per avviare un video di presentazione delle funzioni principali del processo aziendale.
: fare clic sull'icona Panoramica per avviare un video di presentazione delle funzioni principali del processo aziendale.
Tabella 2-2 Schede in Home
| Nome scheda | Descrizione |
|---|---|
| Task | Da Task nella pagina Home è possibile visualizzare i task riportati di seguito e i relativi dettagli.
|
| Operazioni |
Nel dashboard Panoramica operazioni sono disponibili metriche per lo stato di tutti i task e per i form di dati supplementari distribuiti per visualizzare i task completati puntualmente o in ritardo, nonché per fornire il conteggio di tali task. |
| Fondo imposte e tasse (nazionale) |
Le giurisdizioni nazionali consentono di categorizzare i fondi per l'imposta sul reddito a livello federale o nazionale. Fare riferimento alla sezione Utilizzo dell'elaborazione delle imposte nazionali. |
| Fondo imposte e tasse (regionale) |
Le giurisdizioni regionali rappresentano uno stato, una provincia, un'area o un'altra suddivisione. Ai fini della detraibilità, gli importi delle imposte regionali possono essere impostati in modo che confluiscano automaticamente nei calcoli nazionali. Fare riferimento alla sezione Utilizzo dell'elaborazione delle imposte regionali. |
| Fondo imposte e tasse (provvisorio) |
Un'aliquota fiscale viene generata all'inizio dell'anno per i periodi di riepilogo, ad esempio trimestrale o annuale. Un amministratore o un utente avanzato può inoltre creare periodi fiscali provvisori, ad esempio trimestrale o non fine dell'anno, per calcolare le imposte correnti e differite per il periodo provvisorio in base all'aliquota fiscale effettiva stimata su base annua (AEETR). Fare riferimento alla sezione Panoramica del fondo imposte e tasse provvisorio. |
| Totale imposta |
I dashboard Totale imposta forniscono l'analisi dell'aliquota fiscale effettiva consolidata del marginale per cassa per entità e per giurisdizione. È inoltre possibile eseguire il drilling dei dettagli per ogni entità o giurisdizione. Fare riferimento alla sezione Revisione dei dashboard relativi al totale imposte. |
| Reporting in base a paese |
Il report Reporting paese per paese consente alle grandi multinazionali di fornire il rendimento annuo in cui sono dettagliati gli elementi chiave dei rendiconti finanziari per giurisdizione. Il report fornisce alle autorità fiscali locali informazioni dettagliate relative a ricavi, entrate, imposte pagate e accantonate, utili non distribuiti, da impiego e da capitale, nonché attività materiali e altre attività. Fare riferimento alla sezione Utilizzo di Reporting in base a paese. |
| Approvazioni |
Gli amministratori possono impostare un processo di approvazione per trasferire la proprietà dei dati, fornire il controllo per la revisione e assicurare la privacy dei dati. Gli amministratori dei servizi, gli utenti avanzati e gli utenti semplici dispongono automaticamente dell'accesso alla scheda Approvazioni. Fare riferimento alla sezione Revisione e approvazione dei dati. |
| Libreria |
La libreria rappresenta una posizione centralizzata che consente di accedere direttamente a form e report all'interno di Tax Reporting . Nella libreria è possibile eseguire numerosi task, ad esempio l'assegnazione di autorizzazioni a form e dashboard, nonché la modifica e la generazione di report. Vedere Utilizzo con la libreria. |
| Applicazione |
Tramite Applicazione è possibile impostare il consolidamento, le regole, la configurazione e le impostazioni, utilizzare Task Manager e i dati supplementari, impostare intersezioni valide, eseguire job, monitorare servizi ed eseguire report. Fare riferimento alle sezioni seguenti della Guida Amministrazione di Tax Reporting.
|
| Strumenti |
Gli strumenti supportano Tax Reporting e consentono di impostare i dettagli seguenti: aspetto, variabili, annunci, etichette di artifact, controllo dell'accesso, manutenzione giornaliera, flussi di navigazione, preferenze utente, connessioni, audit e migrazione. Fare riferimento alla Guida Amministrazione di Tax Reporting . |
| Academy |
Da Academy è possibile accedere a video ed esercitazioni che offrono una panoramica formativa. Per accedere alla funzionalità Academy, fare clic sull'icona Academy nella pagina Home. Disponibile per tutti gli utenti. |
Video
| Obiettivo | Guardare questo video |
|---|---|
| Esplorare il tema Redwood predefinito. | |
| Imparare a customizzare l'interfaccia per semplificare il flusso di lavoro. |