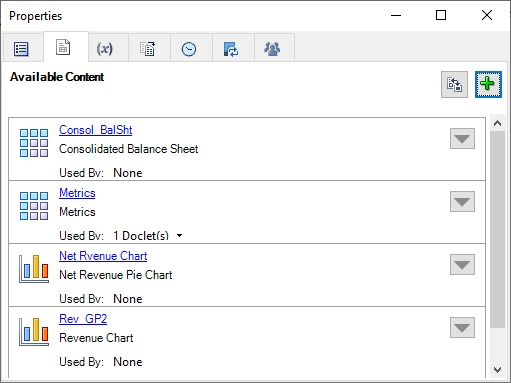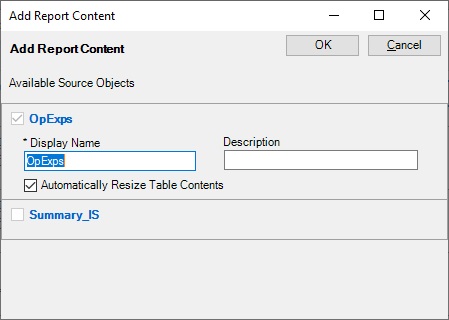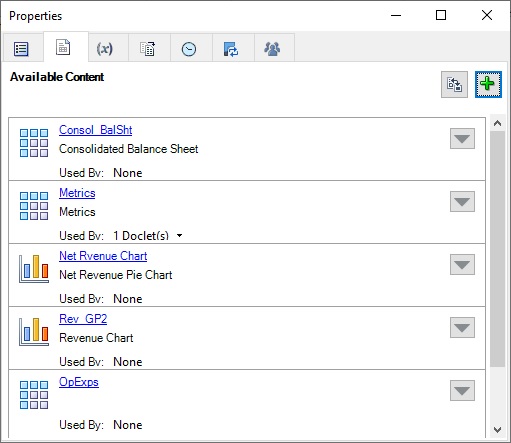Excelベースのリファレンス・ドックレットへの使用可能なコンテンツの追加
このトピックは、Excelベースのリファレンス・ドックレットにのみ適用されます。
リファレンス・ドックレットの文書作成者または承認者は、使用可能なコンテンツをリファレンス・ドックレットに追加できます。使用可能なコンテンツは、リファレンス・ドックレットで指定された名前付き範囲に基づいています(Excelベースのリファレンス・ドックレットの名前付き範囲の定義を参照)。
Oracle Smart View for Officeで、「プロパティ」ダイアログ・ボックスを使用して名前付き範囲を検出し、使用可能なコンテンツとして指定します。リファレンス・ドックレットがレポート・パッケージにチェックインされると、リファレンス・ドックレットで行われた変更およびリファレンス・ドックレットを指すコンテンツを埋め込んだドックレットの変更を更新する自動リフレッシュが実行されます。
注:
-
この手順を開始する前に、文書作成フェーズが開始されていることを確認します。
-
ドックレットの文書作成者は、使用可能なコンテンツの定義を追加できません。
Smart Viewで使用可能なコンテンツをリファレンス・ドックレットに追加するには: