導覽報表中心
報表中心可讓您在所有編製階段全程管理報表套件。提供各階段的狀態資訊,告訴您整體的階段完成狀態,以及什麼人正在處理什麼事。您可以在報表中心,將 Doclet 與區段新增至報表套件。
報表中心提供下列工具,協助您管理報表套件編製處理︰
階段磚

您使用階段磚在編寫、審核及簽核階段之間切換檢視。按一下您要檢視的階段旁邊的圖示。為每個階段顯示的資訊都描述在各階段的「使用報表中心」區段中。
註:
您可以將游標停留在資料欄表頭之間,然後將資料欄拖曳至想要的寬度,來調整報表中心的資料欄大小。
![]()
您可以在報表中心的階層內,展開或收合所有區段。使用者可將整個報表中心與所有後續項目的預設值設為「全部展開」或「全部收合」,或只將目前的報表套件設為「全部展開」或「全部收合」,而不設定預設值。您有許多區段的冗長報表套件時,這樣做很實用。
註:
報表中心的預設設定為全部展開。若要將報表中心檢視變更為全部收合︰
- 在報表中心,選取

- 選取全部收合。
- 選擇性︰如果您希望未來的階段作業預設值也是全部收合,可以選取設為預設值。若非如此,不要選取設為預設值,而只讓目前的報表套件檢視變更為「全部收合」。
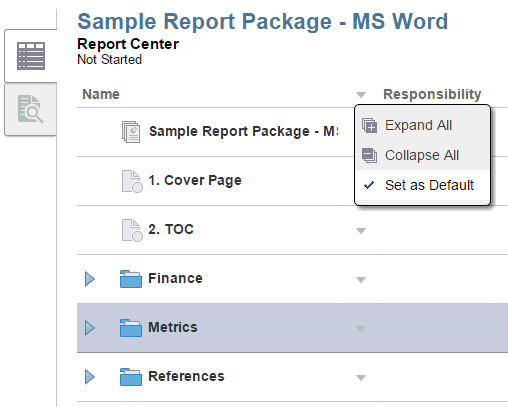
動作功能表
「動作」功能表可讓您對一或多個 Doclet 與區段,或整個報表套件進行動作。
-
使用頁面上方的
 ,對整個報表套件或選取的一組 Doclet 或區段進行動作。例如,您可以選取大綱中的數個 Doclet,然後使用此「動作」功能表開始所選取 Doclet 的編寫階段。
,對整個報表套件或選取的一組 Doclet 或區段進行動作。例如,您可以選取大綱中的數個 Doclet,然後使用此「動作」功能表開始所選取 Doclet 的編寫階段。在報表中心,使用者在編寫、審核或簽核階段之間導覽時,在 Doclet 動作之後重新整理,或是當游標在報表套件階層內任意處時,在報表中心或預覽頁籤之間導覽,其在報表套件階層內的使用者的焦點或游標位置維持不變。例如,若使用者在報表套件內,選取名為「評量標準」的 Doclet,然後選取重新整理檢視,報表中心會重新整理該 Doclet 的內容,並在重新整理之後,讓焦點或游標位置返回名為「評量標準」的 Doclet。
-
使用 Doclet 或區段名稱旁邊的
 ,以對單一 Doclet 或區段進行動作。例如,您可以使用此「動作」功能表來編輯 Doclet 的特性。您也可以使用此功能表,來移動報表大綱中的 Doclet 或區段。
,以對單一 Doclet 或區段進行動作。例如,您可以使用此「動作」功能表來編輯 Doclet 的特性。您也可以使用此功能表,來移動報表大綱中的 Doclet 或區段。
檢驗對話方塊

檢驗對話方塊可讓您檢視下列有關 Doclet、區段或報表套件的資訊。檢驗對話方塊上顯示的頁籤會有所不同,依您檢驗的構件類型而定。例如,只有 Doclet 才會顯示版本頁籤。
-
按一下
 特性,以檢視有關 Doclet、區段或報表套件的基本資訊,如檔案名稱與類型、隱藏 Doclet 狀態,以及建立的使用者。
特性,以檢視有關 Doclet、區段或報表套件的基本資訊,如檔案名稱與類型、隱藏 Doclet 狀態,以及建立的使用者。 -
按一下
 版本,以存取先前版本的 Doclet。隨著將新版的 Doclet 存回,系統會儲存先前的版本,讓您檢視以查看變更之處。
版本,以存取先前版本的 Doclet。隨著將新版的 Doclet 存回,系統會儲存先前的版本,讓您檢視以查看變更之處。 -
按一下
 歷史記錄,以檢視有關 Doclet、區段或報表套件的稽核資訊,如上次由哪位使用者更新。
歷史記錄,以檢視有關 Doclet、區段或報表套件的稽核資訊,如上次由哪位使用者更新。
預覽報表或 Doclet
您可以按一下 ![]() 預覽頁籤,以預覽報表套件。「預覽」頁籤以及「審核」頁籤(若在「審核」階段中,請參閱審核階段)可編譯整個報表,以便您可以 PDF 預覽已上傳的來源檔案版本(Microsoft Word 或 PowerPoint),並驗證 Doclet 的內容已正確合併。
預覽頁籤,以預覽報表套件。「預覽」頁籤以及「審核」頁籤(若在「審核」階段中,請參閱審核階段)可編譯整個報表,以便您可以 PDF 預覽已上傳的來源檔案版本(Microsoft Word 或 PowerPoint),並驗證 Doclet 的內容已正確合併。
註:
不須將 Doclet 存回即可預覽。
您將游標停留在連結上時,針對內部(含目錄)與外部連結,會醒目提示「預覽」模式或「審核」階段中的超連結(位於 PDF 內)(請參閱審核階段。選取內部連結時,系統會在瀏覽器的相同頁籤內將您帶往文件中的該位置。選取外部連結時,新頁籤會在您的瀏覽器中開啟,且會顯示外部連結。
您可以選取頁面上方的 ![]() ,然後選取下載預覽,來下載報表套件的預覽版本。您可以透過 Word、PowerPoint 或 PDF 格式來下載預覽。
,然後選取下載預覽,來下載報表套件的預覽版本。您可以透過 Word、PowerPoint 或 PDF 格式來下載預覽。
註:
如果 Web 上的預覽看起來與下載或列印的報表版本不同,可能是您正在使用雲端服務所沒有的字型。請聯絡服務管理者上傳 TrueType 字型,以強化 Web 上報表的呈現方式。若您使用 Firefox,請導覽至工具、選項、一般、進階,然後確認已勾選優先使用網頁指定的字型,忽略我上面的選擇核取方塊。
提示:
在預覽頁籤中,按一下 ![]() 報表中心頁籤以返回報表中心。按一下
報表中心頁籤以返回報表中心。按一下 ![]() ,會關閉報表套件、Doclet 或區段,並讓您返回首頁畫面。
,會關閉報表套件、Doclet 或區段,並讓您返回首頁畫面。
您也可以選取該 Doclet,然後按一下 ![]() 預覽頁籤,從 Web 預覽 Doclet 或區段,而無需進行下載。「預覽」頁籤可編譯 Doclet 或區段,讓您無需下載文件並開啟,即可預覽上傳的版本,並在瀏覽器內確認 Doclet 或區段的內容正確,然後核准或拒絕。不須將 Doclet 存回即可預覽。
預覽頁籤,從 Web 預覽 Doclet 或區段,而無需進行下載。「預覽」頁籤可編譯 Doclet 或區段,讓您無需下載文件並開啟,即可預覽上傳的版本,並在瀏覽器內確認 Doclet 或區段的內容正確,然後核准或拒絕。不須將 Doclet 存回即可預覽。
註:
補充 Doclet 上無法使用預覽。
您也可以選取 Doclet 或區段旁邊的 ![]() ,來預覽 Doclet。使用者選取預覽 Doclet 或區段之後,系統會自動將他們帶往預覽頁籤。
,來預覽 Doclet。使用者選取預覽 Doclet 或區段之後,系統會自動將他們帶往預覽頁籤。
註:
如果在 Web 上的預覽看起來與下載或列印的 Doclet 版本不同,可能是您正在使用雲端服務所沒有的字型。請聯絡服務管理者上傳 TrueType 字型,以強化 Web 上報表的呈現方式。若您使用 Firefox,請導覽至工具、選項、一般、進階,然後確認已勾選優先使用網頁指定的字型,忽略我上面的選擇核取方塊。
提示:
在預覽頁籤中,按一下 ![]() 報表中心頁籤以返回報表中心。按一下
報表中心頁籤以返回報表中心。按一下 ![]() ,會關閉 Doclet 或區段,並讓您返回首頁畫面。
,會關閉 Doclet 或區段,並讓您返回首頁畫面。
下載樣式範例檔案
樣式範例檔案包含頁面樣式設定,如報表將會有的頁面方向與表頭。您建立報表套件時,可上傳樣式範例檔案。您可以在報表大綱中的報表套件名稱旁邊,選取 ![]() ,然後選取下載樣式範例檔案,來下載要檢視或修改的檔案。
,然後選取下載樣式範例檔案,來下載要檢視或修改的檔案。