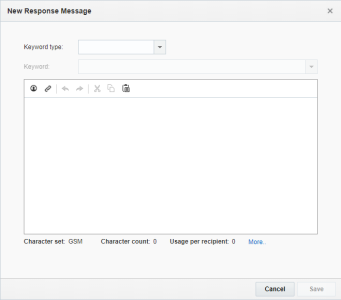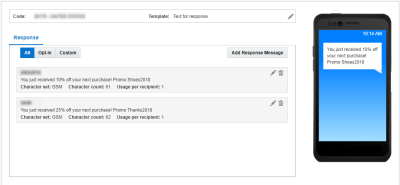Como Trabalhar com o Conteúdo da Mensagem SMS
Observação: com a versão 19C, o caderno de trabalho da campanha por SMS tem uma interface atualizada e agora é denominado Editor da Campanha Push. Ao contrário do Editor de Campanha, não houve grandes mudanças na interface do Editor de Mensagem. O Editor da Campanha por E-mail está habilitado para todas as novas contas posteriores à versão 19C, e sob disponibilidade controlada para contas existentes. Para acessar esse recurso para contas existentes, faça logon no My Oracle Support e crie uma solicitação de serviço. Para saber mais sobre essa alteração, consulte Alterações do Editor da Campanha por SMS.
Após criar a sua campanha por SMS, você poderá adicionar o conteúdo da sua mensagem. As ações disponíveis dependem do modelo selecionado. Saiba mais sobre modelos SMS.
Códigos
Os códigos SMS são códigos curtos ou longos usados para enviar e receber mensagens SMS. Você pode selecionar um código por país. Saiba mais sobre códigos SMS.
Para selecionar um código:
- No Editor de Mensagem SMS, clique em
 Editar.
Editar.A caixa de diálogo Configurações da Campanha é aberta.
- Selecione os códigos SMS.
- Clique em Salvar.
Após selecionar códigos, você pode criar a sua mensagem.
Mensagem de saída
Se você estiver criando uma mensagem iniciada pelo comerciante, a mensagem de saída será a mensagem que você está enviando à sua lista de assinantes. Essa mensagem inicia a campanha. As campanhas iniciadas pelo comerciante não requerem uma mensagem de entrada para serem executadas. Essas campanhas são iniciadas por um envio agendado ou por um evento acionado.
Para configurar a mensagem de saída:
- No Editor de Mensagem SMS, adicione a sua mensagem à guia Saída tab.
-
Use os botões da barra de ferramentas para recortar e colar texto, inserir campos de personalização e reduzir o URL.
- Para adicionar tokens de personalização, clique em
 Inserir token de personalização. Use a Linguagem de Personalização do Responsys para mensagens mais complexas.
Inserir token de personalização. Use a Linguagem de Personalização do Responsys para mensagens mais complexas. - Para adicionar um link, primeiro você deverá ativar o rastreamento de links. Saiba mais sobre como o Encurtador de URLs do Responsys encurta links.
- Para adicionar tokens de personalização, clique em
Uma prévia da mensagem é exibida no painel à direita. O conjunto de caracteres, a contagem de caracteres e o número de mensagens que serão enviadas a cada destinatário são mostrados na parte inferior da mensagem. Saiba mais sobre limites de caracteres.
Se a mensagem contiver tokens de personalização, o Editor de Mensagem não mostrará essas informações. Nesses casos, você poderá ver essas informações quando visualizar a mensagem.
Mensagem de resposta
Se você estiver criando uma mensagem iniciada pelo assinante, a mensagem de resposta será a mensagem enviada quando você receber uma palavra-chave do seu assinante. As campanhas iniciadas pelo assinante são executadas em resposta a uma mensagem MO. Se você estiver criando uma campanha por SMS de aquisição de e-mail, consulte .
Para configurar a mensagem de resposta:
- No Editor de Mensagem SMS, clique em Adicionar Mensagem de Resposta.
- Adicione as suas palavras-chave.
- Adicione a resposta. Use os botões da barra de ferramentas para recortar e colar texto, inserir campos de personalização e reduzir o URL.
Quando você terminar, uma prévia da mensagem será exibida no painel à direita. O conjunto de caracteres, a contagem de caracteres e o número de mensagens que serão enviadas a cada destinatário são mostrados na parte inferior da mensagem. Saiba mais sobre limites de caracteres.
Após você adicionar uma resposta:
- Para adicionar mais respostas, clique em Adicionar Mensagem de Resposta.
- Para remover uma mensagem de resposta, clique em
 Excluir.
Excluir. - Para editar uma mensagem de resposta, clique em
 Editar.
Editar.
Palavras-chave
Para uma campanha por SMS iniciada pelo assinante, você deverá configurar palavras-chave. Uma palavra-chave SMS é uma palavra ou frase que os seus assinantes podem digitar para um código SMS, a fim de interagir com a sua campanha por SMS. Após a ativação das palavras-chave, as mensagens MO recebidas com qualquer uma dessas palavras-chaves são processadas e respondidas com a mensagem de resposta definida na campanha por SMS. Você só precisa ativar as palavras-chave uma vez. Saiba mais sobre a ativação de palavras-chave usando o caderno de trabalho da campanha por SMS.
Antes de começar:
- O administrador da conta configura as palavras-chave. Saiba mais sobre palavras-chave.
- As palavras-chave só podem ser associadas a uma única campanha ativa.
Para selecionar palavras-chave:
- No Editor de Mensagem SMS, clique em Adicionar Mensagem de Resposta.
- Selecione o tipo de Palavra-chave.
- Recusar
Cancela automaticamente a assinatura do número do celular. Se existirem vários registros com o número de celular correspondente, a assinatura de todos os registros será cancelada. As palavras-chave para recusar podem ser colocadas no início ou em qualquer parte da mensagem do cliente.
- Aceitar
Cria automaticamente a assinatura do número de celular. Se existirem vários registros com o número de celular correspondente, por padrão, o registro com a data de modificação mais recente está aceito.
Se quiser aceitar todos os registros correspondentes, entre em contato com o Suporte da Responsys para habilitar esse recurso para você.
- Ajuda
Não executa automaticamente qualquer ação.
- Personalizado
Não executa automaticamente qualquer ação.
- Selecione a palavra-chave na lista Palavra-chave.
Observação: as palavras-chave para recusa podem ser colocadas no início da mensagem do cliente ou em qualquer parte da mensagem do cliente, como configurado pelo Administrador da Conta. Quando você seleciona uma palavra-chave para recusa, a posição dela é mostrada abaixo da lista de palavras-chave.
Campanhas de aquisição de e-mail
Para campanhas de aquisição de e-mail, você pode configurar uma mensagem de resposta.
Para configurar a mensagem de resposta:
- No Editor de Mensagem SMS, na guia Resposta, selecione a ação do cliente que inicia a aquisição de e-mail:
- Palavra-chave
Disponível para códigos dedicados e compartilhados. Uma resposta de um cliente começa com uma palavra-chave, como, por exemplo, KEYWORD1@- Para especificar o campo para o qual mapear os endereços de e-mail, selecione o campo na lista Endereço de e-mail. Por exemplo, o destinatário deverá digitar a palavra-chave JOIN e um endereço de e-mail para participar do seu boletim, e você receberá a mensagem de entrada "JOIN john@example.com". Nesse caso, se você selecionar SMS_USER_INPUT1 como endereço de E-mail, john@example.com será mapeado para o campo SMS_USER_INPUT1.
- Para especificar a palavra-chave, use a lista Palavra-chave.
- Para especificar uma mensagem de erro, digite sua mensagem no campo Mensagem de Erro. A mensagem de erro será enviada se o usuário de celular responder com um endereço de e-mail inválido.
- Endereço de E-mail
Disponível somente para códigos dedicados. A mensagem da resposta do cliente começa com um endereço de e-mail, como, por exemplo, john@example.com JOIN. O endereço de e-mail é automaticamente mapeado para o campo EMAIL_.
- Palavra-chave
- Adicione a mensagem de resposta. Use os botões da barra de ferramentas para recortar e colar texto, inserir campos de personalização e reduzir o URL.
Iniciando uma resposta de Atendimento ao Cliente
Esta opção só se aplica a Texto para campanhas de Atendimento ao Cliente.
Se você usar códigos dedicados, pode iniciar uma resposta de atendimento ao cliente com ou sem uma palavra-chave.
Se você optar por iniciar uma resposta de atendimento ao cliente sem uma palavra-chave, todas as mensagens recebidas que não incluírem palavras-chave ativas serão especificadas para a campanha sem uma palavra-chave. Como essas campanhas são automaticamente mapeadas para palavra-chave predefinida FREETXT_, você só pode ter uma campanha ativa com esta opção para um código de celular específico.
Para iniciar uma resposta:
- No Editor de Mensagem SMS, se você quiser iniciar a resposta do atendimento ao cliente com uma palavra-chave:
- Clique em Adicionar Mensagem de Resposta.
- Selecione o tipo de palavra-chave na lista suspensa Tipo de Palavra-chave.
- Digite a sua mensagem no campo de texto.
Use os botões da barra de ferramentas para cortar e colar texto, inserir campos de personalização e reduzir a URL.
- Clique em Salvar.
- Para adicionar mensagens de resposta com palavras-chave adicionais, repita as etapas de 1 a 4.
- Se a opção Iniciar resposta de atendimento ao cliente com palavra-chave não estiver selecionada, digite a sua mensagem no campo de texto. Use os botões da barra de ferramentas para recortar e colar texto, inserir campos de personalização e reduzir o URL.
Saiba mais sobre a ativação de palavras-chave usando o caderno de trabalho da campanha por SMS.
Conjuntos e Limites de Caracteres
Mensagens SMS
Ao configurar mensagens SMS, você pode escolher entre dois conjuntos de caracteres: GSM e UCS-2. O GSM tem um limite de 160 caracteres, enquanto o UCS-2 tem um limite de 70 caracteres. Entretanto, o UCS-2 tem mais caracteres disponíveis, então, se sua mensagem exigir caracteres especiais, como acentos e tremas, usados em outros idiomas que não o inglês, selecione o UCS-2. Se a sua mensagem contiver uma combinação de conjuntos de caracteres, o limite inferior do UCS-2 de 70 caracteres se aplica.
Observação: no Canadá, as mensagens SMS são limitadas a 136 caracteres. Outros países têm diferentes limites de caracteres. Verifique antes de enviar sua mensagem SMS.
Nos EUA e Canadá, as mensagens de SMS podem ser enviadas apenas para números de onze dígitos. Para ligações internacionais, o tamanho varia e pode exceder onze dígitos. Em todos os casos, os números não devem conter hífens nem espaços e devem ter o código de país. (Exemplo dos EUA: 17063451267).
Mensagens LMS
As mensagens LMS usam o tipo de Serviço de Mensagem Longa. Ele se destina a mensagens em idiomas que exigem limites mais longos de caracteres. As mensagens GSM são limitadas a 2000 caracteres e as mensagens UCS-2 têm um limite de 1000 caracteres. As mensagens LMS são suportadas em países específicos, como na Coreia.
Importante: esse recurso só estará disponível se estiver habilitado para a sua conta.
Botões da barra de ferramentas de mensagens SMS
Use os botões da barra de ferramentas, como mostrado abaixo, quando criar ou editar mensagens de resposta e saída.
| Para Fazer Isto | Use Este Botão | Observações |
|---|---|---|
| Inserir um campo de personalização |

|
Quando você clica nesse botão, a caixa de diálogo Inserir Personalização abre.
|
| Reduzir uma URL |

|
O Redutor de URL cria uma versão temporária mais curta da URL, para que mais caracteres fiquem disponíveis para sua mensagem. O Responsys verifica automaticamente palavras inadequadas no URL curto e gera-o novamente, caso haja esse tipo de palavras. A URL reduzida é válida por 30 dias. Para solicitar acesso ao Encurtador de URL ou solicitar que o nome do host seja incluído na verificação de palavras inadequadas, faça logon no My Oracle Support e crie uma solicitação de serviço. Saiba mais sobre o rastreamento de links em uma campanha por SMS. |
| Desfazer a ação mais recente |

|
|
| Refazer a ação mais recente |

|
|
| Cortar a seleção |

|
|
| Copiar a seleção |

|
|
| Colar a seleção |

|
Relacionado
- Campanha por SMS – Visão Geral
- Campanha SMS – Criação de uma Campanha
- Como Utilizar o Caderno de Trabalho da Campanha por SMS
- Campanha SMS – Ativação de uma Campanha