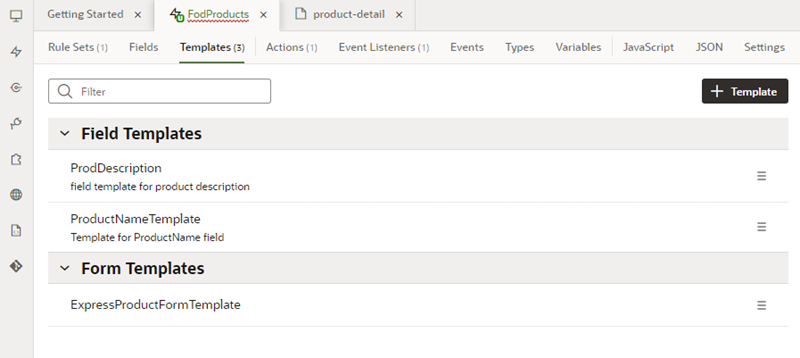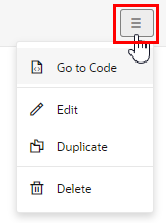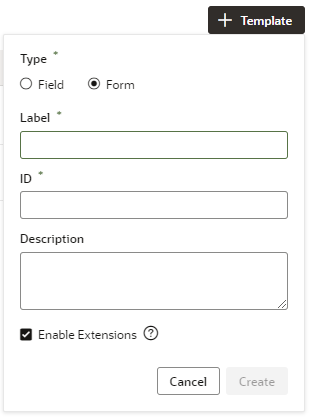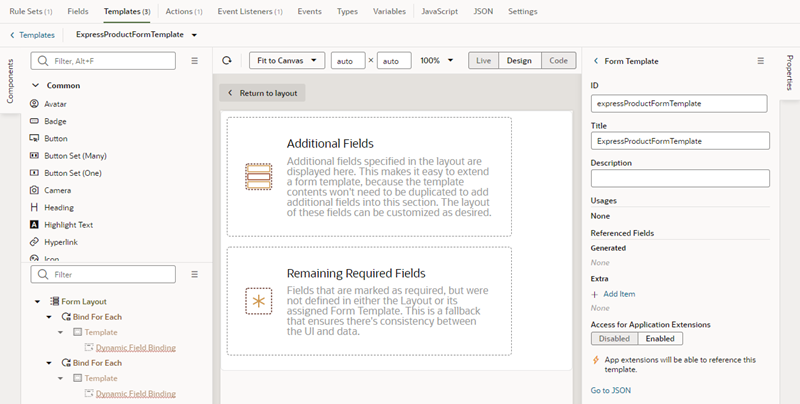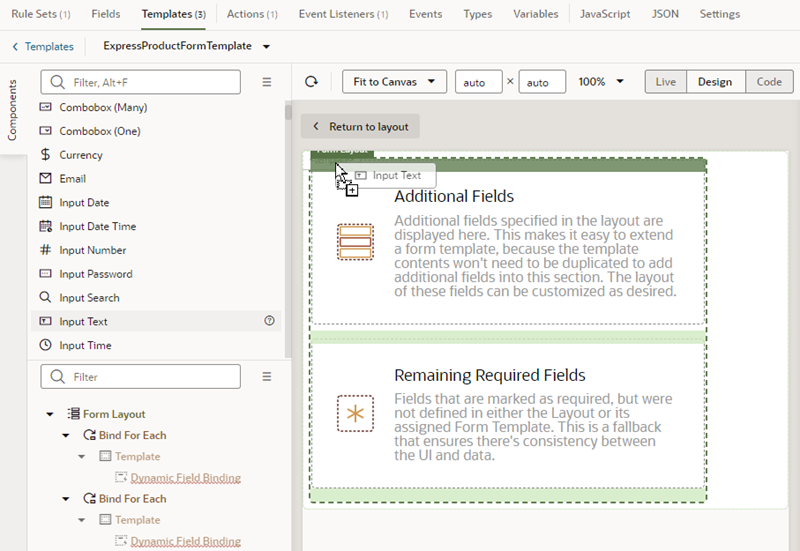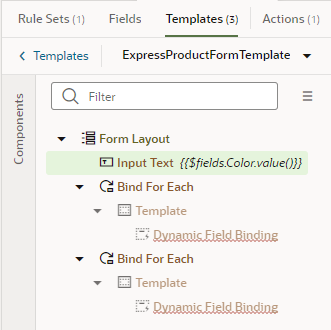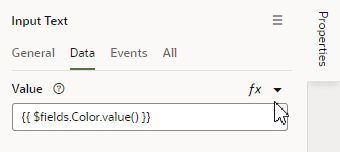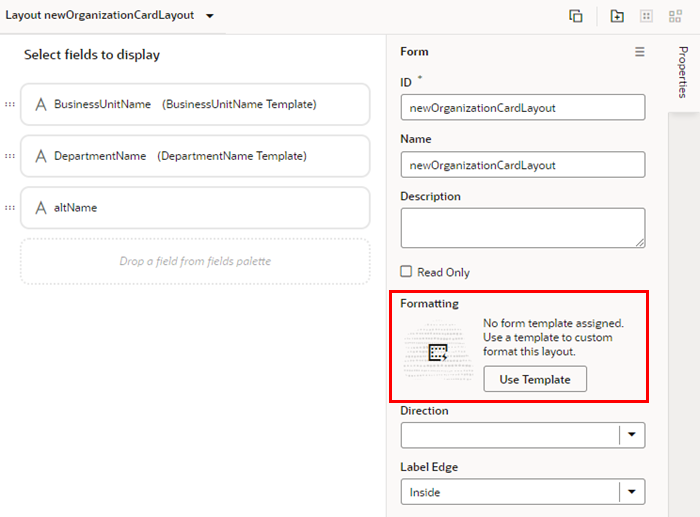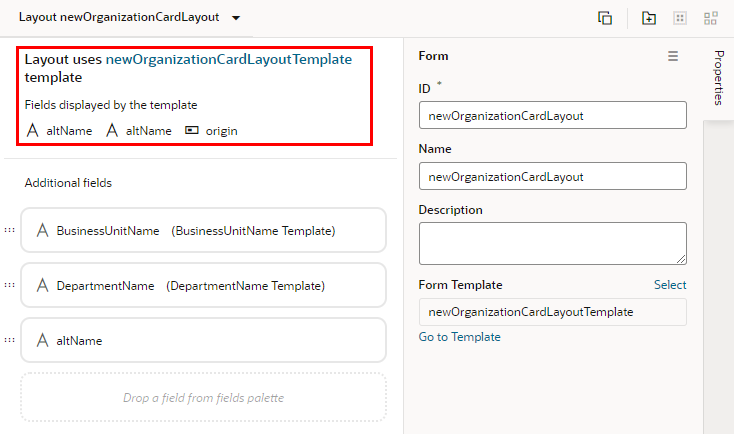Create Templates for Form Layouts
You can apply a form template to layouts to control how it's rendered, including which fields you want the layout to contain and how they are displayed in the layout. The template can be one of the templates defined in a dependency, or it could be your own form template. For example, you might have a page that uses a dynamic form to display a detail view that includes contact details, and you want the form to always display a Rating Gauge component, regardless of which fields are defined in the layout. You could create a 'Leads' form template that includes the Rating Gauge component, and then apply the template to the form. You can re-use the template in multiple form layouts in a Layout's rule sets, but templates can't be shared between Layouts.
To create a form template for a dynamic form:
After you've added the components and fields to your form template, you can apply the template when you edit a layout in the Rule Sets editor.
Apply a Template to a Form
To apply a form template to a form:
When a template is applied to a form layout, the template name and the fields defined in the template are displayed above the list of fields in the layout. In this image of the layout editor, you can see the header displays the name of the template (NewOrganizationCardLayoutTemplate) applied to the form layout, and the fields defined by the template (altName, origin).
You can't edit templates defined in dependencies, but you can edit the fields defined in templates you've created. To open a template you've created, click Go to Template in the Properties pane.
If you select a template that contains a field you don't want to appear in your form, you'll need to select a different template, or click Select to open the Use Layout Template window, and then select No Template.