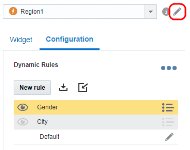Working with Email Widgets
Important: This information applies to the Email Message Designer. Speak to your Account Administrator about access to this feature.
Note: The Email Campaign Workbook now has an updated interface and is now called the Email Campaign Designer. Campaign Designer is now enabled for all accounts, and it replaces Campaign Workbook for this channel. Unlike the Campaign Designer, there were no major changes made to the Message Designer's interface.
The Email Message Designer provides several content widgets that you can add to your email message.
The following content widgets are available:
- RSS Feed: Add the latest from your RSS feed to your email message. You can define the maximum number of items from your feed and use widget tokens to manage what information from the feed to display in the email.
- YouTube: Add YouTube video link and thumbnail to your email message. Search for the video you want to use and Oracle Responsys inserts a thumbnail in the email message. You can change the size of the thumbnail.
- Social Follow: Make it easy for subscribers to tweet about your campaign or follow you on Facebook. This widget adds clickable social media icons to your email. You can add the following social media icons: Facebook, Twitter, LinkedIn, Google+, Instagram, YouTube, and Pinterest.
- Barcode Widget: The barcode widget makes it easy for recipients to bring the promotions or transactions you send them to your stores or events. Learn more about the barcode widget.
Note: The following steps assume you do not have the rich text editor enabled. Learn more about the rich text editor settings.
To add a content widget to a region:
- With the email open in the Email Message Designer, click Dynamic Content Editor
 .
. - Add a content widget to a region by:
- Dragging the widget to the region.
- Selecting the region from the region drop-down list, then double clicking on a content widget.
- Clicking Create Dynamic Content Region in the region's overlay, then double clicking on a content widget.
Note: If you don't see the widgets you need, contact your Responsys Account Administrator. Account administrators can enable widgets from the Account page.
- Click Edit
 next to the region drop-down list and give the widget region a descriptive name. This will help make it easier to identify the region later.
next to the region drop-down list and give the widget region a descriptive name. This will help make it easier to identify the region later. - Use the Configuration tab to configure the widget.
- Save your changes.
To add a content widget to a zero-pixel region:
- Select the zero-pixel region from the region drop-down list.
- Double-click on a content widget.