Text Enhance
Text Enhance uses generative AI to assist you with writing business content in NetSuite. It can help you create and refine content, and make sure it's the right length for your needs. Text Enhance can also help you translate your content into other languages.
Text Enhance uses information from the page you are editing when it generates content. For example, when you use Text Enhance to generate a sales description for an inventory item, it uses information such as the item name, vendor description, display name, and stock description from the inventory item page. Text Enhance can also help you write different item descriptions for the same item, depending on how you will use the descriptions. For example, if you use Text Enhance to generate text for the Purchase Description field, it can include different details and even a different tone than what Text Enhance generates for the Sales Description field.
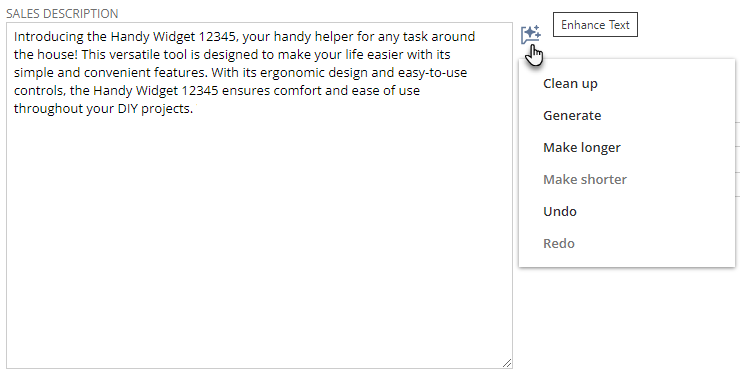
A free learning path is available on NetSuite MyLearn. Take the AI in NetSuite learning path to learn about artificial intelligence (AI) in NetSuite, how to use Text Enhance, and more. You can also access the learning path from the NetSuite MyLearn home page: search for AI and then choose AI in NetSuite from the search results.
Using Text Enhance
Text Enhance actions are available for the entire field when you click the Enhance Text button. You can also apply supported Text Enhance actions to content you've selected in fields where Text Enhance is available. For example, if you're working on an email message and only want to revise part of it, select the part you want to change and a menu displays the available actions.
Text Enhance is:
-
Enabled by default, but can be disabled by users with an Administrator role. See Manage Text Enhance Preferences and Manage Text Enhance Translations Preferences for more information.
-
Available for accounts in supported locations and for users whose language preference is set to a supported language. See Generative AI Availability in NetSuite for more information.
-
Available for assisting with English, Portuguese (Brazilian), Japanese, and Spanish content only (except for the Translate to action).
-
Available by default to NetSuite users with an internal role and access to a page where Text Enhance is available. NetSuite users with an Administrator role can enable it for external roles if needed. See Manage Text Enhance Preferences and Manage Text Enhance Translations Preferences for more information.
To Use Text Enhance:
-
On the page where Text Enhance is supported, complete the required fields. You can also add extra details you'd like Text Enhance to use into the field with Text Enhance.
-
The field with Text Enhance displays the Enhance Text
 button. Click the button to display the available actions.
button. Click the button to display the available actions. -
Select an action. Available actions may include one or more of the following:
-
Generate: Using information that you've already entered, Text Enhance generates text appropriate for the field.
-
Clean Up: Text Enhance refines the existing text. This option corrects grammar and spelling errors, and it may also rephrase some text to use effective style and tone. Only available when there's text in the field.
-
Make Shorter: Text Enhance shortens the text. Only available when there are more than 200 characters (about three sentences) in the field.
-
Make Longer: Text Enhance takes the text entered in the field and expands it into well-written business prose. Only available when there's sufficient space in the field (less than half the character limit).
-
Translate to: Select a language, and Text Enhance translates the text in the field into the language you selected.
-
Undo: Reverts the last Enhance Text action and changes the content to the field’s previous content. To go back to an earlier result, select Undo again, until you get back to the result you want. Text Enhance keeps its previous results while you're working on a page.
-
Redo: Restores the last Enhance Text action and changes the field's content to what it was before you selected Undo.
Note:On first use, Text Enhance displays a confirmation message to inform you that you're using an artificial intelligence (AI) feature. The message is as follows: "Text Enhance is an AI feature that generates content for your use. Your data may be processed globally according to the Oracle Services Privacy Policy." Click the link if you want to view the policy. It'll open in a new web browser tab or window. Click OK to close the message and continue the Text Enhance action that you selected.
To complete an action, Text Enhance uses data from the required and optional fields that you've already completed. The system shows the new or updated content in the field when it's done.
-
-
Review the content carefully and refine it as desired. Optionally, you can click Enhance Text again and select another action. You can also make your own changes and override any text from Text Enhance.
Important:Always read the Enhance Text content carefully before you save your changes to the page. Generative AI services, such as Text Enhance, use creativity in their responses. A person should always validate the generated content for accuracy and quality.
-
When you're done, click Save.
To Use Partial Text Enhance:
-
Add content to a field that has Text Enhance. Fields with Text Enhance display the Enhance Text
 button next to the field.
button next to the field. -
Select the text you'd like to change.
The partial Text Enhance menu is displayed. Clean Up and Translate to are available by default, but you may see other actions if they're set up for your NetSuite account.
-
Select an action from the partial Text Enhance menu.
-
If you select Clean Up, Text Enhance refines the selected text. It fixes grammar and spelling mistakes, and it may also rephrase some text to improve style and tone.
-
If you select Translate to, Text Enhance shows a list of languages. Select a language, and the text you selected is translated into that language.
-
-
Review the content carefully and refine it as desired. If you want to undo the partial action, click the Enhance Text
 button and select Undo. You can also make your own changes and override any text from Text Enhance.Important:
button and select Undo. You can also make your own changes and override any text from Text Enhance.Important:Always read the Enhance Text content carefully before you save your changes to the page. Generative AI services, such as Text Enhance, use creativity in their responses. A person should always validate the generated content for accuracy and quality.
-
When you're done, click Save.
Tips and Troubleshooting
When enhancing text, keep in mind the following:
-
If you want to start over or remove the text, you need to clear the field. You can go back to the original content by using Undo or by canceling out of the page.
-
If you select another action from the Enhance Text menu, the text in the field will be replaced completely. Use Undo or Redo to switch between previous versions of the content.
The following table lists potential Text Enhance issues and their associated solutions:
|
Issue |
Solution |
|---|---|
|
You don't see the Enhance Text button next to any text area fields, even after you type text into the fields. |
Your NetSuite account location, your language setting, and your company's Text Enhance preferences all affect whether Text Enhance is available for you. See the note at the start of the Using Text Enhance section for more information. |
|
You selected text in a field with Text Enhance, but the menu with partial actions wasn't shown. |
Partial Text Enhance actions for the field may be affected by changes made in Prompt Studio. A NetSuite user with an Administrator role can verify that. |
|
You don't see Generate on the Enhance Text menu. |
By default, Generate is only available for certain fields in NetSuite. |
|
You can't select Generate from the Enhance Text menu. |
Generate is available only when you've filled out all the required fields. Complete those fields and try again. |
|
You can't select Clean Up from the Enhance Text menu. |
Clean Up is available only when there's text in the field. Add some text and try again. |
|
You can't select Make Longer from the Enhance Text menu. |
Make Longer is available only when there's enough space in the field (less than half the character limit). Remove some of the text and try again. |
|
You can't select Make Shorter from the Enhance Text menu. |
Make Shorter is available only when there are more than 200 characters (about three sentences) in the field. Add more text and try again. |
|
You don’t see Translate to on the Enhance Text menu. |
Text Enhance Translation may have been disabled for your account. A NetSuite user with an Administrator role can verify that. |
|
You can’t select Translate to from the Enhance Text menu. |
Translate to is available only when there's text in the field. Add text to the field and try again. |
|
You don't see a language you need on the Translate to list. |
A NetSuite user with an Administrator role can change this list for your company's account. For more information, see Enable or Disable Translation Languages. |
|
You can't select Undo from the Enhance Text menu. |
Undo is available only after you've used Generate, Clean Up, Make Longer, or Make Shorter. |
|
You can't select Redo from the Enhance Text menu. |
Redo is available only after you've used Undo. |
|
When you click the Enhance Text button, you see the message, "Sorry, text enhancing is currently not available. Please check your internet connection and try again. If the issue persists, contact NetSuite Customer Support." |
This error may happen if you have an internet connection issue. It may also occur if there's a problem with NetSuite or the generative AI service. If this keeps happening, contact NetSuite Customer Support. For more information, see NetSuite Support. |
|
When you click the Enhance Text button, you see the message, "Enter the following fields before enhancing text:" and a list of fields. |
The required fields for Text Enhance are a subset of page's required fields. Complete the required fields and try again. |
|
When you click the Enhance Text button, you see the message, "The last request is still in process. Please wait for it to finish. " |
You may see this if you try another action while Text Enhance is still working. Wait for the field to update, and then try the action again if needed. |
|
When you click the Enhance Text button, you see the message, "Response has timed out. Please try again." |
You may see this if the generative AI service doesn't respond to NetSuite in time. Try the action again. If this keeps happening, contact NetSuite Customer Support. For more information, see NetSuite Support. |
|
When you click the Enhance Text button, you see the message, "Text Enhance is at capacity. Please wait and try again." |
You may see this when NetSuite is handling many Enhance Text actions at the same time. Try again later. |
|
When you click the Enhance Text button, you see the message, "Monthly quota of Text Enhance requests has been met." |
Your account reached its monthly usage limit, so Text Enhance won't be available until next month. Users with an Administrator role can verify usage. For more information, see View Text Enhance Usage Limit and Usage. |