Handling Fallback Transactions
The shopping cart in Fallback looks and operates like the shopping cart in SCIS. In most instances, you handle customer purchases in Fallback like you do in online mode. However, some features might be limited or unavailable. Note the following limitations in Fallback mode:
-
Black and white color scheme.
-
No product images.
-
No related items or upsell items are displayed in the cart.
-
Voided lines are automatically removed from the cart.
-
Only limited payment options are available in Fallback.
-
The following features are not supported in Fallback:
-
Returns, refunds, and quotes
-
Currency rounding
-
Save for later
-
Shipping and in-store pickup
-
Order fulfillment tasks
-
Adding promotions
-
Selling gift cards
-
Using gift certificates for payment
-
Use the following topics as a guide to working in Fallback.
Entering an Order in Fallback
These procedures cover how common tasks are performed in Fallback, such as adding items, applying discounts, and selecting a payment option. Also see Entering an Order using a Fallback Open Item.
To enter an order in Fallback:
-
(Optional) Assign a sales rep to the order.
Use the same procedure in Fallback as you use in SCIS online. For more information, read Selecting a Sales Representative.
-
(Optional) Assign a customer to the order.
For more information, read Assigning a Customer to an Order in Fallback.
-
Add items to the cart.
To add items to an order, use the QuickAdd bar, a bar code scanner, or find the item using search. For step-by-step instructions, read Adding Items to a Sales Transaction in SCIS
-
(Optional) Add a discount to the line item or to the whole order.
Note:Use a custom discount instead of a promotion code. Promo codes aren't supported in Fallback.
-
Touch or tap the line item price to apply a discount to an item in the cart. Touch or tap the subtotal of the transaction to apply a discount to the entire order.
-
In the Select Discount window, touch or tap Custom Discount.
-
Enter the discount as a percentage, a flat rate, or enter a new price for the item. Then choose one of the predefined reasons for the custom discount.
If you choose custom reason, enter the reason in the text box. For example, you may be entering a custom discount because promotion codes aren't supported in Fallback. In the text box, you could type, “Replacing Promo Code X."
-
Touch or tap Apply.
-
-
(Optional) Add a note to the order.
Touch or tap the note icon under the line item or below the payment options. For more information, read Adding Notes to Items and Transactions in SCIS.
-
Select a payment method.
Note:Some of the payment methods you use in SCIS may not be available in Fallback. Your administrator is responsible for setting up payment methods that you can use in Fallback.
The following payment methods are supported in Fallback:
-
Cash
For more information, read, Paying with Cash.
-
External PIN Pad
This includes Google Wallet, credit cards, and all-in-one payment methods. For more information, read Paying via Manual Credit or Debit Card Entry.
-
Check
For more information, read Paying with a Check.
-
You must complete orders in either SCIS or Fallback. Don't start an order in SCIS and then switch to Fallback to complete the order.
Entering an Order using a Fallback Open Item
Fallback relies on a downloaded copy of your item and price catalog. The catalog copy is refreshed each time a sales associate logs into the device.
However, iOS and Windows devices have limits on the storage space available for a Fallback catalog. Exceeding the storage limit could cause the SCIS application to fail on a device. This limit often applies to catalogs of over 20,000 items.
If your catalog is too big, you can use a Fallback Open Item solution. This option uses a single generic item instead of the actual item being sold. For example, the QuickAdd bar only lists the single open item to choose from.
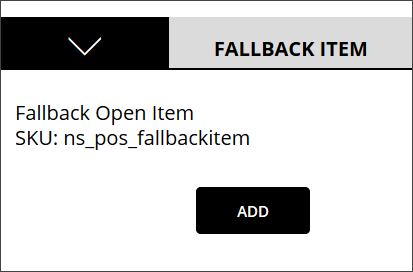
Because the item is generic, you must manually enter the price after adding or scanning the item. Although the receipt does not include the actual item names, it does include the UPCs from where each bar code was scanned or entered manually.
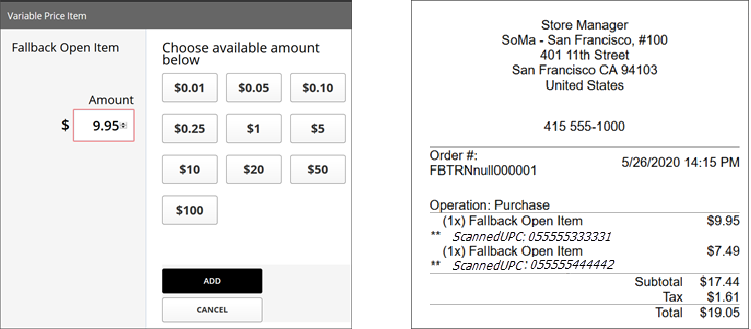
Transactions made in Fallback mode don't upload to NetSuite until the device is back online. Then, back office staff must reconcile those transactions in NetSuite to show the correct items.
The following steps begin with your mobile device offline and in Fallback mode.
To enter an order using the Fallback Open Item:
-
Scan the item’s barcode or add a Fallback Open Item from the QuickAdd bar or an item search.
-
Manually enter the price.
-
If you scanned the barcode, SCIS automatically captures the UPC in a ScannedUPC Note.
If you added a Fallback Open Item from the QuickAdd bar or a search, you should enter the item’s UPC manually.
-
Tap the Note icon.

-
Tap +ScannedUPC.
-
Enter the bar code digits (UPC). Enter all digits, without dashes or other characters.
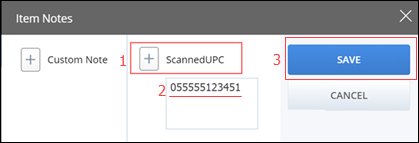
-
Tap Save.
-
-
Continue scanning or adding Fallback Open Items, entering prices, and adding bar code UPC notes as needed for every item in the purchase.
-
Accept the customer’s payment and provide the receipt.
Using a ScannedUPC Note for entering a UPC must be enabled by the system administrator. Otherwise, the option will not appear.
Assigning a Customer to an Order in Fallback
The customer profile isn't available when you are running in Fallback mode. You can't create new customers, or edit customer information. However, you can use the Assign Customer link in the cart to assign a customer to an order while using Fallback. Assigning a customer to an order is always optional.
To assign a customer to an order in Fallback:
-
Tap the Assign Customer link.
-
Enter a customer identifier in the popup dialog window.
The customer identifier can be an email address or a customer ID. You must enter at least one identifier to assign a customer to an order in Fallback. Entering the customer’s first or last name is optional.
-
Touch or tap Save.
Resuming an Order in Fallback
Unlike normal SCIS online mode, Fallback doesn't have a button to suspend or resume an order. However, if you apply a partial payment to an order, and then log out of Fallback or switch to online mode, the incomplete Fallback transaction is saved on the device. Any sales associate with the right Fallback PIN can resume the transaction while in Fallback, and finish applying payments.
If there are suspended orders in Fallback, you'll see a red dot on the pause icon at the top of the application.

There's no option to discard the transaction if partial payment has already been applied.
At the end of a shift, ensure that there aren't any partially paid transactions suspended in Fallback.