Paying with Cash
Cash denominations are configured by the system administrator for SuiteCommerce InStore (SCIS). When you tap the Cash button in the Transaction Summary, you can use QuickCash buttons to enter the amount received from the customer.
To accept a cash payment:
-
Add items to a transaction as described in Adding Items to a Sales Transaction in SCIS.
-
Tap Cash.
-
Enter the amount received. You have three options:
-
Quick Cash – Use the QuickCash buttons to increment the amount received from the customer.
-
Manual – Type the amount of cash received from the customer in the Amount Tendered field.
-
Tender Up – Tap this button to automatically enter a value equal to the next highest increment. For example, if the total due is $20.90, the Tender Up button inserts $30.00 in the Amount Tendered field.
-
-
Tap Apply Payment.
-
Provide the receipt to the customer.
If the amount received is equal to or greater than the total amount due, then the transaction is complete and the customer receipt displays on the screen. If the amount received is less than the amount due, then the amount received is calculated and SuiteCommerce InStore returns to the transaction screen. You can choose an additional form of payment.
Recovering From Cash, Check, or Custom Tendering Issues
Cash, check, or custom payments might have issues during tendering after you tap Apply Payment. Sometimes the SCIS mobile device loses connection while processing the payment. A different tendering issue is when the SCIS application is closed while a payment is tendering.
SCIS displays prompts with actions you can take to recover and complete a payment, such as reconnecting, resuming, going to Fallback, or dismissing the transaction. Your recovery options will show in a pop-up when the issue happens or after you restart the SCIS app.
These payment methods are not supported for tendering recovery: Purchase on Account (also called Terms), Gift Card, and Credit Memo.
The following are typical message prompts and the actions available.
-
Connection is not available
This issue might occur when an internet connection is lost while applying a payment. SCIS tries to restore the connection for 60 seconds, with an option to retry for another 60 seconds.
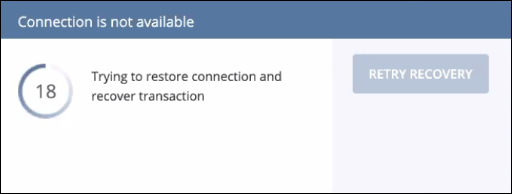
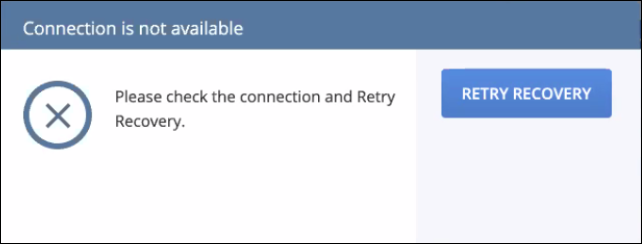
If Fallback is enabled in your setup, you can abandon the recovery attempts by going to Fallback and re-entering the transaction.
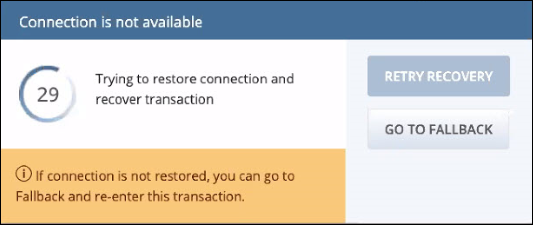
-
Application was closed while the payment was in progress
If the SCIS application is closed during a payment, and then restarted, the application offers to resume and complete the transaction. The application might close because the sales associate shut it down by accident, or SCIS might experience an issue that causes it to close.
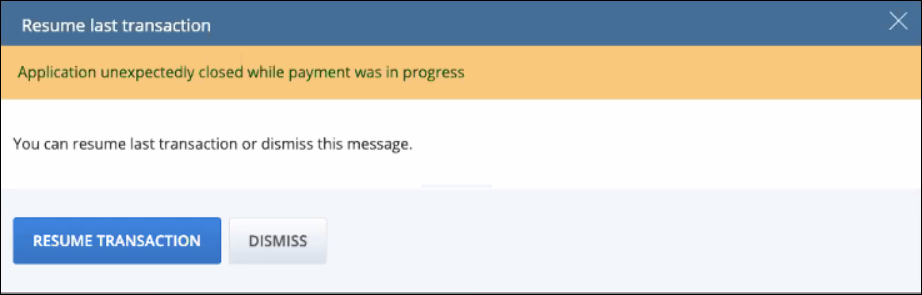
You can dismiss the transaction instead of resuming it. This option is helpful if you need to begin a new transaction.
Note:If a sales associate dismisses the transaction, the associated record in NetSuite is assigned a POS Status of Dismissed.
Different popup windows display based on the type of payment issue and whether Fallback is enabled. In each case, the messages list the options that you can take.