Paying via an EMV Payment Device
Payment devices connected to a SuiteCommerce InStore (SCIS) point-of-sale (POS) device enable a customer to tender payment electronically using a credit card or debit card. Most devices include a PIN pad for entering a security code and a screen for responding to prompts. Some models include an electronic signature option with an attached stylus.
Informational
Tendering Payment
Troubleshooting
EMV Technology
Modern payment devices include a chip reader. The device uses the encrypted information stored on cards that include a chip to securely transmit card information. This card-processing technology is called EMV. EMV stands for the three companies that originally sponsored this secure protocol: Europay, Mastercard, and Visa.
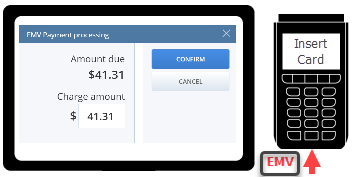
To meet Payment Card Industry (PCI) standards, SCIS supports EMV–enabled payment devices only.
We do not support payments entered by swiping a magnetic stripe. If an EMV payment device is not available, see Paying via Manual Credit or Debit Card Entry. Note the warning about validation.
Third-Party Payment Partners
Payment devices connect to SCIS POS devices through third-party payment partners. These partner businesses exchange information with financial institutions to determine if a card is valid and if sufficient funds are available for the payment. The results are provided to the SCIS application so that a sales associate can complete the transaction or, if the card payment was declined, request another source of payment.
Most often the payment information is exchanged over the internet, but some setups use telephone lines or other electronic methods.
When the Payment Device is Priming
When you tap Payment Device to take an EMV card payment, the device undergoes priming to get ready to exchange information with your payment partner’s applications. This step is also called initialization.
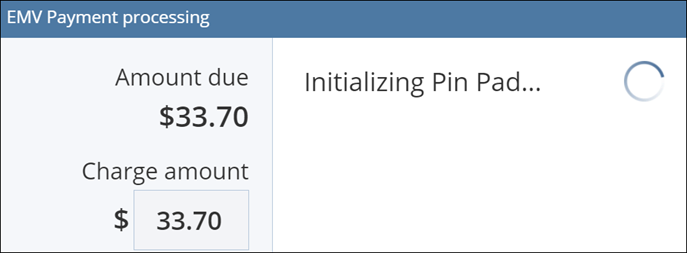
When priming is complete, the device prompts the customer to insert their card.
Accepting payment via PIN pad or other EMV device
Follow these steps to take an EMV credit or debit card payment for an SCIS transaction.
To accept payment via PIN pad or other EMV device:
-
Add items to a transaction as described in Adding Items to a Sales Transaction in SCIS.
-
Tap Payment Device. The device begins priming.
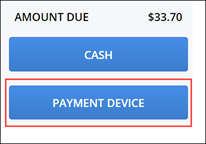 Tip:
Tip:If more than one device is available, select the device and tap Confirm.
-
Ask your customer to insert their card into the payment device when prompted by the device.
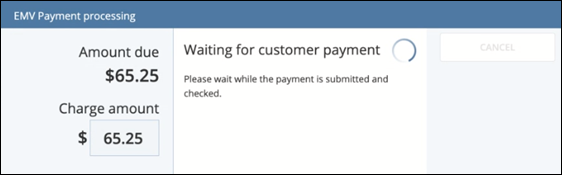
The device should guide them through any additional steps required by the payment partner.
-
If the payment is accepted, the receipt displays.
If the payment was rejected or failed, see Reasons an EMV Payment Might Not Complete.
-
Provide receipt to your customer.
If a Signature is Required
Some payment devices might require a customer to sign for a payment. Many PIN pads include a signature area and attached stylus.
Signatures might be required for payments from an international card, where the funds are drawn from an account based in a different country. Some retailers request that a payment partner require a signature if the payment value is more than a set amount.
If your PIN pads do not include signature capability, options are available for your customer to sign on an SCIS POS tablet.
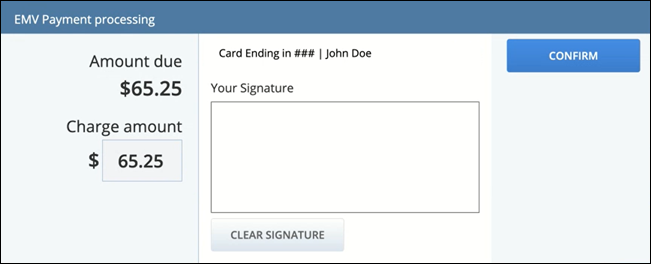
If a customer signs using an SCIS POS tablet, the signature is imaged on the receipt and saved with the transaction record in NetSuite
Some receipt templates do not include a place for a signature image. Those templates will not show the customer signature on the receipt.
Reasons an EMV Payment Might Not Complete
This list provides common reasons that an EMV credit/debit card payment might fail to complete. The images are from an SCIS POS device. Messages that display on a payment device are unique to the hardware brand/model and payment application, and are not shown here.
-
Failure to prime EMV payment device — The device failed to “wake up” or initialize and become ready to transmit the payment information.
Action: Tap OK and then Payment Device to try again. If priming continues to fail, you should contact your store manager.
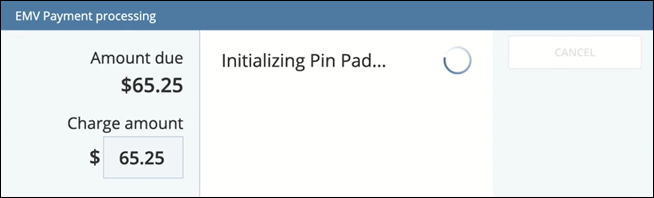
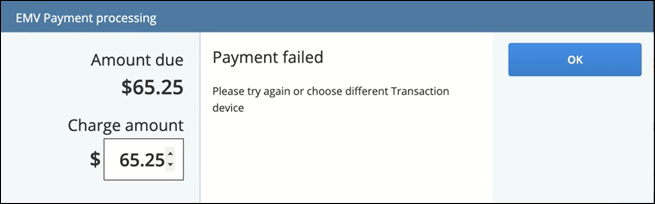
-
Time out — The device did not send or receive card information within the time required.
Action: Tap OK and then Payment Device to try again. If the device continues to time out, you should contact your store manager.
-
Rejected — The payment partner rejected the EMV card payment.
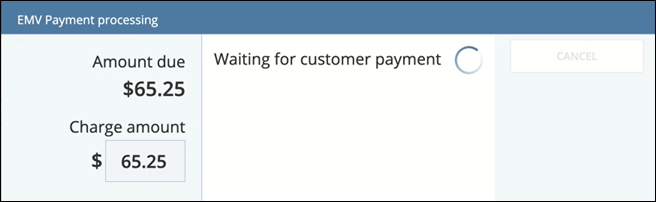
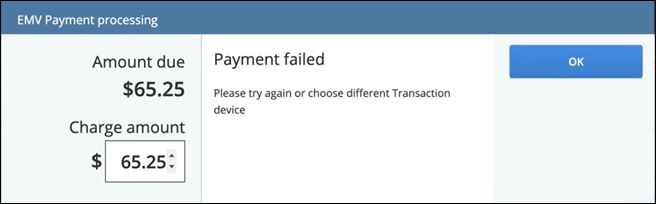
Also called having the transaction “denied,” reasons for rejection include:
-
Expired credit/debit card — Current date is later than the expiration date shown on card.
-
Card is not active/valid — Card or account has been closed, card was reported stolen, or card is disabled for other reasons.
-
Insufficient funds — Account linked to card does not have the available credit or fund balance to complete the payment.
Action: Ask customer to use a different card or payment type.
-
-
Communications failure — You receive an error similar to “Application unexpectedly closed while payment was in progress.”
Action: Follow the message prompts to try to reconnect, resume, go to Fallback, or dismiss. See Recovering From Cash, Check, or Custom Tendering Issues for more information.
When an EMV Card Payment is Declined
If a customer’s card payment is declined, they can try to pay using a different card or payment type. However, if the customer decides not to complete the purchase, you must delete the order to void the transaction.
To void a transaction when an EMV card is declined:
-
Go to the Transaction Summary.
-
Open the transaction menu and tap Delete.
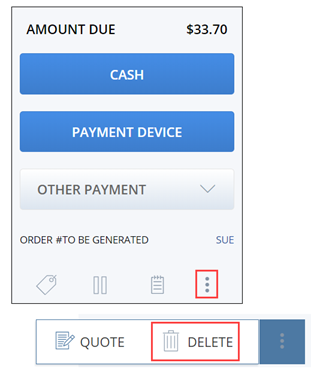
-
Tap Delete to confirm.
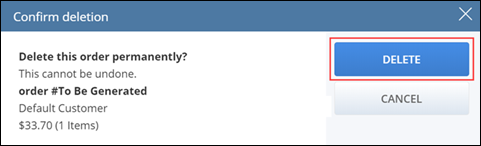
Administrators — When a sales associate deletes a transaction, the transaction is saved in NetSuite for reference purposes. The transaction Status is set to Closed and the Memo field displays Void.
Payment Issues from Invoice Processing
EMV payments include behind–the-scenes processing to create and save invoices in NetSuite. An error that can occur is having a card payment approved and the funds withdrawn, but the transaction fails to complete the internal invoice steps.
Because the failure happens after payment is drawn from the card, the customer must receive a refund. SCIS attempts to perform a refund to the card automatically. If the attempt fails, manual intervention through a system administrator is needed.
The customer’s payment must be refunded before you can attempt to take payment again
If this error occurs, you will receive one of two alerts:
-
Customer payment was automatically refunded — This alert means that no manual action is needed from you for the refund. You should:
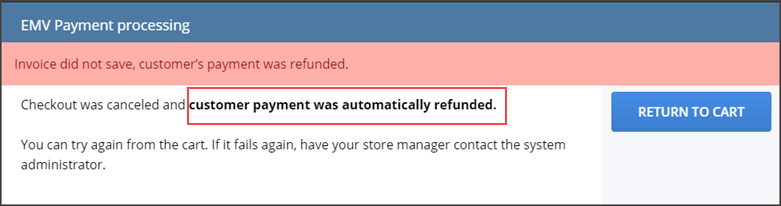
-
Tap Return to Cart
-
Resubmit the payment.
-
If the error continues to happen, notify your store manager. Ask for instructions on how to proceed with your customer.
-
-
You must manually refund the payment — The automatic refund failed to complete. An administrator must set up the refund in NetSuite. Then you can attempt to complete the sales transaction.
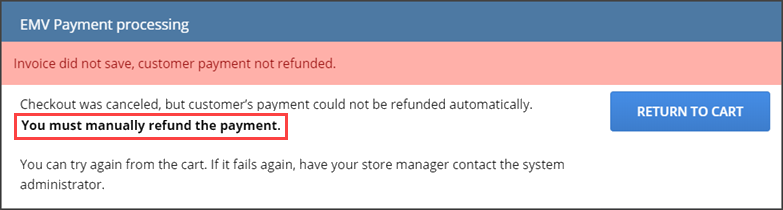
-
Ask your store manager to contact the system administrator.
The administrator will find the customer’s payment in NetSuite and make the refund. The admin will notify your store manager when the refund is complete. (Administrators, see Refunding an Open Balance.)
-
When you are notified by your manager to proceed, tap Return to Cart.
-
Resubmit the payment.
-
If the error continues to happen, notify your store manager. Ask for instructions on how to proceed with your customer.
-
Failure to save an invoice is not due to an issue with the credit card. Your customer can try to pay again using the same card, a different card, or another payment method, such as cash.