Creating Values by Clicking Manage Values
In some cases, you may not have permission to edit segments, but you do have permission to add values for a segment. In these cases, to add a value, you must open a page designed specifically for creating values. One way to get to this page is by viewing the segment definition and clicking a button labeled Manage Values.
To create segment values by clicking Manage Values:
-
Go to Customization > Lists, Records, & Fields > Custom Segments.
-
In the list, select the name of the segment you want to create values for. The segment definition opens in view mode.
-
Click Manage Values. A list of the existing segment values appears.
-
Find the button that lets you create a new value. The button’s name includes the segment label. For example, if the segment’s label is Profit Center, the button is labeled New Profit Center. Click the button to open a form for creating a new value.
-
Fill out the form as follows:
-
In the Name field, enter a name. This text is displayed in the segment’s list, when the segment appears on a record.
-
If another value should be the parent of the value that you're adding, select that value in the Filter list. NetSuite validates parent-child combinations to ensure that the values are unique. If the same combination already exists, you'll get an error message. For more information about parent-child relationships, see Creating Hierarchies Among a Custom Segment’s Values.
-
If this segment uses filtering, the page displays one or more lists with headings that begin with the words Filter by. In each box, select the appropriate value. To select more than one value, use the Ctrl key. For more information about filtering, see Filtering for a Custom Segment.
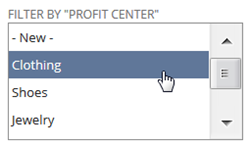
-
If you want to hide the new value from users, make the value inactive. Note that making the value inactive prevents the value from appearing as a stand-alone choice. However, if the value is a parent to another value, the value still appears as a parent. To make a value inactive, check the Inactive box.
If you want to hide the new value from users, check the Inactive box.
If your account uses the Multi-Language feature and you want to create translations for the value’s name, enter the translations in the fields provided.
-
-
Click Save.