Creating Values Within the Segment Definition
You may have permission to edit custom segments. In these cases, you can create values by editing the segment’s Values sublist. This approach lets you view all values as you change the list.
To create segment values by editing the segment definition:
-
Edit the custom segment. Go to Customization > Lists, Records, & Fields > Custom Segments, and click Edit.
-
On the Values subtab, add a line to the sublist. In the Value column, enter a name. This text is displayed in the segment’s list, when the segment appears on a record.
-
If your account uses the Multi-Language feature and you want to create translations for the value’s name, click in the Translation column. The system displays a popup window. Enter the necessary translations in the provided fields. When you're finished, click Done.
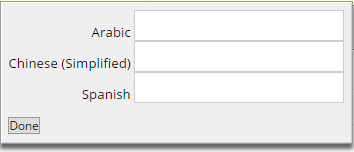
-
If another value in this sublist should be the parent of the value that you're adding, click in the Parent column. The system displays a list. Select the name of the parent. For more information about parent-child relationships, see Creating Hierarchies Among a Custom Segment’s Values.
NetSuite validates parent-child combinations to ensure that the values are unique. If the combination already exists, you'll get an error message.
-
If you want to hide the new value from users, make the value inactive. Note that making the value inactive prevents the value from appearing as a stand-alone choice. However, if the value is a parent to another value, the value still appears as a parent. To make a value inactive, click in the Inactive column to display a box, and check the box.
-
If this segment uses filtering, you enter criteria for determining when this value is available. Click Set Filters. A popup window appears, showing the classification fields you can use to set conditions for this value’s availability. Select the appropriate values, and then click Set. Click OK. For more information about filtering, see Filtering for a Custom Segment.
-
If you have more values to add, repeat Step 3.
-
Choose Sublist or Alphabetical to specify the display order of the values.
-
Click Save on the segment definition.