Multiple Bar Codes for Single Items
Adding a bar code to an item is part of the normal NetSuite Point of Sale (NSPOS) item setup in NetSuite ERP. However, depending on your business operations, your item configurations may sometimes require more than one bar code for a single item. Any additional bar codes assigned to an item, unless deactivated, are detected by NSPOS when ringing up a transaction.
Only certain item types can have multiple bar codes. Use the table below as a guide. Item types marked Not Applicable are not available in NSPOS.
Item Types and Multiple Bar Codes
|
Item Type |
Allows Multiple Bar Codes |
|---|---|
|
BlaAssembly/Bill of Materials |
Yes |
|
|
Not Applicable |
|
|
Not Applicable |
|
Description |
Not Applicable |
|
Discount |
No |
|
Gift Certificate |
No |
|
Inventory Item |
Yes |
|
|
Not Applicable |
|
|
Not Applicable |
|
Item Group |
Not Applicable |
|
Kit/Package |
Yes |
|
Markup |
Not Applicable |
|
Non-inventory Item |
Yes |
|
|
Not Applicable |
|
|
Yes |
|
|
Yes |
|
Other Charge |
Yes |
|
|
Not Applicable |
|
|
Yes |
|
|
Yes |
|
Payment |
Not Applicable |
|
Service |
Yes |
|
|
Not Applicable |
|
|
Yes |
|
|
Yes |
|
Subtotal |
Not Applicable |
Adding Multiple Bar Codes
If you only need one bar code, enter its value in the UPC field when creating or editing the item record. The UPC field is the primary field for bar code information and assigned by default to transactions and receipts.
When printing price tags, the information printed on these tags in bar code format is the Item Name/Number field. If you need any other fields such as the UPC field to print in bar code format, contact NetSuite Customer Support. Additional bar code fields aren't currently available for price tag printing.
You can only add additional bar codes after a new item has been created and saved. These additional bar codes have a maximum length of 32 characters and are stored as text.
There are three methods you can use to add bar codes to an item:
-
Create an RA-Barcode record linking the item to a bar code. After the RA-Barcode is created, check the item record to ensure the bar code was correctly assigned.
-
Open the item record and assign an existing bar code or create a new one.
-
Use the Import CSV Records Import Assistant to assign bar codes to multiple records at the same time. This saves you time by allowing you to upload one spreadsheet as a batch operation.
Item and customer updates of over 60,000 records can impact synchronization across the network. If mass updates must occur during business hours, you should limit each update to 60,000 records or less.
When updating items, prices, or other data using a CSV import, always select to Run Server SuiteScript and Trigger Workflows. This option triggers the processes needed for proper synchronization between NetSuite and NSPOS. See Run Server SuiteScript and Trigger Workflows.
Steps for each method follow below.
To add bar codes to an existing item:
-
Log in to NetSuite as an administrator.
-
Go to Customization > Lists, Records & Fields > Record Types.
-
Locate RA-Barcode and click New Record
-
In the RA-Barcode window, in the Item field, select the item you want to add a new bar code to.
-
In the Barcode field, enter its corresponding bar code.
-
Click Save or position your cursor over the Save menu arrow and click Save & New to create a new RA-Barcode record.
-
When you have finished adding additional bar codes to items, open the item records and click the Custom subtab.
Verify the assigned bar codes are displayed on the RA-Barcode subtab.
To assign existing bar code records to an existing item:
-
Log in to NetSuite as an administrator.
-
Go to Lists > Accounting > Items.
-
Click View for the desired item.
-
Click the Custom subtab.
-
On the RA-Barcode subtab, in the RA-Barcode field, select the bar code you want to assign to this item.
-
Click Attach. The bar code is now listed in the Barcode column.
-
Repeat steps 3–4 for any additional bar codes you want to assign.
If you have several items to which you want to assign additional bar codes, you can use the Import Assistant. For complete information of how to use this feature, see Importing CSV Files with the Import Assistant.
To use the Import Assistant to assign bar codes to multiple records at one time:
-
To create the source file used to match items with additional bar codes, go to Lists > Accounting > Items.
-
On the Items page, click the MS Excel icon to export the list to your computer in XLS format.
Important:Item and customer updates of over 60,000 records can impact synchronization across the network. If mass updates must occur during business hours, you should limit each update to 60,000 records or less.
-
Use the windows file popup window to open the file with Microsoft Excel or another compatible application.
-
Edit the file so that only the Name column remains.
-
Rename this column to Item.
-
Delete any rows for items for which you do not want to add bar codes. Do not leave blank rows in between item rows.
-
Add a new column called Barcode.
-
Enter each bar code value in the Barcode column for the corresponding item.
Note:If you want to add multiple bar codes for one item, create a new row with the exact same name of the item and add a new bar code value in each corresponding column
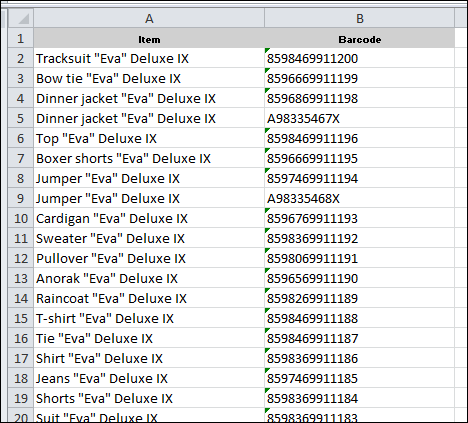
-
Save the file to your computer as a CSV (comma delimited) type file.
-
Go to Setup > Import/Export > Import CSV Records.
-
On the Import Assistant Page, under step 1 Scan & Upload CSV File:
-
In the Import Type field, select Custom Records.
-
In the Record Type field, select RA-Barcode.
-
Click Select...
-
A Windows Explorer directory window opens. Locate and select the .csv file you created in step 9 and click Open.
-
When the file appears next to the Select... button, click Next >
-
-
On the step 2 Import Options page:
-
Under Data Handling, select Add.
-
Under Advanced Options, check the Run Server SuiteScript and Trigger Workflows.
Warning:When updating items, prices, or other data using a CSV import, always select to Run Server SuiteScript and Trigger Workflows. This option triggers the processes needed for proper synchronization between NetSuite and NSPOS. See Run Server SuiteScript and Trigger Workflows.
-
Click Next >.
-
-
No changes are needed on the step 3 File Mapping page. Click Next >.
-
On the step 4 Field Mapping page:
-
Ensure that the Item and Barcode fields correctly map to their NetSuite counterparts.
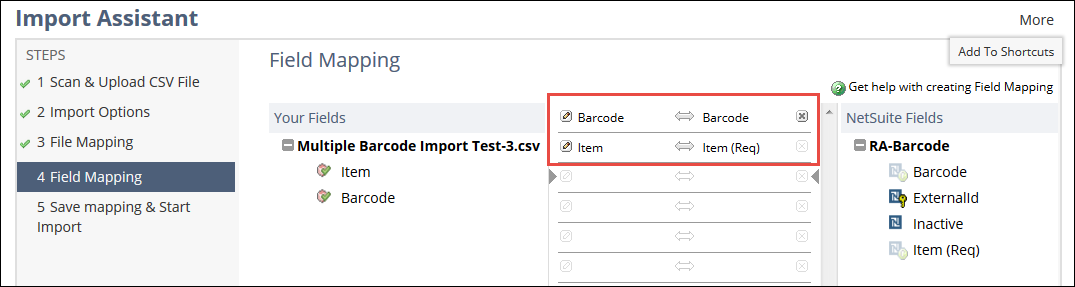
-
Click Next >
-
-
On the step 5 Save Mapping & Start Import page:
-
Enter a unique name for this import process in the Import Map Name field, for example Import Extra Barcodes. You can then use this map name to quickly perform another bar codes import.
-
Click Save & Run. A confirmation message appears and you will be notified by email when the operation has completed.
-
-
To check that the import worked as expected, open any item record found on your .csv file.
Ensure that the bar code is displayed on the RA-Barcode subtab.
Editing Assigned Bar Codes
Bar codes can't be deleted after creation. If you want to remove one, you must deactivate the bar code in the RA-Barcode record. If you entered and saved a bar code incorrectly, deactivate the existing bar code and create and assign a new one.
To remove an existing additional bar code from an item:
-
Log in to NetSuite as an administrator.
-
Go to Lists > Accounting > Items.
-
Click View for the desired item.
-
Click the Custom subtab. On the RA-Barcode subtab, click Edit next to the bar code you want to deactivate.
-
In the Edit RA-Barcode window, check the Inactive box.
-
Click Save.
The bar code now shows as Inactive on the RA-Barcode subtab.
Allow at least 15 minutes for the bar code update to sync across your registers.
You should not perform mass record updates during business hours. Creating or importing large numbers of bar codes or other records at one time can impact the synchronization process at your registers.
Using Multiple Bar Codes on your Registers
The following table lists how NSPOS registers handle multiple bar codes.
|
Action in NetSuite ERP |
Result when performing a transaction on an NSPOS register |
|
Assign one unique bar code to an item. |
If the price tag’s bar code matches the assigned bar code, the item rings up in the Journal. |
|
Assign more than one unique bar code to an item. |
If the price tag’s bar code matches one of the assigned bar codes, the item rings up in the Journal. |
|
Assign the same bar code to more than one item. |
If the price tag’s bar code matches the assigned bar code, a list of items is displayed for the operator to select from. |
|
Assign the same bar code to more than one item and mark one as inactive. |
If the price tag’s bar code matches the assigned bar code, only those items marked as active are displayed for the operator to select from. |
|
Mark a bar code as inactive. |
Even if the price tag’s bar code matches the assigned bar code, the item does not ring up in the Journal. |
Related Topics
- Items
- Working with Inventory Items
- Setting up a Services for Sale Item
- Gift Cards and Gift Certificates in NSPOS
- Disable Item from Searches on the POS
- Do Not Download Item to POS
- Item Restrictions by Subsidiary or Location
- Searching for Items in NetSuite ERP Using RA-Barcodes
- Save Previous UPCs If Replaced
- Weighted Bar Codes – Enabling Scans
- Bin Management
- Item Synchronization – NetSuite ERP to NSPOS
 Lot Numbered
Lot Numbered