Creating Center Tabs
Administrators and users with the Custom Center Tabs permission can create center tabs.
Add custom tabs to roles using center tabs. Center tabs can include categories of links to NetSuite pages, custom records, Suitelets, or external web pages. You can also designate which portlets you want to appear on the dashboard when users click the tab. You need to enable Custom Records to customize center tabs.
In the following screenshot, the tabs are Documents, Setup, Customization, and Support. Off the Documents tab, the categories are Files, Templates, and Mail Merge. Off the Files category, the links to the File Cabinet are the SuiteScripts, Attachments Received, and so on.

If you want to create a tab that displays internal information in your account, you should create your own custom intranet tab. For more information, see Publishing Information to an Internal Site.
To create a center tab:
-
Go to Customization > Centers and Tabs > Center Tabs > New.
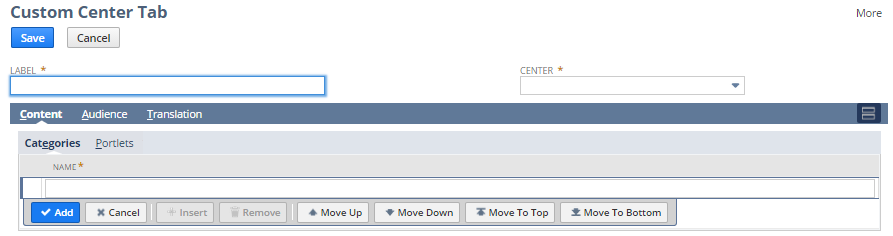
-
In the Label field, enter a name for the tab.
Users click the name to view the contents of the tab.
-
From the Center list, select where you want to add the tab.
If you want to show the tab in all centers, select -All-.
Note:If you create a custom center tab and specify that it be shown in all centers, it will not appear in a dashboard that is already published.
-
Click the Content subtab. Then, on the Categories subtab, enter a name for a category of links in the Name column. After creating the categories, you will later follow the steps in Creating Center Links to assign specific links to each category.
Warning:This step is for adding custom categories to custom tabs. If you want to add custom categories to standard, built-in NetSuite tabs, see Creating Center Categories.
-
Click Add.
-
Add all the category links that should appear on the tab.
-
Click the Portlets subtab.
-
In the Type column, add Links.
-
In the Column column, enter left, right, or center to define the location where the portlet appears on the tab.
-
To have the link show, check the Show box.
-
Click Add.
-
Add all the required portlets to the tab.
-
Click the Audience subtab.

-
Define who can access the custom center. For each area, you can make the custom center available to all by checking the Select All box. Indicate the areas that have access. You can specify:
-
roles
-
employees – giving permission to specific employees could create extra maintenance requirements when employees change roles or leave the company. The best practice is to assign a custom center to a role instead of directly to an employee.
-
departments
-
groups
-
customers
-
vendors
-
partners
-
-
On the Translation subtab, enter translated labels for the custom center tab. The Translation subtab is available only if the Multi-Languages feature is enabled in your account. For more information, see Configuring Multiple Languages.
-
Click Save.
-
Next, add links to the categories. See Creating Center Links for details.
For information about changing the order of tabs, see Changing the Order of Tabs in a Custom Center.
If you return to the tab and do not see the changes you have made, clear your browser cache.
You can use SuiteCloud Development Framework (SDF) to manage center tabs as part of file-based customization projects. For information about SDF, see SuiteCloud Development Framework. You can use the Copy to Account feature to copy an individual center tab to another of your accounts. Each center tab page has a clickable Copy to Account option in the upper right corner. For information about Copy to Account, see Copy to Account.
You can also use the Dashboard Tiles SuiteApp to create a dashboard with tiles that display your business critical KPIs in a bold visual layout with images and blinking alerts. For more information about the Dashboard Tiles SuiteApp, see Dashboard Tiles.