Attaching Files to Records
You can attach documents in the File Cabinet to records and transactions using the Communication subtab. This is useful if, for example, you want to keep a copy of a contract or license on a customer record. You don’t need to edit the record to attach a file—you can do it from view mode.
To attach a file to a record or transaction:
-
Click the Communication subtab on the record.
-
Click the Files subtab. The subtab looks like this:
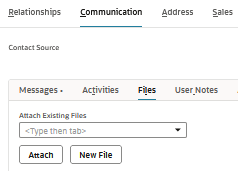
Here you can attach a file that's already in the File Cabinet or add a new file to the File Cabinet and attach it.
-
To attach a file that is already in the File Cabinet:
-
Select a file from the Attach Existing Files list.
-
Click Attach.
-
-
To add a new file and attach it:
-
Click New File.
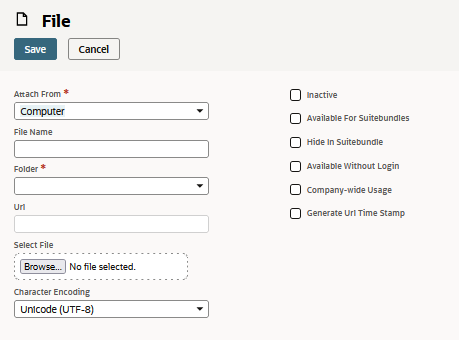
-
To add a file from your computer, select a File Cabinet destination from the Folder list. To create a new folder, click the plus sign next to the Folder field. A popup window Document Folder appears. Fill in the folder name and other optional information about the folder and click Save.
-
Click Browse to open a popup window and select the file you want to add.
-
Click Save. The file you selected is saved to the filing cabinet and attached to the record.
-
-
When anyone in your company opens the record, they can also view files associated with the record. Access to the File Cabinet folder is required to view a file from that folder when it's attached to a record or transaction. For information about access to File Cabinet folders, see Restricting Access to File Cabinet Folders.
You can’t attach a file from the Attachments Sent or Attachments Received folder to records or transactions. You must move the file to another folder first. For more information, see Moving and Copying Files in the File Cabinet.