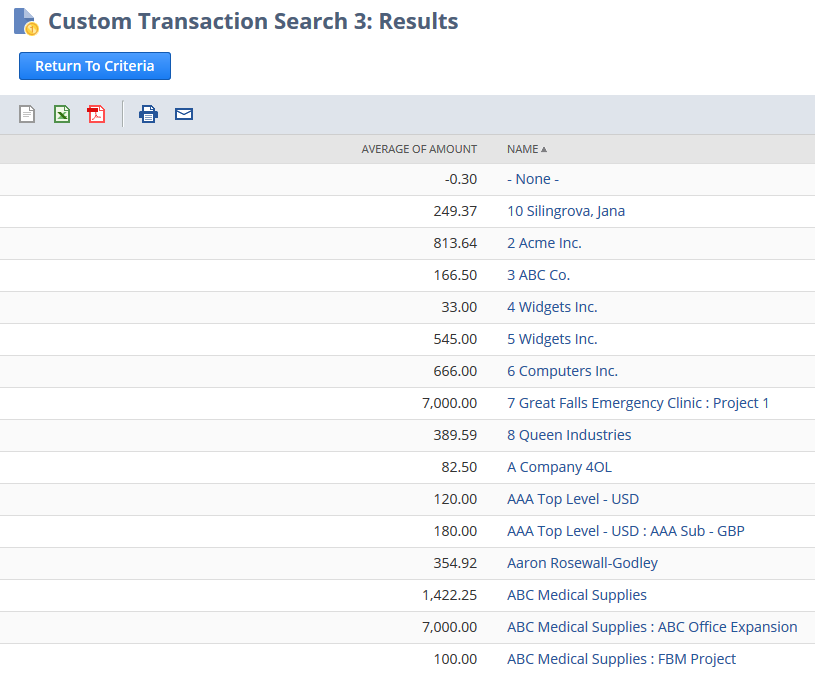Summary Type Example Screenshots
The sections below guide you through setting up criteria and results, including summary types, for a sales order transaction search. Screenshots show the definitions and results pages for each summary type.
To create a search and define search criteria:
-
Go to Reports > Saved Searches > All Saved Searches > New and select Transaction.
-
Select Type from the Filter field and Sales Order in the popup window. Then click Set.
-
Select Main Line from the Filter field and No in the popup window. Then click Set.
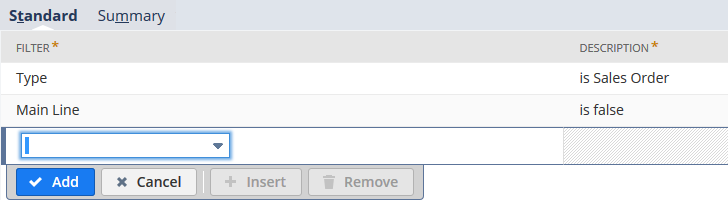
To define a Group summary type:
-
Click the Results subtab and add the following fields: Amount, Name, Date.
-
Select Group from the Summary Type dropdown list for Name, to group transactions by Customer.
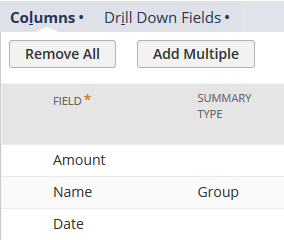
-
Click the Preview button. The first level of results lists customers.
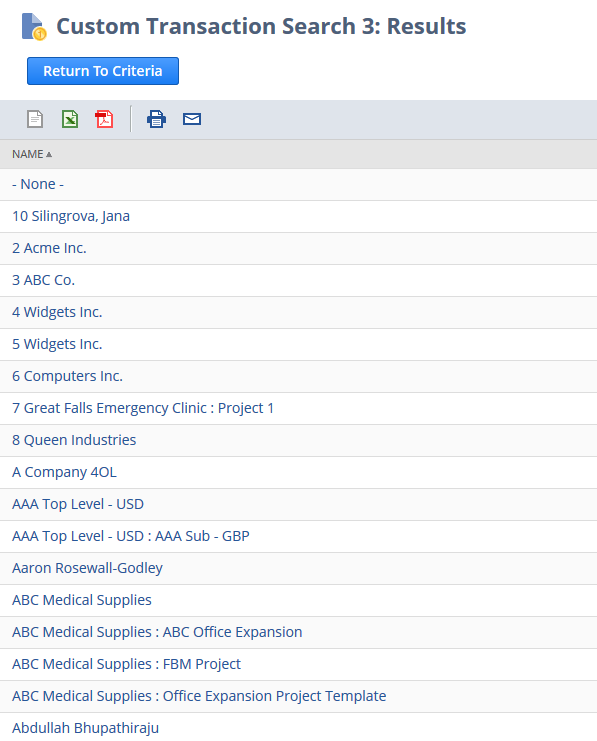
-
Click a customer name to drill down into a list of transactions for that customer.
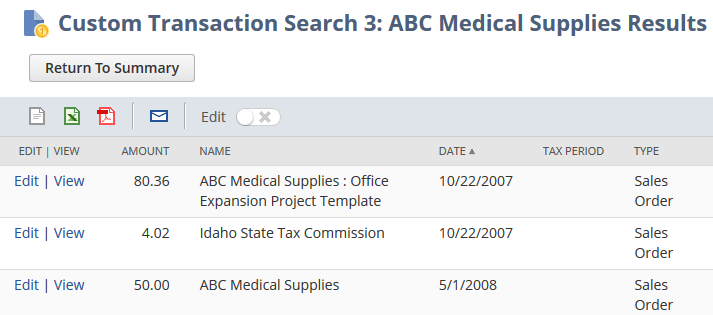
To define a Sum summary type:
-
Click Return to Summary, then click Return to Criteria.
-
Click the Results subtab and select Sum from the Summary Type dropdown list for Amount.
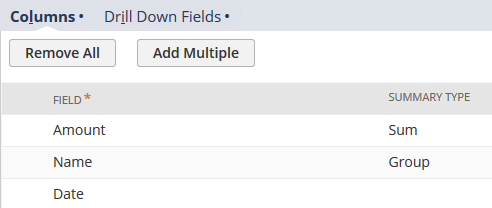
-
Click Preview. The results page shows the total amount of transactions for each customer.
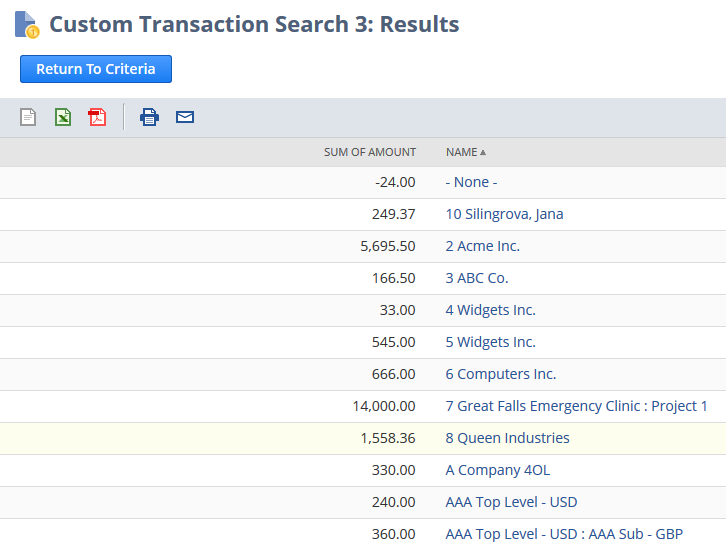
To define a Count summary type:
-
Click Return to Criteria.
-
Click the Results subtab, add the Item field, and select Count from the Summary Type for Item. Also, remove the Sum from Amount, by selecting a blank from the Summary Type dropdown list.

-
Click Preview. The results page shows how many items were sold for each customer.
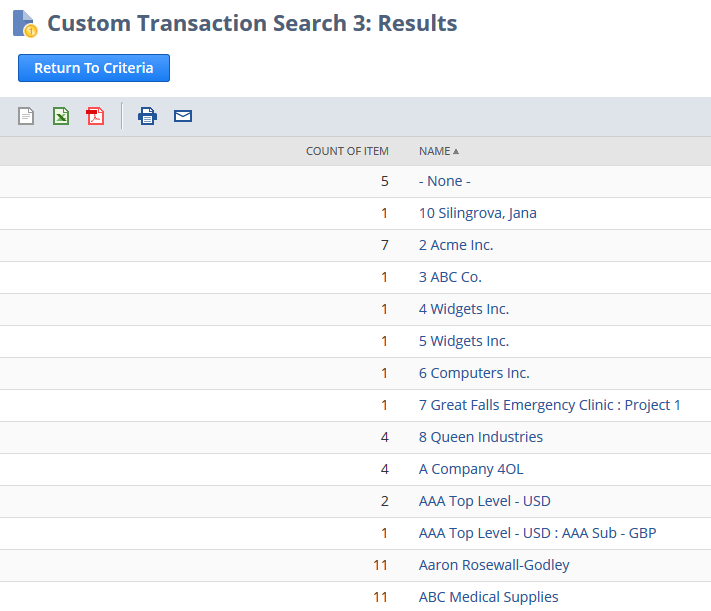
-
Click a customer to drill down to a list of transactions and items.
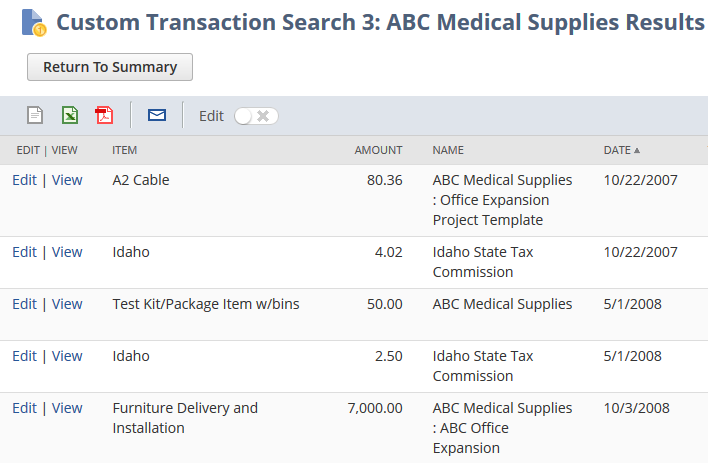
To define a Minimum summary type:
-
Click Return to Summary, then click Return to Criteria.
-
Click the Results subtab, remove the Item field, and select Minimum from the Summary Type dropdown list for Amount.
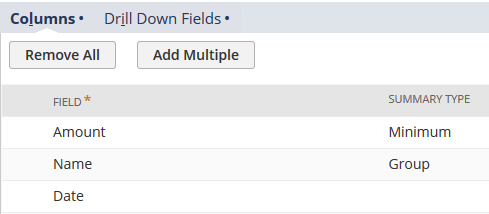
-
Click Preview. The results page shows the minimum transaction amount for each customer.
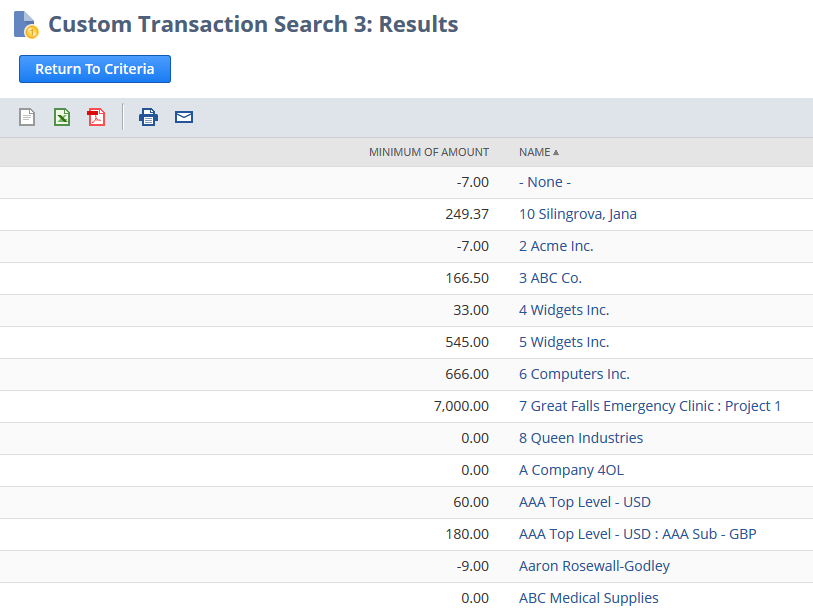
To define a Maximum summary type:
-
Click Return to Criteria.
-
Click the Results subtab, and select Maximum from the Summary Type dropdown list for Amount.
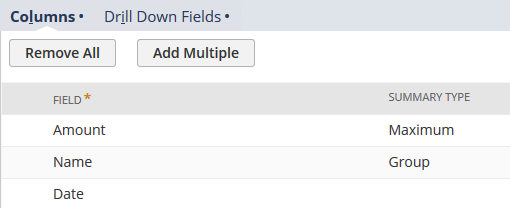
-
Click Preview. The results page shows the maximum transaction amount for each customer.
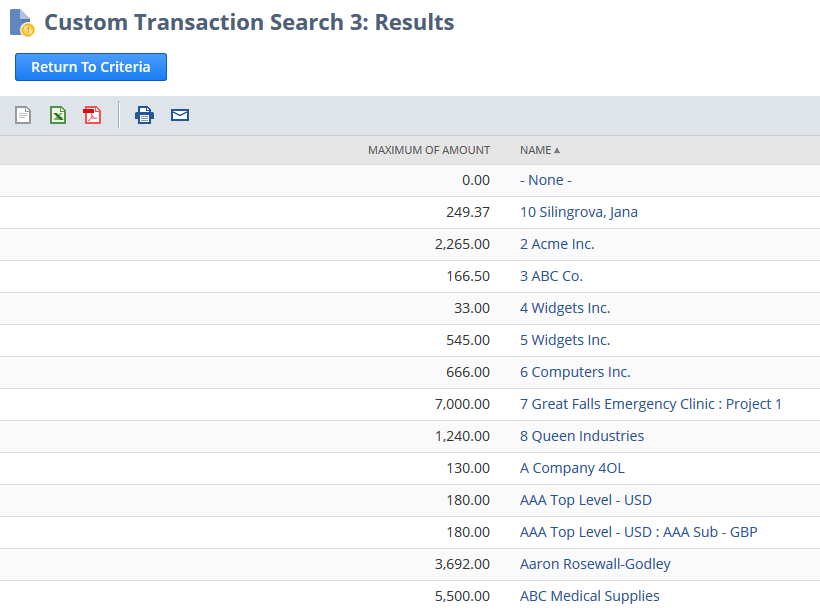
To define an Average summary type:
-
Click Return to Criteria.
-
Click the Results subtab, and select Average from the Summary Type dropdown list for Amount.
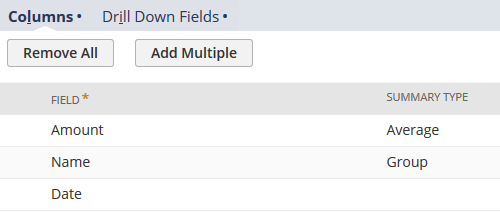
-
Click Preview. The results page shows the average transaction amount for each customer.