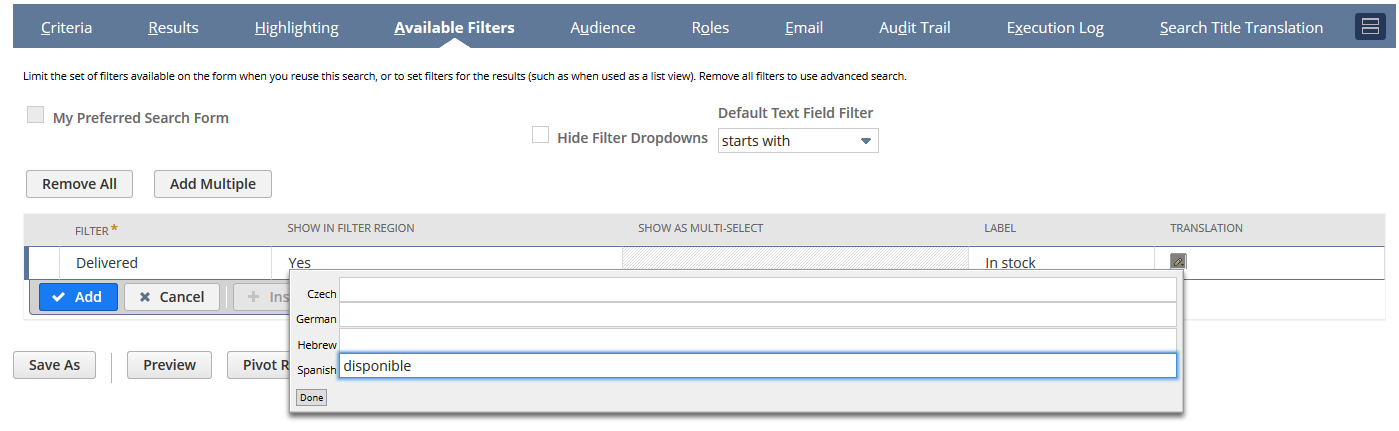Translations for Saved Searches
When defining a saved search you can add translations for search titles and labels so that users of your saved search can view the results in other system-supported languages.
Translation support for saved searches is only available in accounts where the Multi-Language feature has been enabled. For further information about multiple languages see Configuring Multiple Languages. The translation languages need to be selected at Setup > Company > Preferences > General Preferences, on the Languages subtab. Add all the languages that you would like to make available on your saved search results.
You can add translations for search elements as follows:
-
To add translations for saved search titles: - The translated title will be displayed in the search results and also in the list of saved searches.
-
To add translations for saved search column headings: - The translated column headings and summary column headings will be displayed in the search results.
-
To add translations for saved search highlighting: - The translated descriptions for highlighted saved search results and summary rows will be displayed in the search results.
-
To add translations for saved search filters: -The translated labels for available filters are displayed in the filter area of the saved search results.
-
Translations can also be added for mass update titles and column headings. See Translations for Mass Updates.
These translations will be displayed when the NetSuite user interface is set to the appropriate system-supported language.
Each search element translation has a maximum length of 80 characters.
To add translations for saved search titles:
-
From the Saved Search definition page, click the Search Title Translation subtab.
-
For each language listed, enter the translated text into the Label column.
-
Click Save.
If the Multi-Language feature is enabled, the Saved Search definition page will display an additional subtab Search Title Translation.

To add translations for saved search column headings:
-
From the Saved Search definition page, click the Results subtab.
-
Click the Field that you want to edit.
-
Click the Custom Label Translation column.
-
Enter the translated text for each language.
-
Click Done.
-
Click on the Summary Label Translation column.
-
Enter the translated text for each language.
-
Click Done.
-
Repeat steps 2-8 for every Field that requires translating.
-
Click Save.
If the Multi-Language feature is enabled, the Results subtab of the Saved Search definition page will display two additional columns - Custom Label Translation and Summary Label Translation.
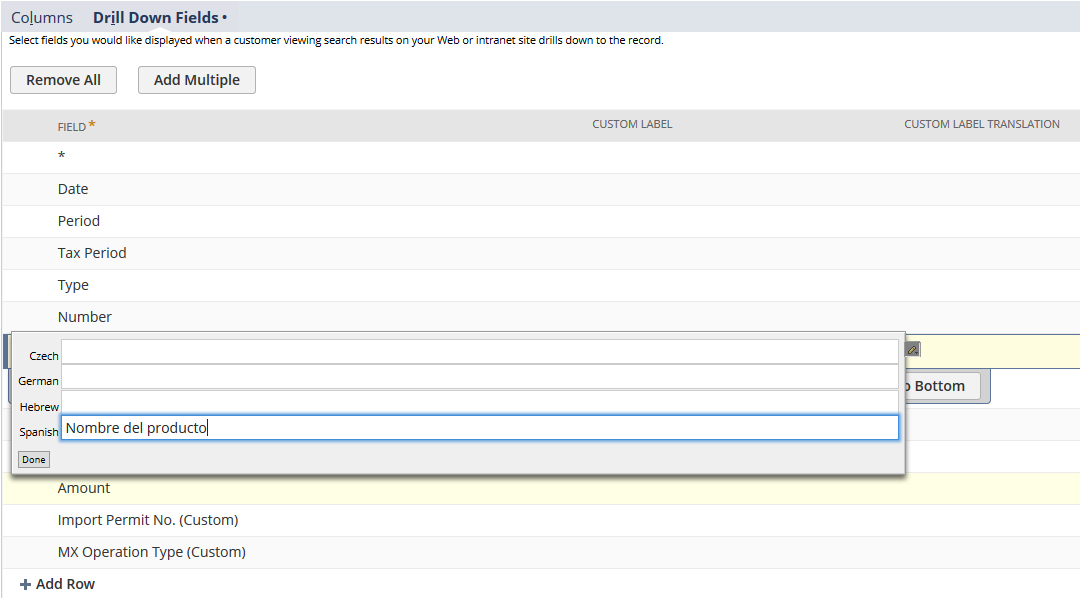
To add translations for saved search highlighting:
-
From the Saved Search definition page, click the Highlighting subtab.
-
Click a highlighting condition.
-
Click the Translation column.
-
Enter the translated text for each language.
-
Click Done.
-
Repeat steps 2-5 for every highlighting condition that requires translating.
-
Click Save.
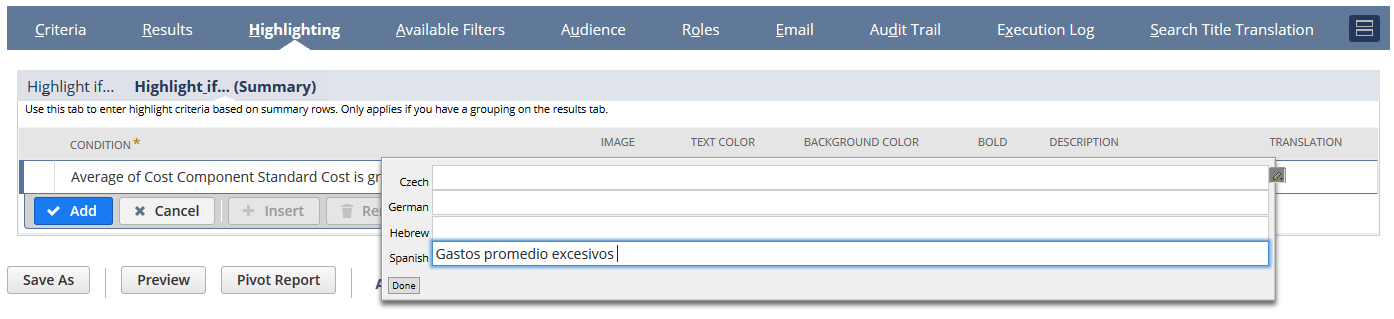
Translations for Saved Search highlighting of summary rows can be added in the same way.
-
From the Saved Search definition page, click on the Highlighting subtab.
-
Click on the Highlighting if..(Summary) subtab.
-
Repeat steps 2-5 (above) for every summary row that requires translating.
-
Click Save.
To add translations for saved search filters:
-
From the Saved Search definition page, click the Available Filters subtab.
-
Click on a filter.
-
Click the Translation column.
-
Enter the translated text for each language.
-
Click Done.
-
Repeat steps 2-5 for every filter that requires translating.
-
Click Save.