Managing Subscriptions with Subscription Billing Enhanced UI
The Subscription Billing Enhanced UI SuiteApp includes an enhanced subscription record UI, which provides access to both subscription lines and pricing intervals in a single display subtab.
For information about the changes to the subscription record when the SuiteApp is installed, see Enhanced UI for Subscription.
Read the following topics for information about creating and managing subscriptions and subscription lines using the enhanced UI provided by the SuiteApp:
Enhanced UI for Subscription
When the Subscription Billing Enhanced UI SuiteApp is installed in your NetSuite account, the Lines subtab on the subscription record shows an enhanced UI instead of the subscription line sublist. The Pricing subtab is also removed from the subscription record.
With the enhanced UI of the Lines subtab, you can see the subscription lines, price plans, and pricing intervals displayed on a single subtab.
For each subscription line, you can see the subscription item name, line type, billing mode, and status. If you enabled per-line classifications, the Class, Department, and Location fields are also available at the subscription line level. For more information, see Class, Department, and Location Fields on Subscription Lines.
The initial pricing intervals for subscription lines are based on the subscription plan and price book that you selected in the subscription header fields. Each pricing interval shows the following price plan details on view mode:
-
Start and end dates based on the start date and price book selected in the subscription header fields
-
Status of the pricing interval if there is a change order (other than modify pricing) applied to the subscription
-
Detailed pricing information, including price tiers
Any setting that is different from the previous period is also shown in colored text. If available, you can use the vertical scroll bars on the pricing interval to show other details that are not available in the current viewing area.
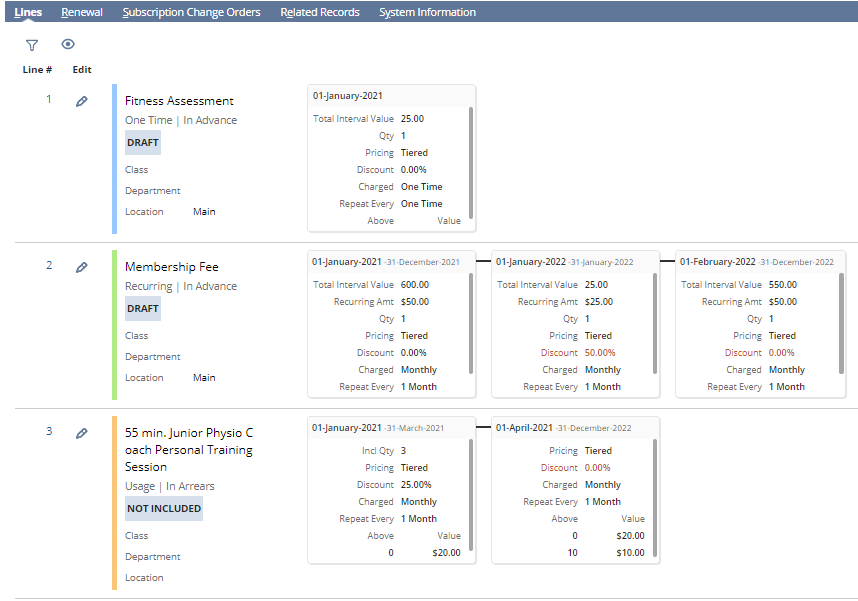
The following features are also available on the enhanced UI of the Lines subtab:
-
Access to Subscription Line Records – From the subscription record (view mode), you can access the subscription line record by doing any of the following:
-
To open the subscription line record on view mode, click the number in the Line # column.
-
To open the subscription line record on edit mode, click the edit icon in the Edit column.
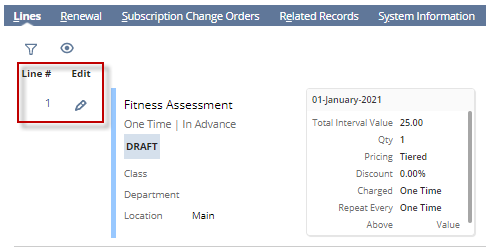
The subscription line record opens in a new browser tab. The subscription page will refresh after you save the changes that you made to the subscription line record.
You can also edit subscription lines directly from the subscription record. For more information, see Editing Subscription Lines on Subscriptions.
-
-
Subscription Line Filters – Using the filter icon on the top left corner of the Lines subtab, you can filter the subscription lines by name, type, or status.
When you apply filters, the filter icon shows a badge with the number of subscription lines that are not shown.
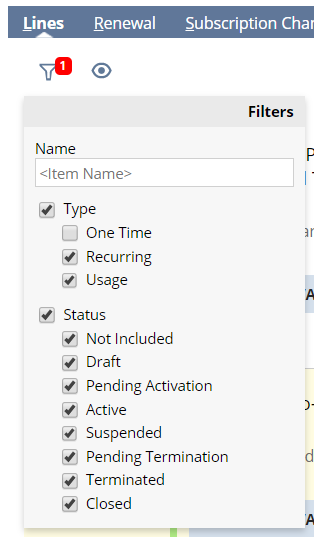
-
Quick View – Using the quick view icon on the top left corner of the Lines subtab, you can view the pricing summary of the subscription lines. On the quick view pane, you can click the expand icon on the top right corner to see an expanded view of the pricing summary.
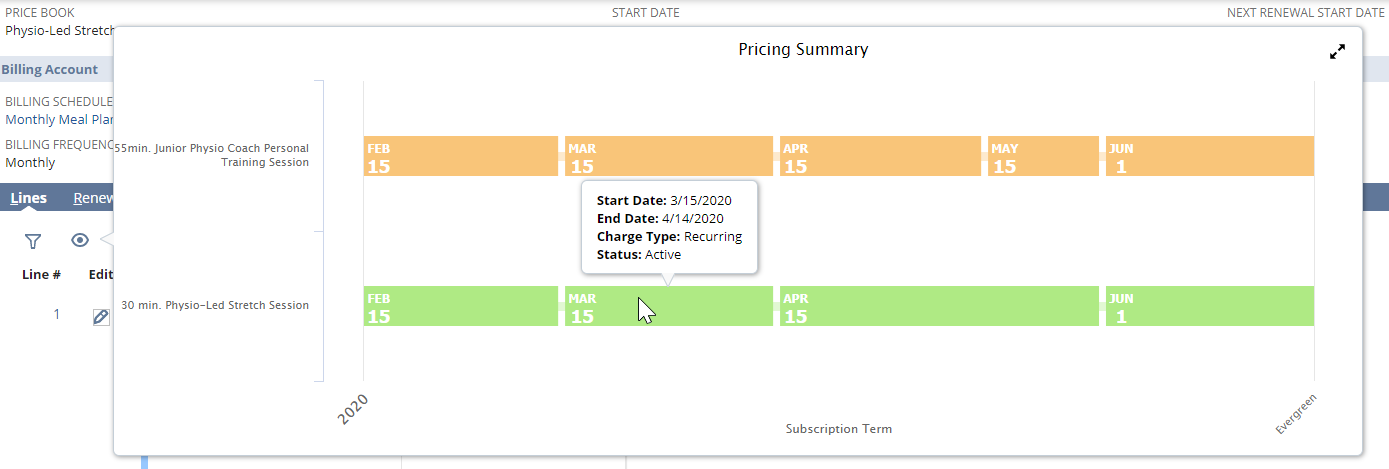
-
Editing Subscription Lines and Pricing Intervals – When you are creating or editing a subscription record, you can perform the following actions for the subscription lines on the Lines subtab:
-
Check the Include box for optional items if you want to include it to the subscription. Clear the box to exclude an optional item.
-
Change the status of subscription lines from Draft to Pending Activation, or vice versa.
-
If the Class, Department, and Location fields are available, you can set or modify the classification if the line status is Draft or Not Included.
-
Modify the pricing intervals of subscription lines with a Draft status. Click the ellipsis icon on the top right corner of each interval to show possible actions for each pricing interval: Edit, Make Copy (available only for recurring and usage lines), or Delete (not available for the first pricing interval).
-
Create new pricing intervals for all recurring and usage lines with a Draft status by clicking the Add Interval To All button.
-
Add items to the subscription by clicking the Add Item button.
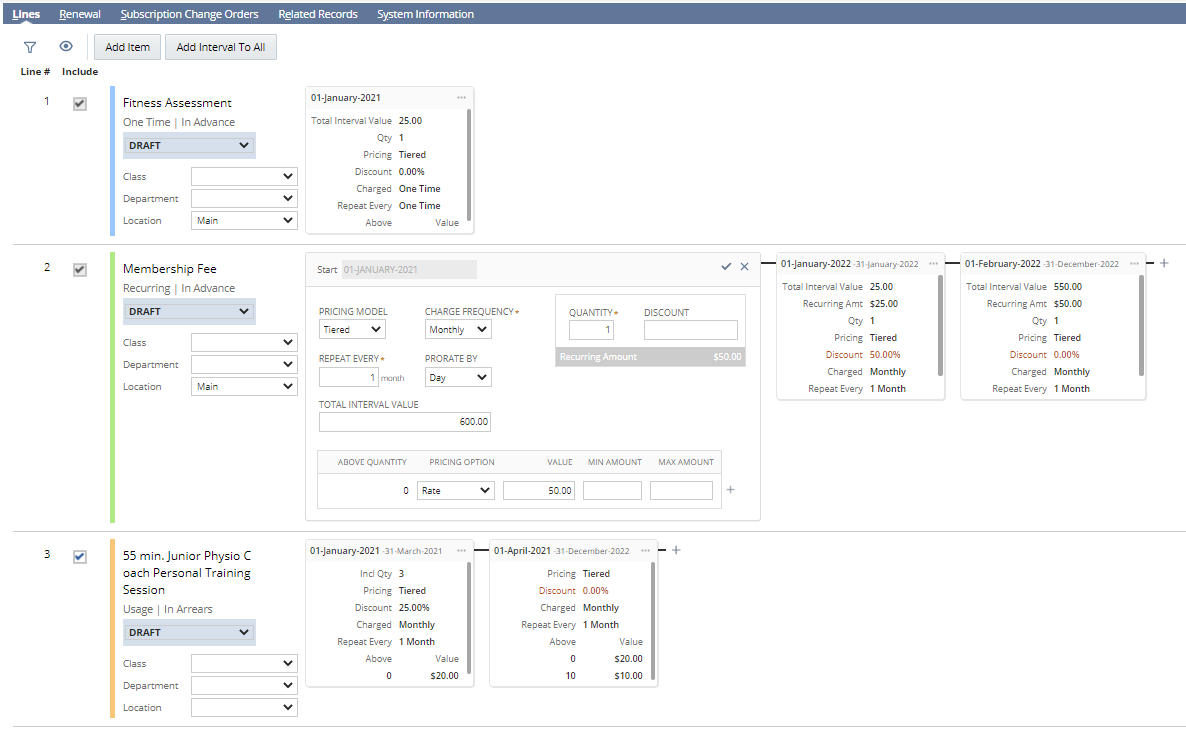
For more information about creating and editing subscriptions with the Subscription Billing Enhanced UI SuiteApp, read the following topics:
-