Enter Basic Company Information
Enter information about your company for this NetSuite account.
If you plan to set up a OneWorld account with multiple subsidiaries, the information that you enter on the Company Information page is what NetSuite uses to create your root (top-level) subsidiary. After you define your root subsidiary, you can create child subsidiaries at lower levels in your organization. For more information about configuring subsidiaries, see Set up NetSuite OneWorld.
To enter basic company information:
-
Go to Setup > Company > Company Information.
-
On the Set Up Company page, enter your company information:
-
Company Name – Enter your company's name as you want it to appear in on all forms except checks.
-
Legal Name – Enter the legal name of your company.
-
Taxonomy Reference – Select the taxonomy reference your company uses. This is used for Portugal Standard Audit File for Tax (SAF-T), which refers to the new classification for the natural accounts of the SNC. This identifies the use of the relative tax reporting type on the legal entity tax registration.
-
E-Document Country for Free Use – Select the country you want to send e-documents to. If you have the Electronic Invoicing SuiteApp installed, you can send e-documents to one country for free. To send e-documents to more countries, you'll need to purchase a license for Electronic Invoicing. After you send an e-document, you can't edit this field.
-
E-Document Sender – Select the employee whose name and email address you want to show as the sender of e-documents from your company. If you don't select an employee, the sender will be the user who sent the e-document.
-
E-Document Email Customization Template – Select an e-document email template. This template adds predefined text to the email subject and body when you select the Default option in the E-Document Sending Method Plugin Implementation field. For more information, see E-Document Email Custom Templates.
-
Recipient of E-Document Notifications – Enter the email address for notifications when bulk processes finish or have errors. If you don't enter an email address, notifications go to account administrators.
-
Ship to Attention – Enter the name of the contact person for your company listed on your UPS account.
Note:This field is required for UPS Integration.
-
Company Logo (Forms) – Select your company logo to show on printed and emailed transaction forms.
To upload a logo, go to Documents > Files > Images > New. Be sure to check the Available Without Login box. Logo files must be in GIF or JPG format and less than 10 KB. If you plan to set up a OneWorld account with multiple subsidiaries, you can upload and set up subsidiary logos. For more information, see Logos in OneWorld.
If you have uploaded a logo, but don't see it in the list, make sure that the correct folder is selected in the Company Logo Folder list on the Setup > Company > General Preferences page.
Note:To print your logo on standard forms, it must be no more than 200 pixels wide and 60 pixels high. Image resolution may affect how your logo appears on a standard form. If your logo doesn’t display correctly, change the image resolution.
If your image resolution is too high, the page load time may increase.
-
Company Logo (Pages) – Select a company logo to show on your Customer, Partner, and Vendor Centers pages.
-
Display Logo Internally – Check this box to show your company logo on all NetSuite pages next to the Oracle NetSuite logo.
-
Web Site – Enter your website URL.
-
County/State/Province – Set up counties, states, and provinces. For information, see Setting Up States, Provinces, and Counties.
-
Country – This field shows the country set for the company. For information, see Supported Countries.
-
Return Email Address – Enter the return email address used to send forms and reports from NetSuite.
-
(Optional) Fax – Enter a fax number for your company.
-
Currency – (Available when Multiple Currencies is enabled.) Choose a base currency for your company. After transactions have been entered with this currency, you can't edit this field.
To add a currency, go to Lists > Accounting > Currencies > New. For information about working with multiple currencies, see Currency Management. You can format the currency on the currency record.
-
Currency fields – (Available when Multiple Currencies is not enabled.) Use these fields to select a currency and format how amounts appear on reports and printed transactions.
-
Currency Locale – Select a country to set the currency for your account. The currency locale specifies the symbol, placement, and thousands separator for currency values.
-
Name – Enter a unique name for the currency.
-
ISO Code – Enter the three-letter International Standards Organization (ISO) code for the currency.
-
Default Exchange Rate – Enter the exchange rate for this currency against your company's base currency. If you use OneWorld, enter the exchange rate for this currency against the base currency of the root parent subsidiary.
-
Automatic Update – Check the box to update currency exchange rates daily.
-
Currency Precision – Shows how many digits are used after the decimal point used in currency transaction. Precision can be zero or two.
-
Inactive – Check the box to make the currency inactive.
-
Format Sample – This field displays the default currency format, including the symbol, thousands separator, and decimal precision for amounts on transactions.
-
Override Currency Format – Check this box to override the default format for this currency. If you check this box, the Currency Local field disappears, and you can set the Currency Symbol and Symbol Placement (Before Number or After Number).
Customized currency formats appear on the screen, when viewing, editing and creating new forms, list pages, search results, and printed documents. Customized currency formats are not shown in reports or CSV imports and exports.
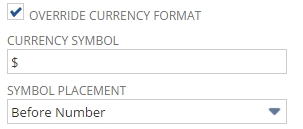
-
Symbol – Enter the currency symbol and text you want to use. Include spaces if you want to separate the symbol from the value, for example, $ USD or $USD.
-
Symbol Placement – Choose whether the currency symbol goes before or after the number.
The Format Sample field shows how amounts will display with your custom format.
For more information about currency formats, see Customizing Currency Formats.
-
-
National business identification number – (This number varies from country to country. It is usually assigned by a national tax agency.)
-
Australia - ABN: Enter your ABN (Australian Business Number), which is required if your company needs to register for the goods and services tax (GST). If you don't have an ABN, go to the Australian Taxation Office website at http://www.ato.gov.au.
-
Canada - Business Number: Enter your 15-digit registration number for the Canada Revenue Agency (CRA). If you don't have a Business Number, go to the CRA website at http://www.canada.ca/en/revenue-agency.html.
-
UK – VAT Registration No.: Enter your company's VAT registration number. If you don't have a VAT registration number, go to the HMR&C website at http://www.hmrc.gov.uk.
-
US - Employer Identification Number: Enter your company's U.S. federal employer identification number (EIN). If you don't have an EIN, go to the IRS website at http://www.irs.treas.gov.
-
-
ACN (Australia only): Enter your Australian Company Number (ACN). For information, go to http://www.asic.gov.au.
-
SSN or TIN (Social Security Number, Tax ID Number): If your business is a proprietorship or you don't have an EIN, enter your SSN or TIN.
-
If your account has the EU One Stop Shop feature enabled:
-
OSS Applies: Check this box if the One Stop Shop (OSS) VAT scheme applies to this company.
-
OSS Nexus: Select the EU member state (tax nexus) where you're registered for OSS VAT returns.
-
-
UPS 3rd Party Billing Account Number: Available when Third Party Billing is enabled on the Preferences subtab at Setup > Accounting > Shipping. Enter the UPS account number to use by default when Third Party Billing is selected on a UPS-integrated item fulfillment. This can be your company account number for all locations.
You can override this account number on item fulfillments to enter a different 3rd party account.
To set a default for customers when billing recipients, enter the customer's UPS or FedEx account number on their record.
-
FedEx 3rd Party Billing Account Number: Available when Third Party Billing is enabled on the Preferences subtab at Setup > Accounting > Shipping. Enter the FedEx account number to use by default when Bill Third Party is selected on FedEx-integrated item fulfillments.
-
3rd Party Billing Zip: Available when Third Party Billing is enabled on the Preferences subtab at Setup > Accounting > Shipping. Enter the zip code or postal code associated with the 3rd party accounts.
-
3rd Party Billing Country: Available when Third Party Billing is enabled on the Preferences subtab at Setup > Accounting > Shipping. Select the country associated with the 3rd party account numbers.
-
First Fiscal Month: Select the first month of your fiscal year.
-
Time Zone: Select your company's time zone. Individuals can set their own time zone at Home > Set Preferences.
-
Allowed IP Addresses: Available when IP Address Rules is enabled. Enter the IP addresses you want to allow for NetSuite access. For more information, see Enabling and Creating IP Address Rules.
-
Account ID: This field shows your NetSuite account ID, which is required for support cases.
-
Data Center: This field shows which data center your account is in.
-
Check the GL Impact Locking box to let NetSuite automatically generate journal entries (copy and adjustment) when changes are made to a transaction that posted to the general ledger.
When this box is checked, transactions that post to the general ledger display the GL Impact subtab. This subtab records the general ledger impact of this transaction and any modifications.
Note:This option is visible in implementations that are not OneWorld and only when GL Audit Numbering is enabled. For more information, see GL Audit Numbering and GL Impact Locking.
-
-
Set up address information.