File Transfer Setup - Windows
The Windows file transfer setup procedure uses two tools: PuTTY for SSH key management and WinSCP for the graphical user interface (GUI). Although other options exist, Oracle Utilities has found this to be a simple and free option that can be used by most clients.
Downloading and Installing PuTTY
-
If you do not already have PuTTY installed, download it from the following location:
http://www.chiark.greenend.org.uk/~sgtatham/putty/download.html
- Install the executable (.exe) under the heading: A Windows installer for everything except PuTTYtel.
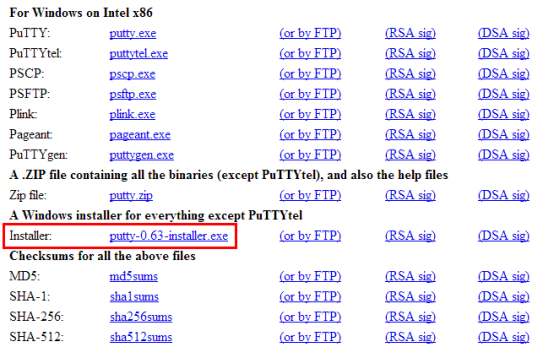
- Retrieve and launch the putty-0.62-installer.exe from the location where it was saved.
- When the initial setup window appears, click Next.
- Identify where the program should be installed (by default, it is saved in C:\Program Files\PuTTy) and click Next.
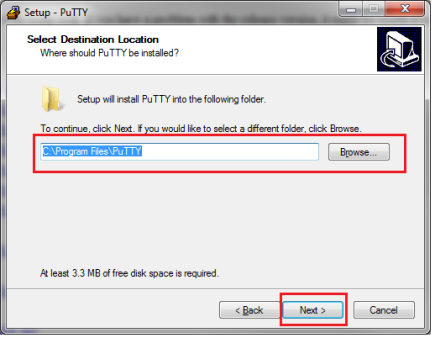
- Name the shortcut folder and click Next.

- Make sure that the Associate .PPK files (PuTTY Private Key) with Pageant and PuTTYgen option is selected.
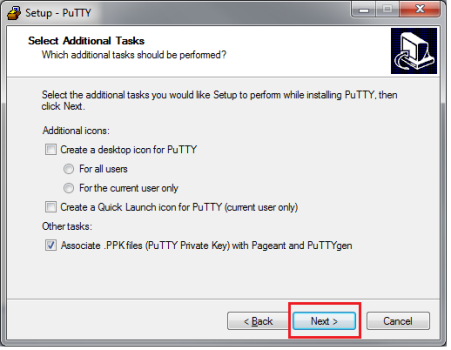
- On the next screen, click Install.
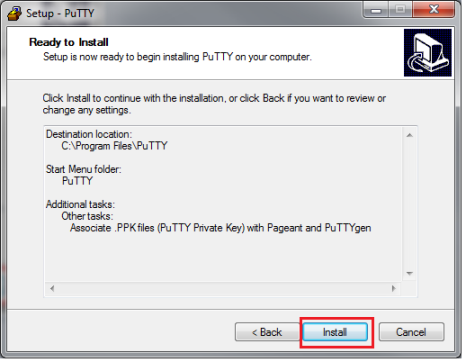
- Uncheck View README.txt and click Finish to complete setup.
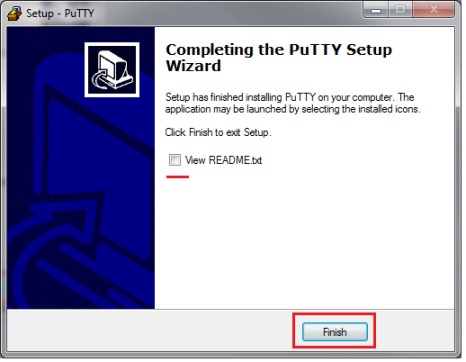
Generating SSH Keys with PuTTY
- To launch PuTTYgen from Windows, select Start > All Programs > PuTTY > PuTTYgen.
- In the Parameters area, select SSH-2 RSA.
- Enter 4096 as the number of bits in the generated key.
- Click Generate.
- When prompted, move the mouse around in the window to generate randomness for the key.
- Optional. Update the Key comment field to something more descriptive.

- Optional. Set a passphrase by supplying an identical value in the Key passphrase and Confirm passphrase dialog boxes. Note: Before setting a passphrase, confirm that your operating system supports creating an automation script with a passphrase. Some Windows-based operating systems do not.
- Click Save private key.
- If you did not set a passphrase in the previous step, the dialog box below appears. Click Yes to continue.
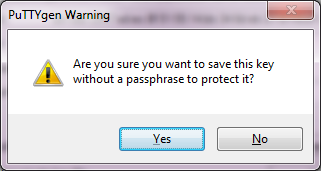
- Select a location in which to store the private key and click Save.
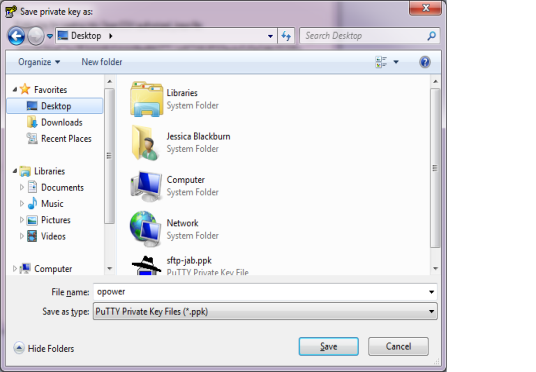
- Save the public key by copying the content shown in Public key for pasting into OpenSSH authorized_keys section or clicking the Save public key button, selecting location, and pressing the Start button. Add a .pub extension to the file name.
- Close the PuTTY Key Generator window.
- Send the public key to your Oracle Utilities Service Delivery Manager.
Warning: Do not send the private key to Oracle Utilities. The private key should remain with your utility for security purposes. If you send the private key to Oracle Utilities, then it will be deleted, and a new public-private key pair will need to be generated.
Transferring Files with WinSCP
-
Download WinSCP from the following location:
- To launch the application from Windows, select Start > All Programs > WinSCP > WinSCP.
- Set up a session by entering the following information in the Session area:
- Host name: Enter <client_code>.uploads.opower.com, where <client_code> is a specific three- or four-letter code provided by your Oracle Utilities Delivery Team. This is typically an acronym for your utility name. For example, if your utility name is the Great Energy Company, your client code might be gec.
- User name: Your client code. This user name must be entered as lower case.
- Password: Leave blank.
- Private key file: Browse to the location of the saved private key file.
The screenshot below shows how the WinSCP Login dialog should look once the session details are entered.
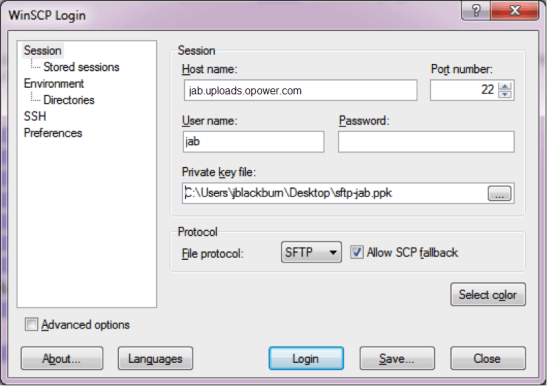
- Click Save to save the session parameters.
- Click Login. An Unknown host key dialog should appear, displaying a host name and an SSH server fingerprint. An example is shown below.Note: The fingerprint will be different depending on the host name that your Service Delivery Manager instructs you to use.
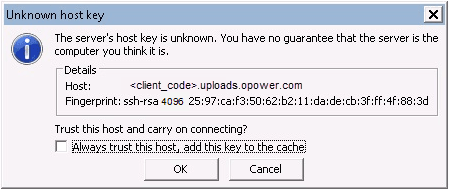
- Click OK.
- When the Authentication Banner window appears, click Continue.
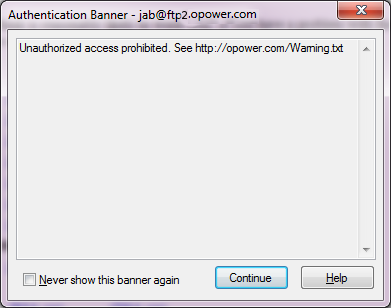
- Enter your passphrase for your private key if you have set one. If you are logged in successfully, the application should appear like the following:

- To transfer a file to Oracle Utilities, select a file in the left panel and drag it to one of the directories in the right panel.