Setup Product
This document covers the creation and configuration of a product through the JET UI product page.
In addition to the product definition itself, the page offers a multi-tab detail page to specify product details like Service Definitions, Cost Sharing, Product Provider Groups, and Product Properties.
Products with status "Test", "Approved", or "Review" also have a tab for the generated product. Products with status "Invalid" also have a tab for error messages generated by the build process.
The page offers workflow related buttons (Edit, Submit for Review, Validate and Approve) based on the status of the product.
The Submit for Review button also triggers a build mechanism that converts the service definitions and product service definitions into benefit specifications and product benefit specifications, creating a product with a structure that can be exported to a claims engine. When a product has status Edit also a Validate button is displayed that triggers a product validation.
Creating a New Product
To configure a product that is not based on a copy of another product, start by selecting the Create Product option from the 'Create' drop-down on the product start page. This opens the dialog page to configure the attributes of the product.
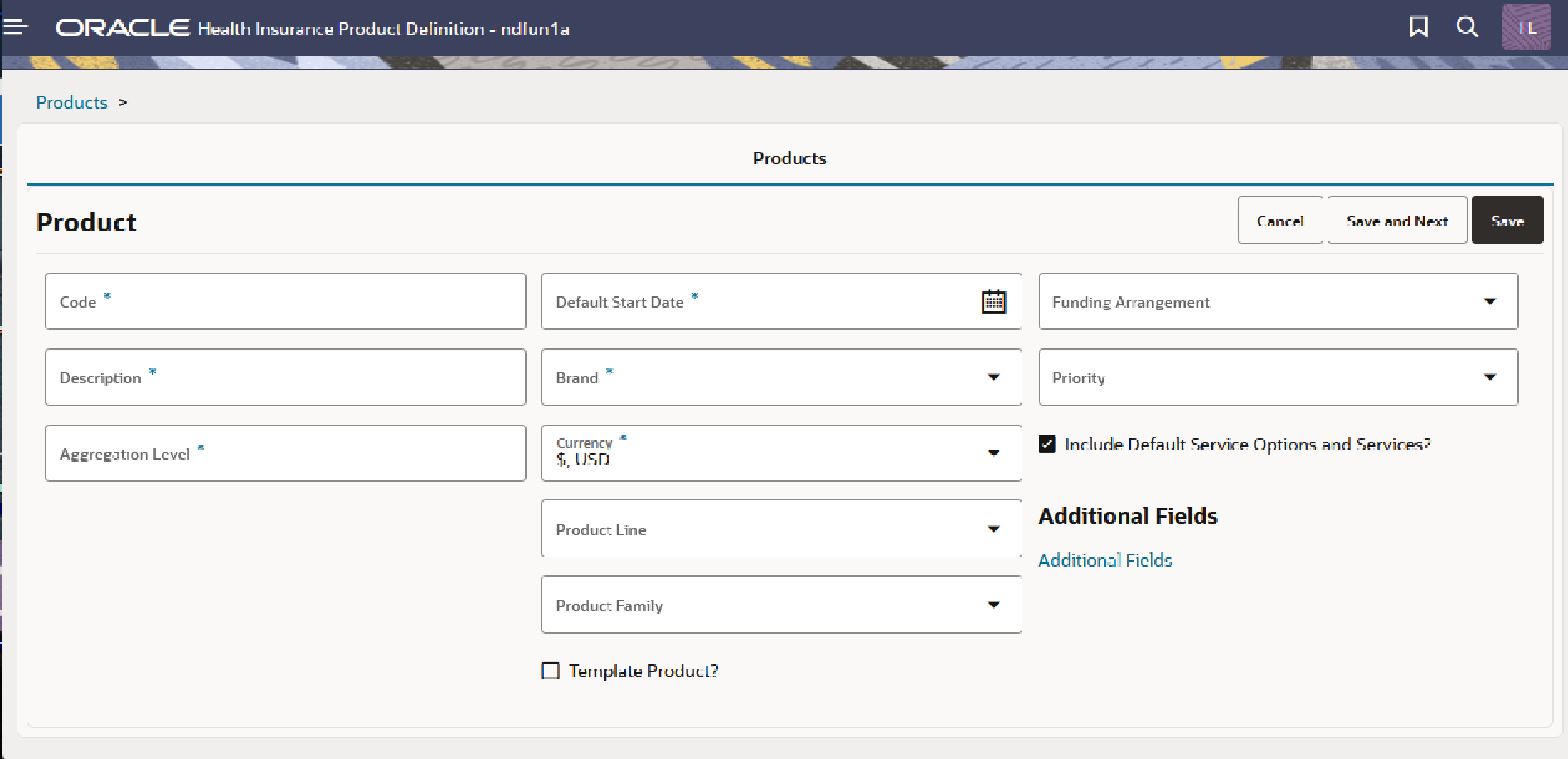
The Default Start Date determines the start date for product service definitions that are added to this product, speeding up configuration. The default start date also determines the start date of product limits.
If a product is set as a template product, it can be used as the source for product copies.
The 'Include Default Service Options and Services' checkbox is not a product property. With this checkbox checked, saving a new product automatically includes all active default services and default service options in the product.
Service Definitions
The Service Definitions tab gives an overview of the service options, the services and the service definitions included in the product.
It enables manually adding, updating and removing of service definitions to and from the product[1]. It also supports a list of actions that can be applied to a (selection of) product service definitions.
The tab displays the services that are in the context of the selected service option and the service definitions that are in the context of the selected service.
| The Service Definition tab does not support adding services options or services to the product. Add service options and services to the product either by selecting the Include Default Service Options and Services? checkbox when creating the product or by using the Add/Remove Services option on the Included Services tab. |
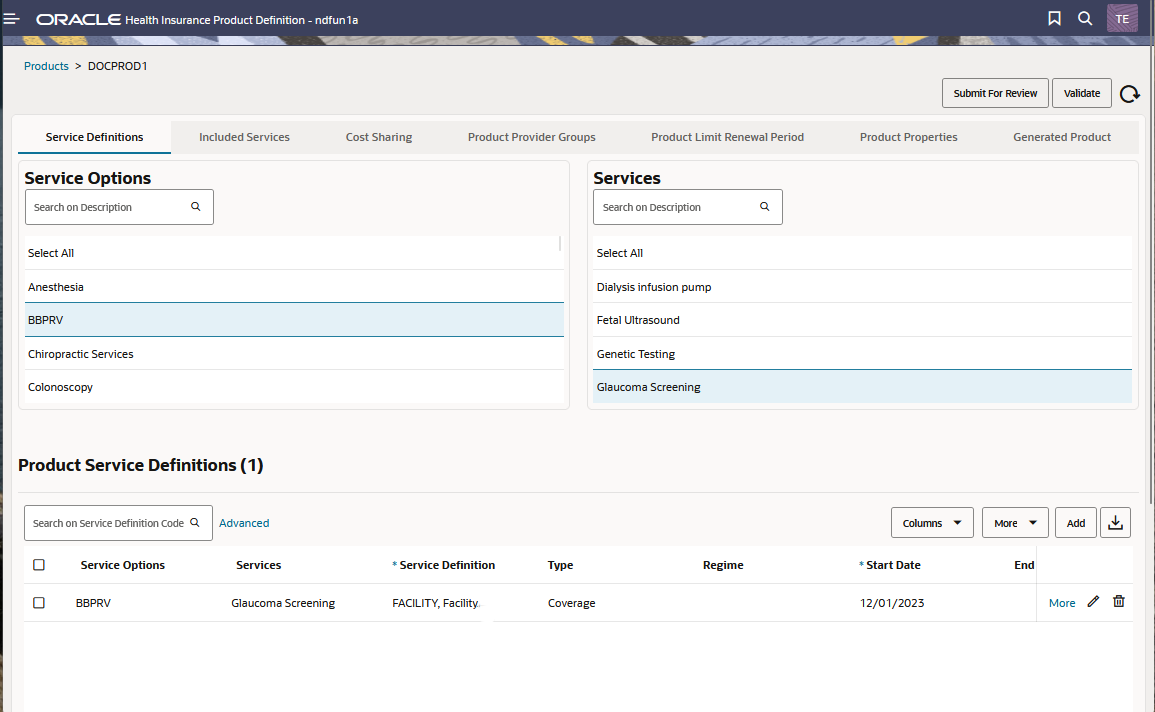
Service Options and Service have a top-row Select All. Select All displays the services for all the service options in the product and service definitions for all displayed services.
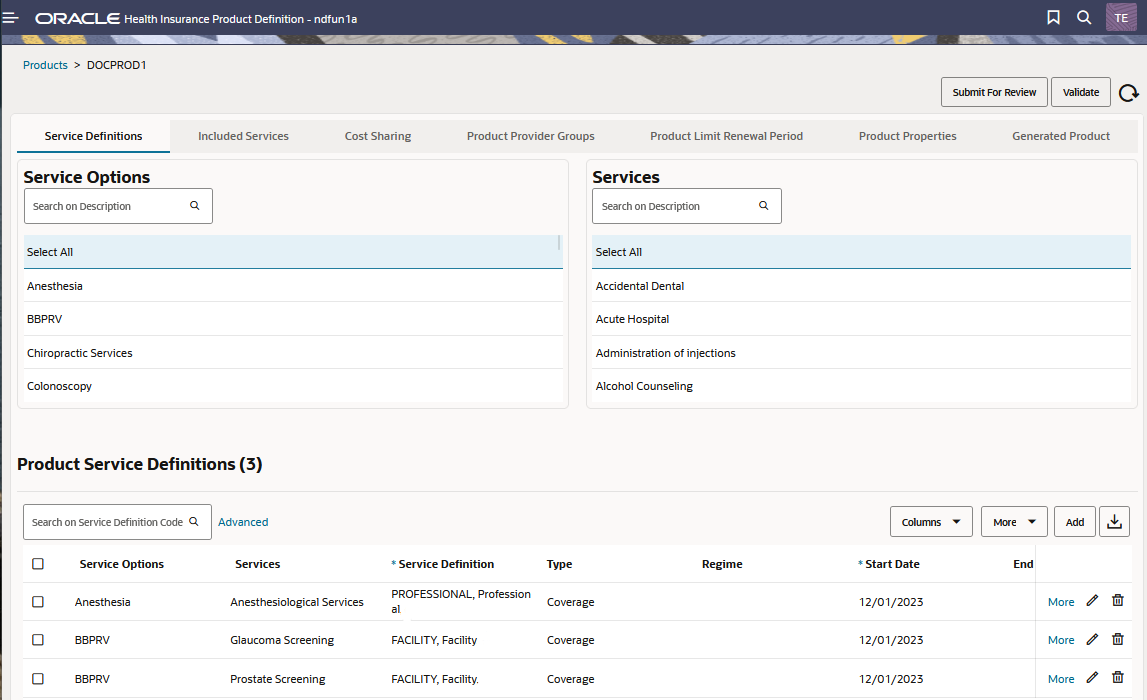
The Data Model
Note that product service definitions do not have any uniqueness constraints or mandatory fields (except for the service definition and start date) during configuration. This is validated upon building the product.
The product service definition has the following properties:
-
Service Definition (mandatory)
-
Regime
-
Auth. (Authorization) Missing? If the service definition is of type coverage this indicator is mandatory (unchecked by default)
-
Network Status. Are the product provider groups in or out of scope (or either)
-
Specific Networks. This field consists of two parts:
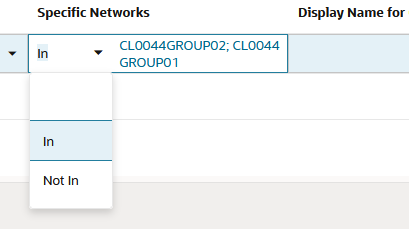 Figure 4. Adding Specific Networks to a Product Service Definition
Figure 4. Adding Specific Networks to a Product Service Definition-
List of provider groups (including assignment labels) that are connected specifically to the product service definition. A popup opens when clinking on the provider groups
-
The scope of these groups: are they in or out of scope for the product service definition. These can also be added or removed at the service definition and the product service definition level.
-
A popup opens when clinking on the provider groups ** The scope of these groups: are they in or out of scope for the product service definition.
+
Adding specific networks to multiple product service definitions at once can be done with the advanced editing option Add Specific Networks.
Removing all specific networks from multiple product service definitions at once can be done with the advanced editing option Remove Specific Networks.
Updating the scope on multiple product service definitions at once can be done with the advanced editing option Update Selected Rows.
* Multiple parameter columns for the situations where it is possible to select a parameter alias for a cover withhold category or limit.
Examples covering these situations are explained in Product Configuration Examples
-
When a limit has the indication "Display in UI" and the limit is selected as a adjudication limit for the product service definition
-
When a cover withhold category is indicated as such, by setting its type and a regime is selected containing the cover withhold category as a parameter
-
Adjudication Stop Limits. A list of the limits that apply to the product service definition with reached action "Stop".
Configure the adjudication stop limits through the advanced editing option "Accumulation Options" or through adding/removing the limit in the product service definition line.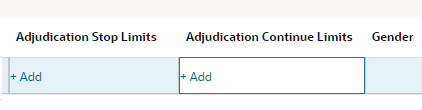 Figure 5. Adding Limits to a product service definition
Figure 5. Adding Limits to a product service definition -
Adjudication Continue Limits. A list of the limits that apply to the product service definition with reached action "Continue". Configure the adjudication stop limits through the advanced editing option "Accumulation Options" or through adding/removing the limit in the product service definition line.
-
Gender
-
Age From
-
Age To
-
Empl. (Employer) Usage. Is the specified county region (or group) in or out of scope.
-
Employer Country Region
-
Employer Country Region Group
-
Pers. (Person) Usage. Is the specified county region (or group) in or out of scope.
-
Person Country Region
-
Person Country Region Group
-
Prov. (Provider) Usage. Is the specified county region (or group) in or out of scope.
-
Provider Country Region
-
Provider Country Region Group
-
Condition
-
Priority
-
Start Date (mandatory)
-
End Date
-
| The total number of parameter columns is variable. A common scenario would be one for copay, one for coinsurance and a few for tiered limits. Larger numbers of dynamic columns are possible. |
Any dynamic fields defined for the product service definition appear in the page.
Adding Service Definitions to a Product
There are two ways to add service definitions to a product.
- The Add-button
-
Clicking the Add button opens an empty product service definition row. Select a service definition and a regime from the drop-downs and set the appropriate start date.
|
The service definitions drop-down holds only the service definitions within the context of the service selected in the Services Section. The regime drop-down holds only the regimes configured for the service definition. |
- More > Add Service Definitions to Product
Editing Product Service Definitions
There are two ways to update the product service definitions.
- The Edit-icon (pencil)
-
Clicking the Edit icon enables the update of the product service definition in context.
- Advanced Editing (More button)
-
The More button in the Product Service Definitions section opens a dropdown menu with actions.
Except for Add Service Definitions to Product, these actions apply to the service definitions with a checked check-box. Check the service definitions one by one or by (de)selecting all rows with the topmost check-box.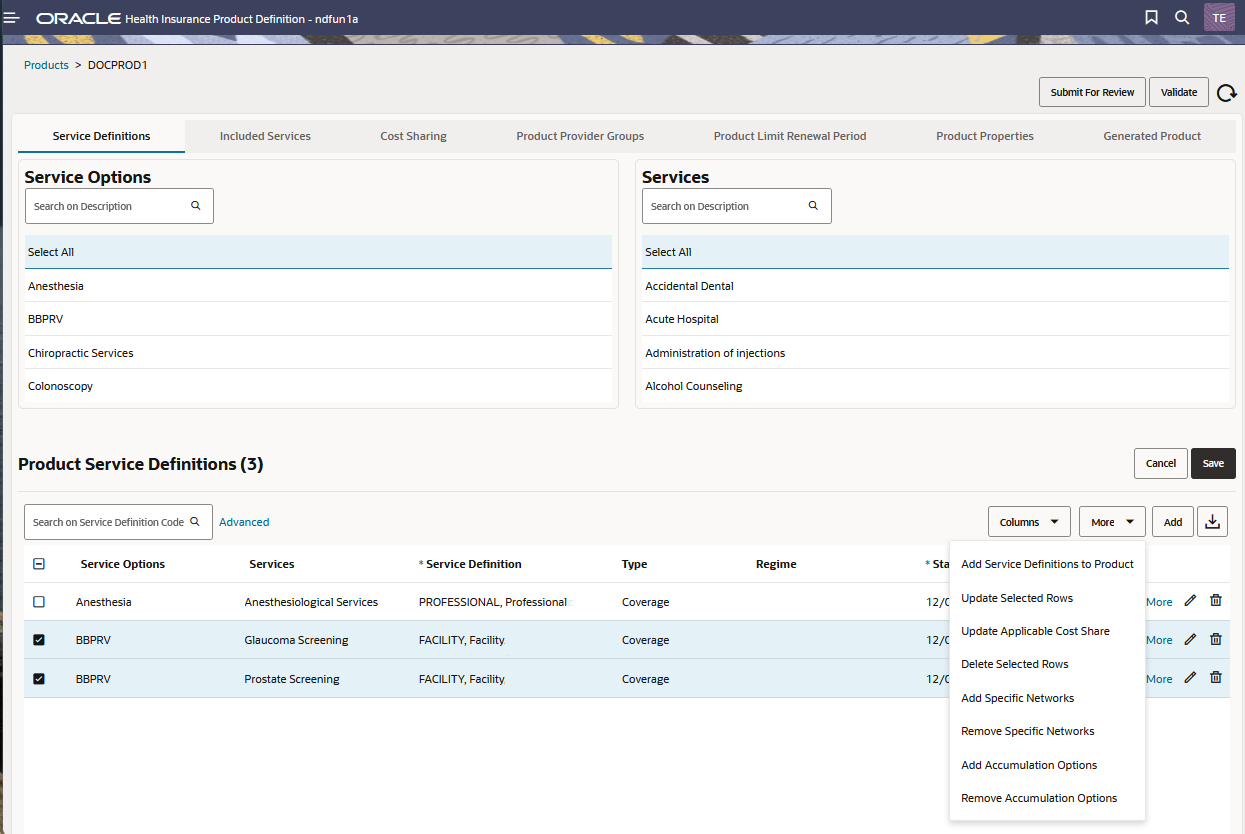 Figure 6. More Options on Product Service Definitions
Figure 6. More Options on Product Service Definitions
Add Service Definitions to Product
This action adds all the service definitions that are active and included by default for a single included service or for all included services, dependent on the selected service in the service options and services area of the page.
The system asks for your confirmation before actually adding the service definitions.
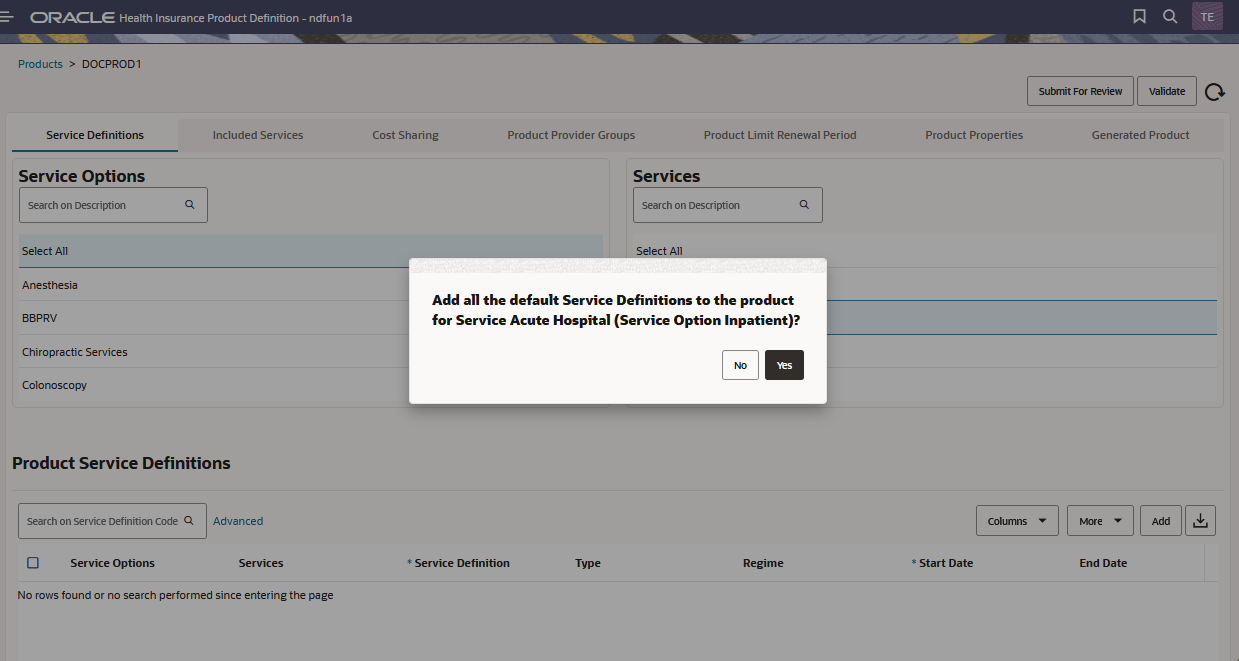
Update Selected Rows
This action enables the update of one or more fields for multiple rows in one go by selecting the field(s) and then selecting a value.
The regime and auth missing? fields can only be updated if the selected rows are of the same type of service definition (coverage, authorization, waiting period, reservation or post benefits).
Delete Selected Rows
This action enables the deletion of multiple product service definitions at once. The same delete restrictions apply here as for deleting a single record.
Add Specific Networks
This action enables specifying the in-network and out-of-network provider groups.
First select the scope (In, Not In), then click the Add button to select the provider group(s)
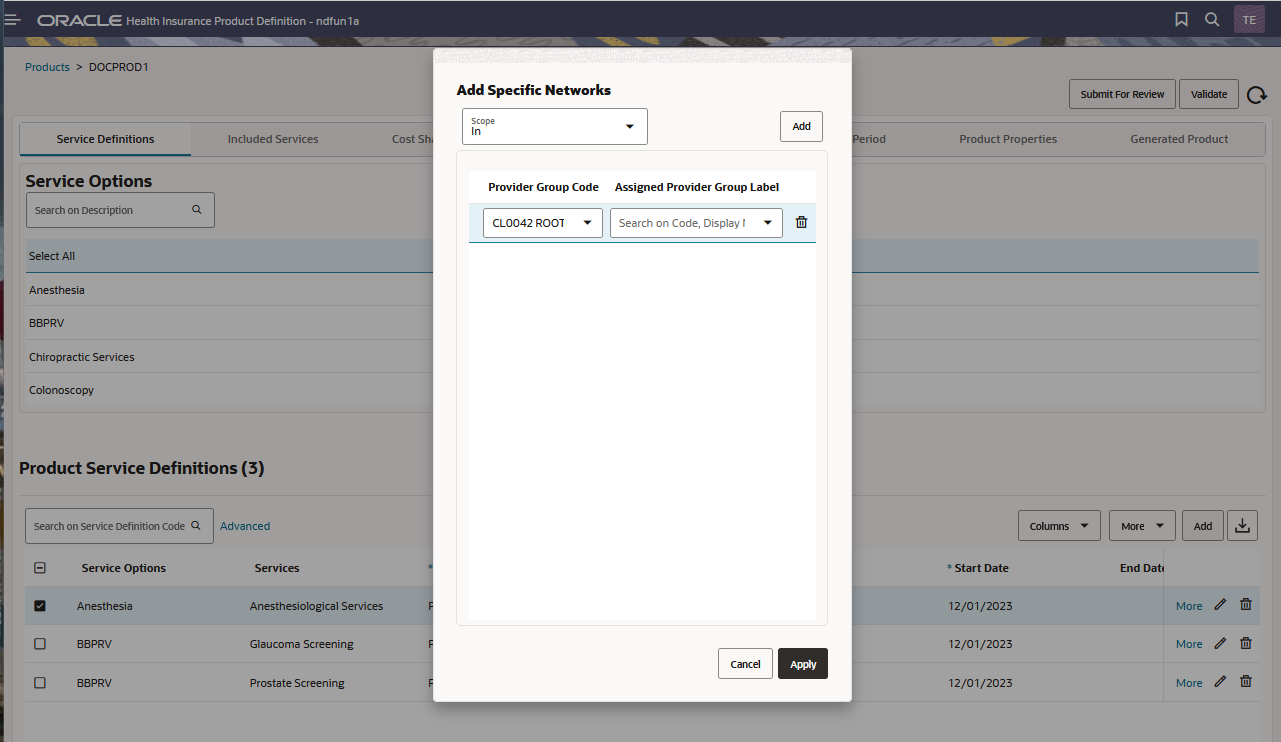
Remove Specific Networks.
This action enables removing the in-network and out-of-network provider groups. See Add Specific Networks.
Add Accumulation Options.
An accumulation option is a combination of a cover withhold category, a limit and a reached action. For example: the cover withhold category "Deductible" counts towards the limit "In-Network Insurable Entity Deductible" and stops counting when the limit is reached.
This action enables defining the limits to which a product service definition counts.
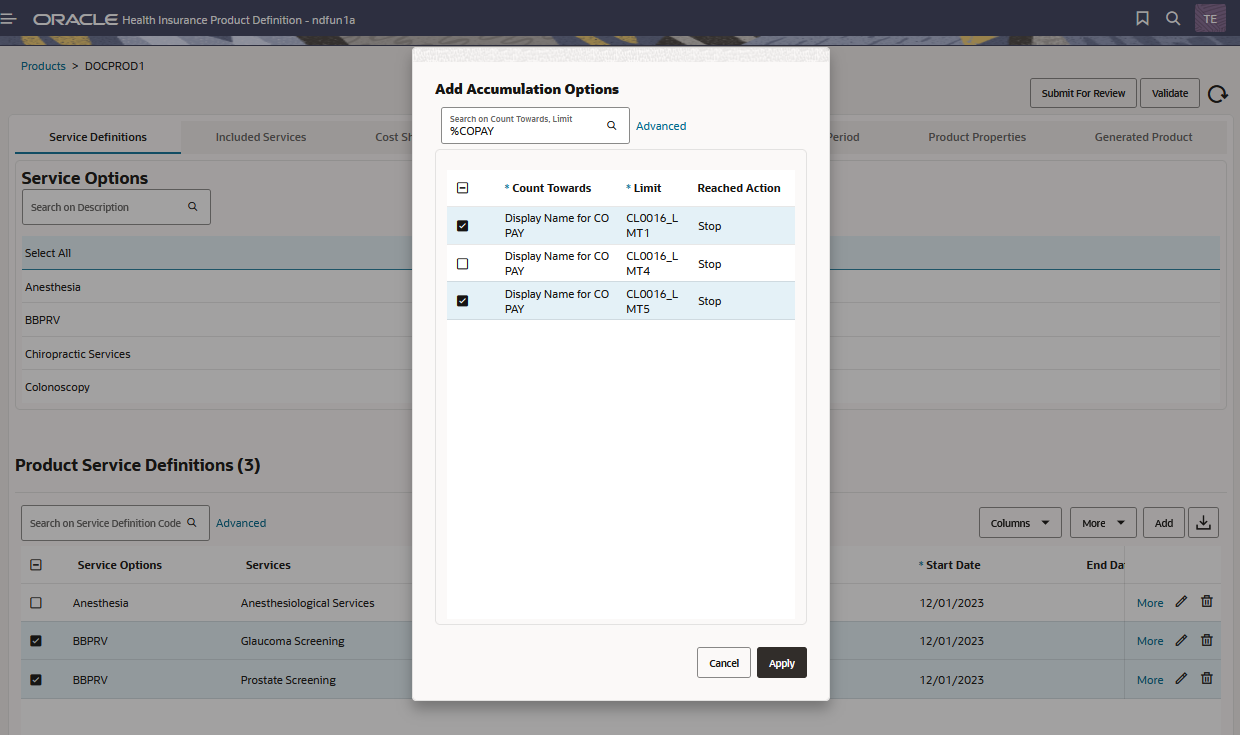
The detail dialog displays all the accumulation options based on the selected cover withhold rule that is part of those accumulation options.
Remove Accumulation Options.
This action enables removing the limits to which a product service definition counts. See Add Accumulation Options.
Included Services
The Included Services tab enables the user to add and remove service options and services to and from the product.
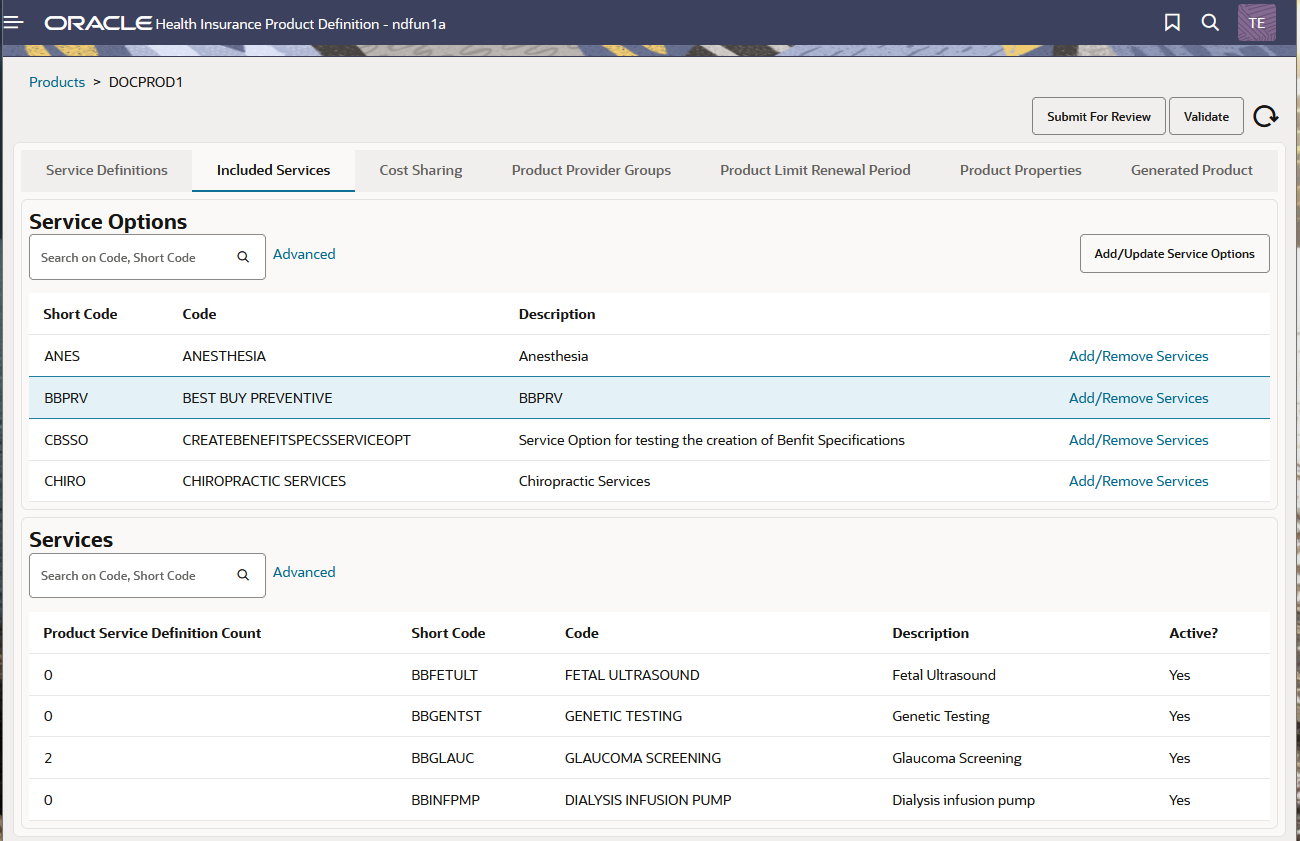
Add/Update Service Options
Clicking the Add/Update Service Options button at the top of the Service Options section opens up a dialog window that enables the user to add and remove service options to or from the product.
Use the Search box to filter the available service options. The In Product mark shows if the service option is already included in the product. The Product Service Count shows the number of services that are part of the service option, are included in the product.
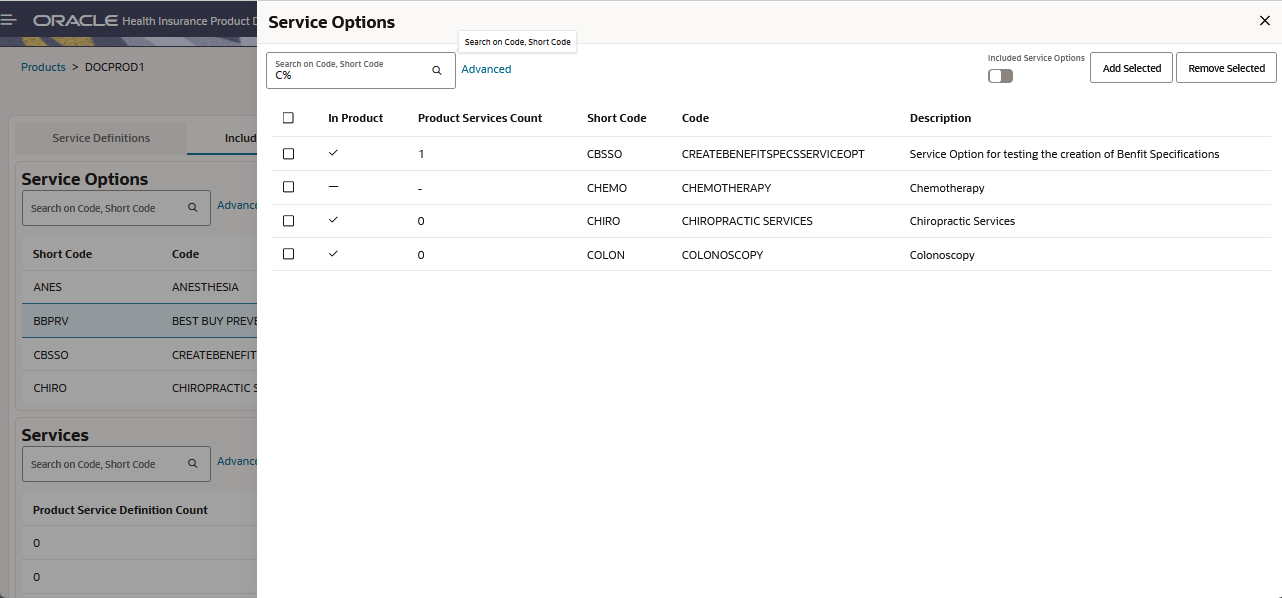
|
Adding a service option does not automatically include the underlying services Removing a service option from a product will remove all underlying services from the product. |
Add/Remove Services
Clicking the Add/Remove Services link at the service option line opens up a dialog window that enables the user to add and remove services fpr one specific service option to or from the product.
Use the Search box to filter the available services. The In Product mark shows if the service is already included in the product. The Product Service Definitions Count shows the number of service definitions that are part of the service, are included in the product.
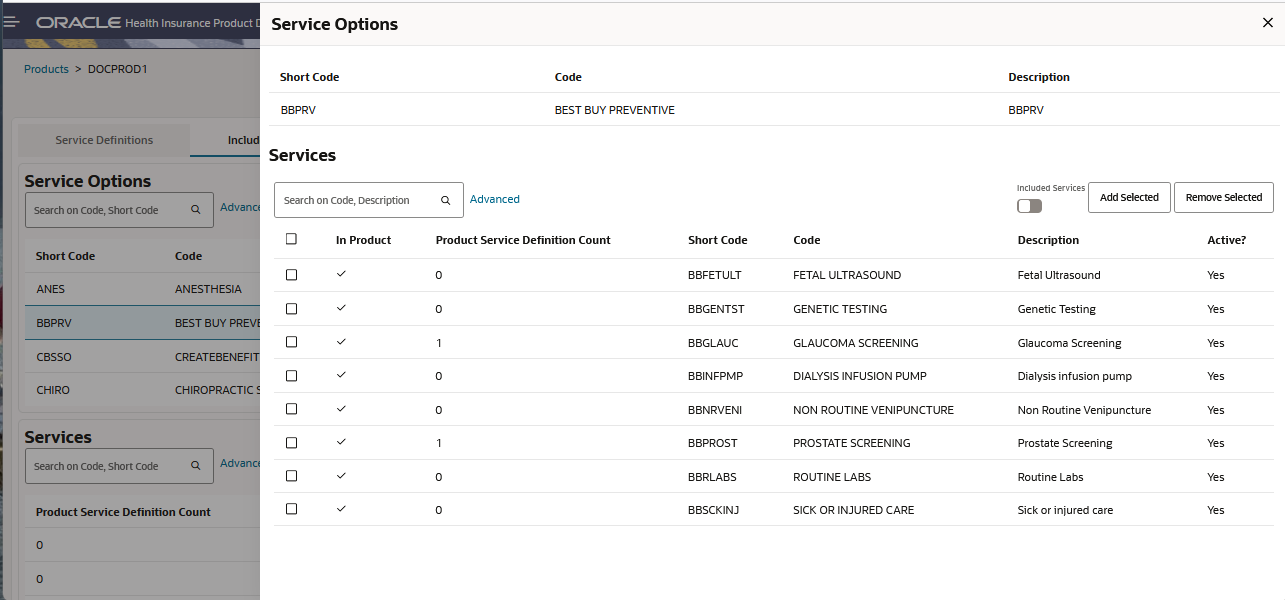
Adding a service to the product does not add any underlying service definitions. Use the Add service definitions to Product option under the More button in the Service Definitions tab to add the service definitions.
Removing a service from the product does not remove any underlying service definitions that have been added to the product.
After adding service options and services they appear in the service options and services area of the Service Definitions tab.
Cost Sharing
The Cost Sharing tab enables setting parameter values for the cover withhold categories and limits configured for the included service definitions.
The page displays the parameter aliases that where selected during the configuration of the product service definitions (if a limit only has a single parameter alias it is selected automatically). Values displayed in this detail dialog apply to all the product service definitions that have selected that parameter alias.
If the parameter value is specified at the level of the parameter alias (that is, in the setup parameter alias page), the parameter value is immutable at the level of the individual product and it applies to all products referencing that alias. This feature is used, for example, for state mandates. The page displays immutable and editable parameters separately.
| When a parameter alias value is specified, it prevents entering a parameter value for a product wholesale, so for any time validity period. |
It is possible to define dynamic fields for a product parameter. Whenever a product is built any dynamic field values defined at this level are copied to dynamic field (of the same name) on the product benefit specification value or product benefit specification limit that is created for that parameter.
Product Provider Groups
The Product Provider Groups tab enables specifying provider groups into the product, creating the product network.
Product Limit Renewal
The Product Limit Renewals tab enables specifying the renewal periods of the limits used in the product.
The product service definition specifies to which limits it counts, see More options. The product specifies the renewal period of the limit.
- Renewal Period
-
The renewal period (length and unit of measure) and the reference together indicate the renewal period
Example 1: A limit renews every calendar year. The reference is Calender Year, the renewal period is 1 Year.
Example 2: A limit renews every one and half year from product enrollment. The reference is Plan Year, the renewal period is 18 Months.
- Other Products Carry Over Period
-
The Other Products Carry Over Period indicates the carry over that needs to be applied to the limit.
Example: When a renewal period of one calendar year is defined with a carry over of three months this means that amounts counting towards that limit encountered on claim lines in the last three months of 2013 are also counted towards 2014.
Set to Calendar Year, Set to Plan Year
The Product Limit Renewal Period tab holds two buttons: Set to Plan Year and Set to Calender Year.
-
The option Set to Calendar Year updates all the product limit renewal periods with the reference Plan Year to the reference Calendar Year.
If multiple product limit renewal periods exist for the same Limit, only the most recent one (based on start date) is updated. -
The option Set to Plan Year updates all the product limit renewal periods with the reference Calendar Year to the reference Plan Year.
If multiple product limit renewal periods exist for the same Limit, only the most recent one (based on start date) is updated,
| A product can hold either calendar year or plan year based limits. Specifying a combination of both in the same time period will raise a validation error during product validation. |
Product Properties
The Product Properties tab enables updates on the properties of the product. The tab uses the same dialog as in creating a product.
Generated Product
The Generated Product tab is only displayed for products with product status "Test", "Approved", or "Review". The page gives an overview of the benefit specifications that were generated for this product. See View Generated Product.
Validation Messages
The Validation Messages tab is only displayed for products with validation status "Invalid". The page gives an overview of the messages raised by the most recent validation of the product.
Product Status
A product can have one of the following statuses:
-
Edit
-
Queued
-
Review
-
Test
-
Approved
The product status determines the actions that are available for the product.
Edit
This is the initial status of a product. The user can make changes to the product and validate the product using the Validate button. After finishing the configuration of a product the user can set the status of the product to Review using the Submit for Review button (only displayed for products with status Edit). The Submit for Review button also triggers a Build Product.
Whenever a validate or build process is running for a product, the setup product page is immutable for that product (view only), with a "Validation/Build in progress. The product cannot be edited now." message informing the user about the state of the page. After the process is done the page is refreshed, reactivating the page. These actions can only be executed for a product with no unsaved changes.
Validate Button
The Validate button triggers the validation of the product in focus.
The Validate button is only visible for users that have been granted access to the relating access restrictions.
A validation checks if the configured product complies to all the validations or if any corrections during configuration still need to be made. The products overview page and the Product Properties tab display the product’s validation status. The validation status can be Not Validated, Valid, Invalid, or Processing Error.
The Validation Messages tab displays any resulting validation messages. This tab is only available if validation messages exist for the product.
If the validation process encounters a (technical) processing error, the resulting error message can be viewed through the Validation Messages tab on this page. This tab is only active if the most recent product validation process resulted in a processing error.
During a validation the setup product page is immutable for that product (view only). The page displays the message "Validation/Build in progress. The product cannot be edited now." during validation. The page refreshes and becomes active again when validation is completed.
Submit for Review Button (includes Build)
The Submit for Review button triggers the build of the product in focus. The build results in a product - benefit specification structure that can be imported into a claims engine.
The build product process starts with running the validation process. If any validation errors are found the product will not be built and the product keeps the "Edit" status. If the build is successful, the Build Number on the product is incremented by 1 (the Build Number is displayed as a label on the product pages)
Queued
The product has been submitted for a build (using the Submit for Review button). The user cannot make changes to the product or validate the product.
Review
The product is ready to be reviewed. Use the product page to review the configured product. A product with status "Review" can not be edited or validated. Set the status of the product back to "Edit" using the Edit Product button or set the status to "Test" using the Submit For Test button.
The Edit Product button and the Submit For Test button are only visible for users that have been granted access to the relating access restrictions.
Test
The product is ready to be loaded into a Claims test environment. A product with status "Test" can not be edited or validated. Set the status of the product back to "Edit" using the Edit Product button or set the status to "Approved using the Approve button. The Edit Product button and the Approve button are only visible for users that have been granted access to the relating access restrictions.
Approved
The product is accepted by the test team. A product with status "Approved" can not be edited or validated. Set the status of the product back to "Edit" using the Edit_Product button. The Edit Product button are only visible for users that have been granted access to the relating access restrictions.
Creating a Product Copy
The Copy Product option opens a dialog with the following fields:
-
Source Product (mandatory).
-
New Product
-
Code (mandatory)
-
Description (mandatory)
-
After selecting Create, the system copies the following properties from the source product and the new product is saved:
-
The product attributes, except for
-
validation status, which is set to Not Validated
-
product status, which is set to Edit
-
build number, which is set to 0.
-
aggregation level, which is set to the entered new product code.
-
source product code, which is set to the product code of the copied product
-
template product, which is set to the product code of the first product in the line of copies that is a template product.
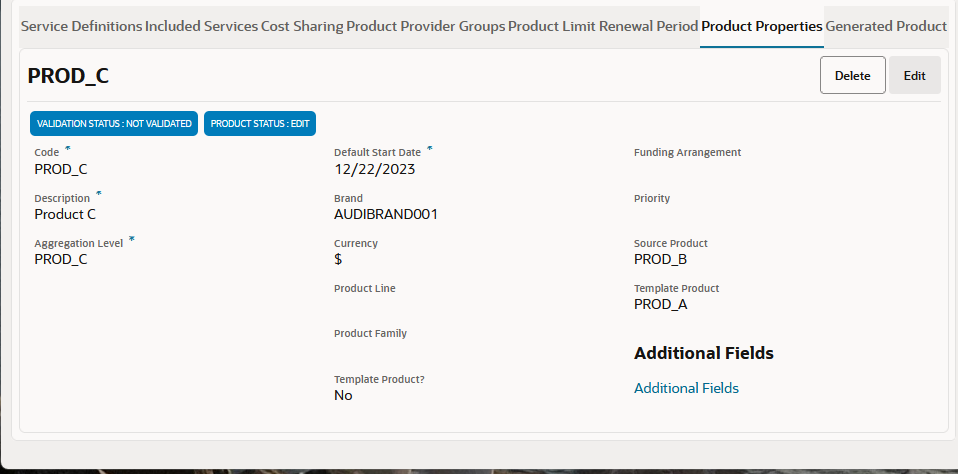 Figure 13. Copied Product
Figure 13. Copied ProductIn the image above the template product PROD_A was copied to the product PROD_B which was copied to product PROD_C
-
-
All active Product Provider Groups
-
All Product Limit Renewal Periods
-
All Product Service Options
-
All active Product Services
-
All active Product Service Definitions (and their details)
-
All Parameter Values
| It is not possible to create copies of products that are defined for an inactive brand, these products do not appear in the list of source products. If this is required, create the product copies prior to deactivating the brand. |