6 Modern View Overview
Order Broker Modern View provides select screens for maintaining foundation data . The screens available in Modern View enable you to create, review, update, or delete brands, carriers, boxes, and reason codes. The options available in Modern View differ somewhat from the options you use in Classic View.
Advancing to Modern View
Advancing to Modern View: The Modern View option, enabling you to advance to Modern View, is available to the right of the Documentation drop-down at the top of the Classic View screen.

If you have any Classic View screens open when you select this option, a message indicates that any unsaved changes will be lost. The Modern View home screen opens.
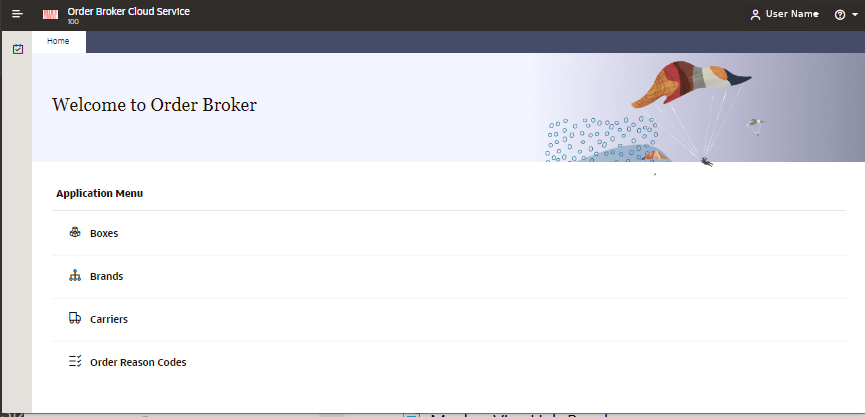
Language: When you advance to Modern View, the current language applies. The language is determined by the code appended to the URL; for example, a suffix of it_IT indicates to use Italian. If you switch to a different language while in Modern View by changing the suffix to the URL, the newly selected language for your current session is retained when you return to Classic View. See What are the supported languages? in the Frequently Asked Questions for a list of supported languages.
Screens available in Modern View: The screens available in Modern View rather than Classic View are:
Although these options are displayed in the Classic View home page and in the drop-down menus, an error message is displayed if you attempt to select any of them.
As in Classic View, authority to each of these options is required through the Rule Wizard. If the user does not have authority to an option, the Modern View home page does not display it.
Menu and Tasks
Menu: In addition to selecting an option from the Modern View home screen, you can also expand the menu by expanding the icon in the upper left, and then use the menu options to advance to a specific option.
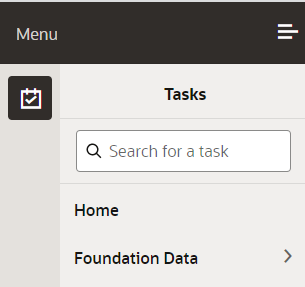
Select the Tasks icon (displayed below the word “Menu” in the above illustration) to expand the Tasks menu as illustrated above.
You can advance to a menu option by searching for it, or by selecting it from the Foundation Data menu. You can also return to the home screen from another screen by selecting Home.
Standard Options for Working with Foundation Data
At each
of the above-listed screens, a standard set of options is displayed.
Note that the availability of options will vary depending on the type
of data, existing records, and whether a particular record is selected.
Each option is available by selecting it from the Actions pull-down menu, or by clicking the related icon, as displayed above.
Standard options: The options available from the Actions menu as well as by clicking the related icon are:
-
Add a new record (
 )
)
-
Edit a record (
 )
)
-
View a record (
 )
)
-
Delete a record (
 )
)
Filter records: You can filter the displayed records through a full or partial entry in one of the Filter fields above the displayed records. When you tab out of the filter field, the displayed list of records is restricted to those that match your entry. Optionally, select Clear Filters to remove the filters and display all records for the organization.
Refresh displayed records: You can use the refresh option (![]() ) to update the displayed
records.
) to update the displayed
records.
Online Help
Screen-specific help: For each of the above screens, a screen-specific help option is available by clicking the help icon in the right of the screen title bar. The help panel slides open to the right.
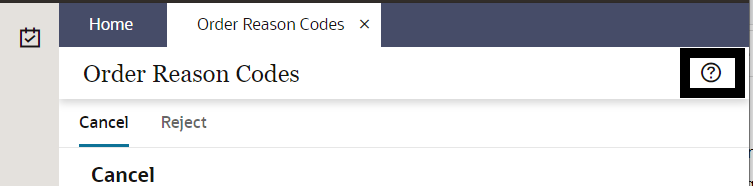
The help topic then opens in a panel to the right of screen.
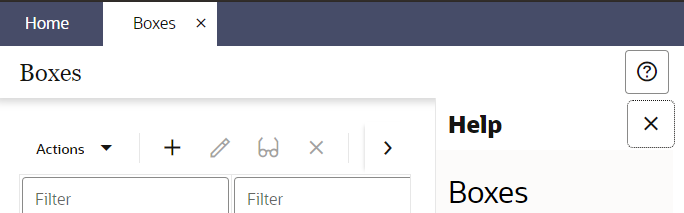
You can close the help panel by selecting the X.
Entire help set: The entire Order Broker help contents, including both Modern View and Classic View screens and overviews, are available in two ways:
-
By clicking the help icon in the upper right corner of the screen, next to your user name.
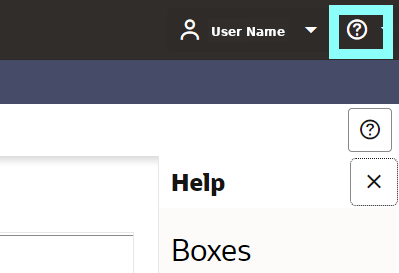
-
Clicking the Help icon at the bottom of a screen-specific help topic (
 ) opens the entire help
set with the current help topic displayed.
) opens the entire help
set with the current help topic displayed.
Additional documentation, including links to the Store Connect help, the Vendor Portal help, and the Operations Guide, are available from Classic View.
Multiple organizations? If you
have multiple organizations defined in Order Broker, the information
displayed and updated in Modern View is from the first organization,
alphanumerically, in your environment. For example, if you have an
organization 100 and an organization 200, organization 100 is selected
when you first advance to Modern View. If you have organizations ABC
and XYZ, organization ABC is selected when you first advance to Modern
View. You can change the current organization by clicking the organization
description, displayed to the right of the Oracle logo and below Order
Broker Cloud Service in the title bar, and then selecting an organization
from the list. Any options that are open close automatically when
you change organizations.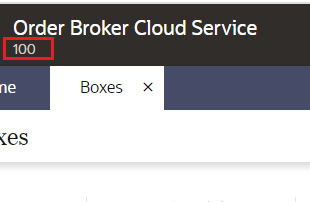
Returning to Classic View: From Modern View, select the Classic View option, available by selecting the down arrow next to your user name, as illustrated above. Again, a message indicates that any unsaved changes will be lost if you have any screens open in Modern View.
About Order Broker Cloud Service: Select this option below the help icon in the upper right corner of the screen, next to your user name, to switch to the About Order Broker Cloud Service page. This page displays the:
-
Version: The current version of Order Broker, including the release number and hot fix number, for example: 22.2.301.2, where 22.2.301 is the release number and 2 is the hot fix number.
-
Application Level: The current build number applied to the Order Broker server for Modern View, including the release number, hot fix number, build number, and date stamp, for example: 22.2.301.1–2022-07-02-12-13-14-PM, where 22.2.301 is the release number, 1 is the hot fix number, and the date and time are July 2, 2022 at 12:13:14.
-
Service Level: The current version of the Order Broker services, including the release number and build date stamp, for example: 22.2.301.1-20220627121314, where 22.2.301 is the release number, 1 is the hot fix number, and the date and time are June 27, 2022 at 12:13:14.
You can select Done at the lower right or the X at the upper right to return to the previous screen.