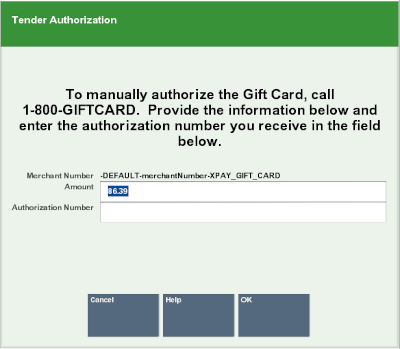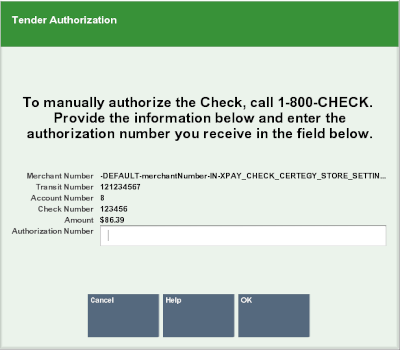Sale Tenders
To tender a sale, refer to the section for the appropriate tender type:
Cash
To tender a transaction in cash:
-
Select Cash in the menu of tenders. See Selecting Tenders.
Figure 5-2 Cash Tender
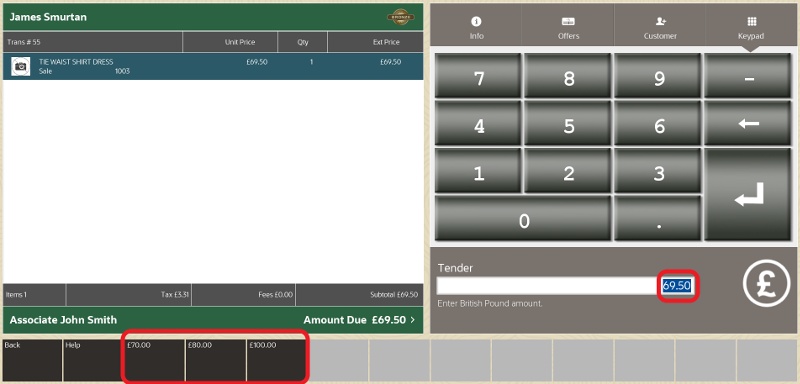
-
Enter the amount of cash presented by the customer:
-
Xstore Classic displays the remaining balance by default.
-
Enter a different the amount if required.
-
Click the amount in the Menu Buttons (also known as Quick Cash buttons).
-
-
Press Enter.
-
If prompted, scan the cash drawer you are using.
The cash drawer opens. If configured, a prompt displays reminding you to close the cash drawer.
-
Place the cash in the cash drawer and return any change due to the customer.
-
Close the cash drawer.
If there is still an outstanding balance to pay, then the Sale Tender Options screen is re-displayed for the cashier to select another tender.
The Sale Complete prompt is displayed, and the cashier is prompted to select a receipt method.
Figure 5-3 Sale Complete Prompt - Email Receipts Enabled

The cashier can select to email or to print the receipts.
Note:
These options are configurable and may be different on your system.
Xstore Classic completes the transaction.
Note:
In some countries, a maximum cash tender amount is implemented via Xstore Classic configurations, in order to comply with local tax authority regulations. Please see the Oracle Retail Xstore Suite Configuration Accelerator Guide for full details of the restrictions by country.
Credit /Debit Card
You can read a credit and debit cards on a payment terminal. The entry modes available are governed by the payment terminal capabilities and payment processor, plus also the transaction amount. The possible entry modes on the payment terminal include:
-
Dip (Insert) the card: Chip and PIN (or Chip and Signature)
-
Card Swipe in the MSR (Magnetic Stripe Reader)
-
Tap the card: NFC Tap & Go
Note:
NFC enabled smartphones can also be used to perform an NFC Tap payment if the payment terminal allows, using payment apps such as ApplePay, SamsungPay and GooglePay.
Figure 5-4 Card Read Prompt
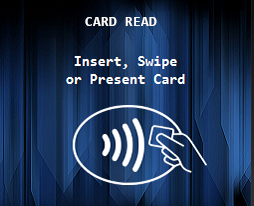
Note:
The payment terminal itself will decide on the authentication required, and can be influenced based on:
-
the country
-
the card type
-
the card entry mode
-
the recent card usage
-
other criteria as determined by the payment provider
-
Select Credit/Debit in the menu of tenders. See Selecting Tenders.
-
Confirm the amount to be tendered (usually the full transaction amount) or key a different amount.
-
Press Enter.
Note:
When tendering a transaction with a prepaid credit card, if the amount remaining on the customer's prepaid card is less than the amount owed, the transaction is credited with the remainder of the prepaid card balance. Another tender is then required to complete the sale. If the transaction is canceled, the original amount is returned to the prepaid card.
-
If the tender authorization is currently offline, a message displays prompting you to perform one of the following activities.
Figure 5-5 Tender Authorization Offline Prompt
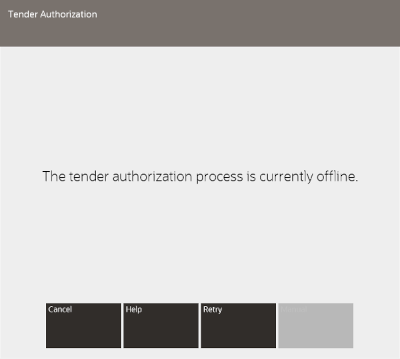
-
Click the Cancel to cancel the tender and return to the tender selection screen. See Selecting Tenders.
-
Select the Retry option to attempt to process the card payment again.
-
-
The tender amount is displayed onto the Payment Terminal.
Figure 5-6 Payment Terminal
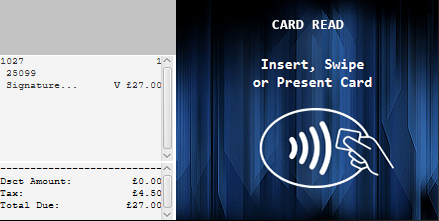
-
The customer will present the payment card using the desired method.
-
It’s possible that the Payment Terminal will sometimes request a "manual authorization" from the cashier on the POS.
Figure 5-7 Manual Authorization
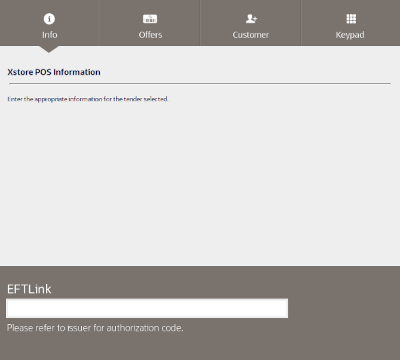
-
Call the authorizing agent to request and receive an authorization code.
-
Enter the authorization code.
-
Click OK.
The Manual Authorization code is transmitted to the Payment Terminal for approval.
-
-
The customer may be prompted by the Payment Terminal to authenticate the card payment:
-
If necessary, wait for the customer to enter their PIN.
-
If necessary, wait for the customer to sign the signature capture device.
-
If necessary, verify the customer signature.
Figure 5-8 Customer Signature
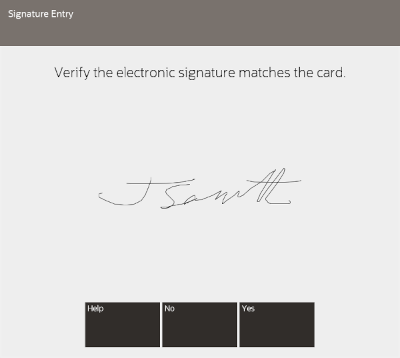
-
-
If necessary, ask the customer to sign the receipt.
-
The Payment Terminal either Approves or Rejects the payment.
-
If there is still an outstanding balance to pay, then the Sale Tender Options screen is re-displayed for the cashier to select another tender.
-
The Sale Complete prompt is displayed, and the cashier is prompted to select a receipt method.
-
The cashier can select to email or to print the receipts as the Xstore Classic configuration dictates.
Xstore Classic completes the transaction.
eWallet
Digital Wallets (eWallets) are new payments methods typically implemented using digital wallet apps on smartphones. Alipay and WeChat Pay are two of the largest providers, but numerous other brands also exist.
To tender a transaction with an eWallet tender:
-
Select E-Wallet in the menu of tenders. See Selecting Tenders.
-
Depending on the number of wallet types available, you may be prompted to select the required eWallet type.
Figure 5-9 Digital Wallet Type Prompt
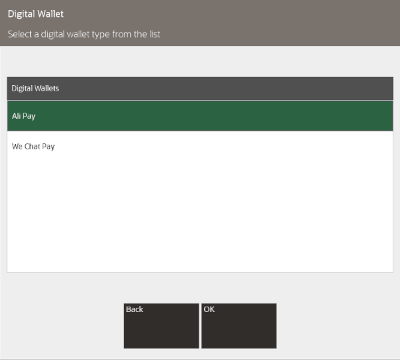
-
Xstore Classic prompts the cashier to scan the QR Code displayed on the shopper’s phone.
Figure 5-10 Scan QR Code Prompt
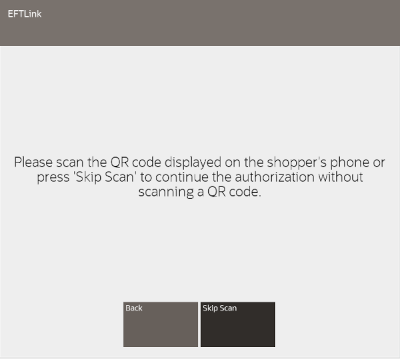
-
If the customer has a QR Code displayed in the eWallet app on their phone, then the cashier will scan the QR Code.
If not, then the cashier will select to Skip Scan.
-
Confirm the amount to be tendered (usually the full transaction amount) or key a different amount.
If the cashier selected to Skip Scan:
-
The Payment Terminal will display the amount to pay, and a QR Code and prompt the customer to scan the eWallet QR Code, on their mobile phone.
-
Wait for the customer to scan the QR Code.
The Payment Terminal either Approves or Rejects the payment.
-
-
If there is still an outstanding balance to pay, then the Sale Tender Options screen is re-displayed for the cashier to select another tender.
-
The Sale Complete prompt is displayed, and the cashier is prompted to select a receipt method.
-
The cashier can select to email or to print the receipts as the Xstore Classic configuration dictates.
Xstore Classic completes the transaction.
Gift Card
EFTLink
To tender a 3rd party gift card using EFTLink:
-
Select Gift Card in the menu of tenders. See Selecting Tenders.
Figure 5-11 Gift Card Amount Prompt
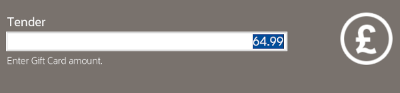
-
If necessary, change the amount to tender on the gift card.
-
Press Enter.
Note:
When tendering a transaction with a gift card, if the amount remaining on the gift card is less than the amount owed, the transaction is credited with the remainder of the gift card balance. Another tender is then required to complete the sale. If the transaction is canceled, the original amount is returned to the gift card.
-
If the tender authorization is currently offline, a message displays prompting you to perform one of the following activities.
-
Click Cancel to cancel the tender and return to the tender selection screen. See Selecting Tenders.
-
Select the Retry option to attempt to process the tender again.
-
-
If the tender authorization is currently offline, a message displays prompting you to perform one of the following activities.
Figure 5-12 Tender Authorization Offline Prompt
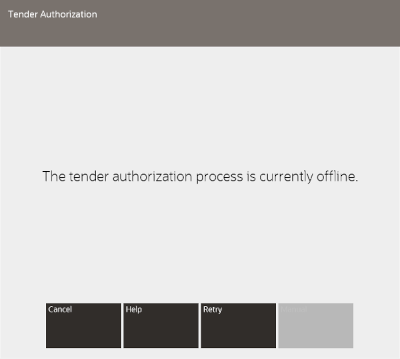
-
Click the Cancel to cancel the tender and return to the tender selection screen. See Selecting Tenders.
-
Select the Retry option to attempt to process the card payment again.
-
-
The tender amount is displayed onto the Payment Terminal.
Figure 5-13 Payment Terminal - Redeem
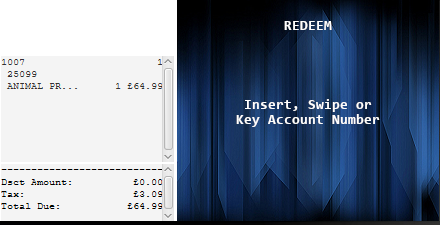
-
The customer will present the gift card using the desired method.
-
The Payment Terminal either Approves or Rejects the payment.
-
If there is still an outstanding balance to pay, then the Sale Tender Options screen is re-displayed for the cashier to select another tender.
-
The Sale Complete prompt is displayed, and the cashier is prompted to select a receipt method.
-
The cashier can select to email or to print the receipts as the Xstore Classic configuration dictates.
Xstore Classic completes the transaction.
ORCE
To tender a transaction with a Customer Engagement (Relate) gift card:
-
Select Gift Card in the menu of tenders. See Selecting Tenders.
Figure 5-14 Gift Card Number Prompt
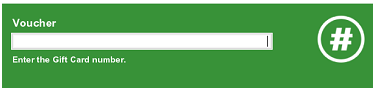
-
Enter the card:
-
Enter the card number.
-
Press Enter.
-
Enter the card expiration date.
-
Press Enter.
Figure 5-15 Gift Card Amount Prompt
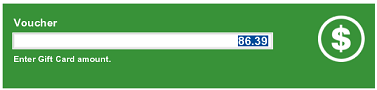
-
If necessary, change the amount to tender on the gift card.
-
Press Enter.
Note:
When tendering a transaction with a gift card, if the amount remaining on the gift card is less than the amount owed, the transaction is credited with the remainder of the gift card balance. Another tender is then required to complete the sale. If the transaction is canceled, the original amount is returned to the gift card.
-
If the tender authorization is currently offline, a message displays prompting you to perform one of the following activities.
-
Click Cancel to cancel the tender and return to the tender selection screen. See Selecting Tenders.
-
Select the Retry option to attempt to process the tender again.
-
Select the Manual option to begin the manual authorization process. See Manual Authorization.
-
-
If prompted to complete the transaction:
-
Click Yes to complete the transaction.
The transaction completion process begins.
-
Click No to return to the tender selection screen. See Selecting Tenders.
-
Gift Certificate
To tender a transaction with a gift certificate:
-
Select Gift Certificate in the menu of tenders. See Selecting Tenders.
Figure 5-17 Gift Certificate Number Prompt
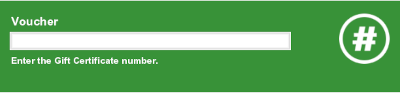
-
Enter the gift certificate number:
-
Scan the gift certificate.
-
Enter the gift certificate number and press Enter.
-
-
If the gift certificate value is less than the total due, return to the tender selection screen. See Selecting Tenders.
-
If prompted to complete the transaction:
-
Click Yes to complete the transaction.
The transaction completion process begins. Continue with Step 5.
-
Click No to return to the tender selection screen. See Selecting Tenders.
-
-
If the gift certificate is worth more than the amount of the purchase, a store credit, gift card, cash, or other tender is issued as change for the remaining balance, depending upon your store's policy.
Merchandise Credit Card
To redeem a merchandise credit card:
-
Select Redeem Merch Credit Card in the menu of tenders. See Selecting Tenders.
Figure 5-18 Merchandise Credit Card Number Prompt
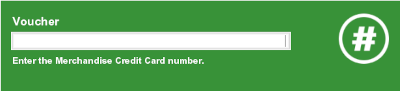
-
Enter the merchandise credit card number:
-
Scan the merchandise credit card.
-
Enter the merchandise credit card number and press Enter.
-
-
If necessary, change the amount to tender on the merchandise credit card.
-
Press Enter.
-
If prompted to complete the transaction:
-
Click Yes to complete the transaction.
The transaction completion process begins. Continue the transaction.
-
Click No to return to the tender selection screen. See Selecting Tenders.
-
Store Credit
To tender a transaction with store credit:
-
Select Redeem Store Credit in the menu of tenders. See Selecting Tenders.
Figure 5-19 Store Credit Number Prompt
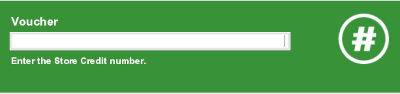
-
Enter the store credit serial number:
-
Scan the serial number.
-
Enter the serial number and press Enter.
Xstore Point of Service applies the store credit to the transaction:
-
If the store credit is worth more than the amount of the purchase, a store credit, gift card, cash, or other tender is issued as change for the remaining balance, depending upon your store's policy.
-
If the store credit does not cover the entire amount of the purchase, the screen automatically returns to the tender selection screen. See Selecting Tenders.
-
-
If prompted to complete the transaction:
-
Click Yes to complete the transaction.
The transaction completion process begins. Continue the transaction.
-
Click No to return to the tender selection screen. See Selecting Tenders.
-
Personal Check
A personal check is a type of tender that can be exchanged for merchandise. Depending upon your store policy, the prompts for additional tender information may be different from the prompts shown here. These prompts display when a MICR is not available, or if your store policy requires additional information for check processing.
-
Select Check in the menu of tenders. See Selecting Tenders.
Figure 5-20 Check MICR Number Prompt
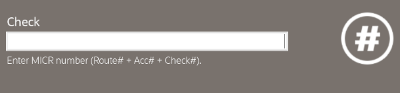
-
Enter MICR number (Route number + Account number + Check number.
-
Press Enter.
-
If prompted, enter the check number.
Figure 5-21 Check Number Prompt
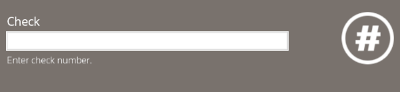
Note:
Must be the same check number that you entered when the system prompted for the MICR number.
-
Press Enter.
-
If prompted, enter the state from which the customer's ID was issued.
Figure 5-22 Tender State Prompt
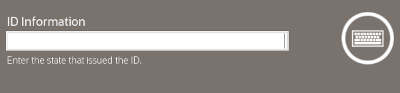
-
Press Enter.
-
If prompted, enter the customer's driver's license number, a credit card number, ID number from another form of ID.
Figure 5-23 ID Prompt
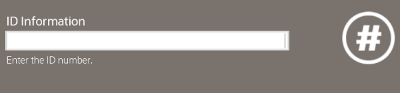
-
Press Enter.
-
If prompted, enter the customer's birth date.
Figure 5-24 Check Birth Date Prompt
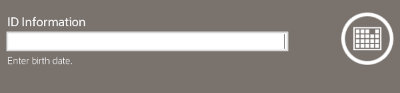
-
Press Enter.
-
Enter the amount of the check.
Figure 5-25 Check Amount Prompt
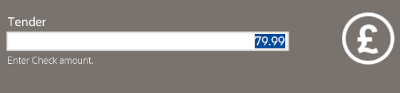
-
Press Enter.
-
If the tender authorization is currently offline, a message displays prompting you to perform one of the following activities.
Figure 5-26 Tender Authorization Offline Prompt
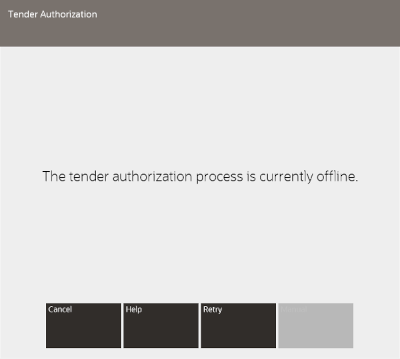
-
Click Cancel to cancel the tender and return to the tender selection screen. See Selecting Tenders.
-
Select the Retry option to attempt to process the tender again.
-
Select the Manual option to begin the manual authorization process. See Manual Authorization.
-
-
If prompted to complete the transaction:
-
Click Yes to complete the transaction.
The transaction completion process begins. Continue with Step 16.
-
Click No to return to the tender selection screen. See Selecting Tenders.
-
-
If prompted, scan the cash drawer you are using.
If the cash drawer opens, a prompt may open to remind you to close the cash drawer.
-
Place the check in the cash drawer and, if necessary, return change to the customer.
-
Close the cash drawer.
After the cash drawer has been closed, the sale receipt prints, and the system is ready for the next transaction.
Traveler's Check
A traveler's check is a type of tender that is issued to an individual by a financial institution and can be exchanged for merchandise. Traveler's checks are issued in set denominations.
-
Select Traveler's Check in the menu of tenders. See Selecting Tenders.
Figure 5-28 Traveler's Check Amount Prompt
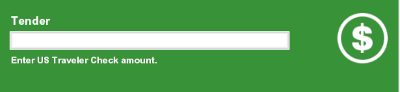
-
Enter the traveler's check amount.
-
Press Enter.
Note:
Traveler's checks are issued in specific and pre-determined denominations. The system displays a message if you enter an invalid amount for this tender type.
Figure 5-29 Traveler's Check Validation Amount
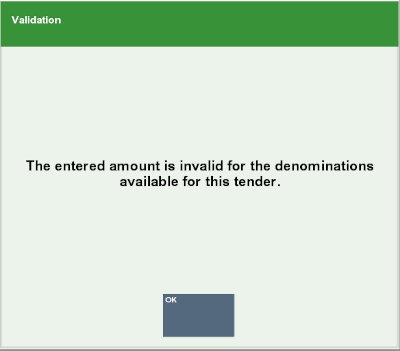
-
If the traveler's check value is less than the total due, return to the tender selection screen. See Selecting Tenders.
-
If prompted to complete the transaction:
-
Click Yes to complete the transaction.
The transaction completion process begins. Continue with Step 6.
-
Click No to return to the tender selection screen. See Selecting Tenders.
-
-
If the traveler's check is worth more than the amount of the purchase, a store credit, gift card, cash, or other tender is issued as change for the remaining balance, depending upon your store's policy.
Foreign Currency
When sales are tendered in a foreign currency, the amount entered is automatically converted to your local currency. Any change due to the customer displays in local currency.
-
Select Foreign Currency in the menu of tenders. See Selecting Tenders.
Xstore Point of Service prompts for the type of foreign currency.
Figure 5-30 List of Foreign Currency Types Accepted

-
Select the foreign currency:
-
Click the currency.
-
Use the up and down arrows to highlight the correct currency, then press Spacebar.
Figure 5-31 Foreign Currency Amount Prompt/Quick Cash Buttons
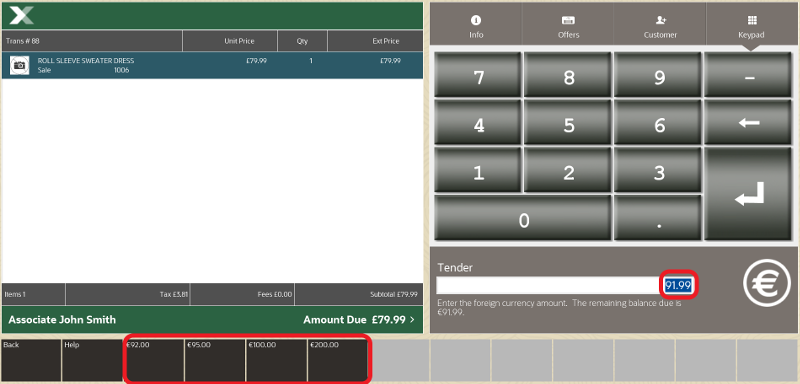
-
-
Enter the currency amount:
-
Enter the amount.
Note:
Xstore Point of Service displays the required amount in the foreign currency selected in Step 2.
-
Click the amount in the Menu Buttons (also known as Quick Cash buttons).
The foreign currency amount is converted to local currency for display in the View Port.
-
-
If prompted, scan the cash drawer you are using.
The cash drawer opens. If configured, a prompt displays reminding you to close the cash drawer.
-
Place the cash in the cash drawer and return change to the customer.
-
Close the cash drawer.
-
If there is still an outstanding balance to pay, then the Sale Tender Options screen is re-displayed for the cashier to select another tender.
-
The Sale Complete prompt is displayed, and the cashier is prompted to select a receipt method.
Figure 5-32 Sale Complete Prompt - Email Receipts Enabled

-
The cashier can select to email or to print the receipts as the Xstore Classic configuration dictates.
Note:
These options are configurable and may be different on your system.
Xstore Classic completes the transaction.
Foreign Currency as Change
If Xstore Point of Service is configured to provide foreign currency as change, Xstore Point of Service opens a change prompt with a list of all foreign tenders that were used in the transaction, as well as the local currency:
-
Select the change from the list:
-
Click the currency.
-
Use the up and down arrows to highlight the correct currency, then press Spacebar.
-
-
Press Enter.
-
If there is enough of the selected currency in the till, a prompt indicates the amount of foreign currency due.
-
If there is not enough of the selected currency in the till, the transaction will either require a manager's override or you will have to select a different currency
-
If a manager override is allowed, a manager must enter an Employee ID and Password to override.
-
If a manager override is not allowed, click the Back button to display the cash currency list. Continue with Step 1.
-
Note:
If the amount due exceeds the cash change limit, Xstore Point of Service will prompt for the tender your home office has configured. For example, your store may be configured to issue a store credit when the amount exceeds the cash change limit.
-
-
If prompted, scan the cash drawer you are using.
The cash drawer opens. If configured, a prompt displays reminding you to close the cash drawer.
-
Close the cash drawer after giving change to the customer.
-
Continue the transaction.
Coupon Tender
To redeem a coupon tender:
-
Select Coupon in the menu of tenders. See Selecting Tenders.
Figure 5-33 Coupon ID Prompt
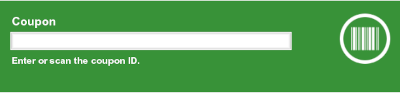
-
Enter the coupon serial number:
-
Scan the serial number.
-
Enter the serial number and press Enter.
-
-
Depending upon the coupon type, you may be prompted to enter the coupon value. If prompted, enter the coupon amount and press Enter.
Figure 5-34 Coupon Amount Prompt
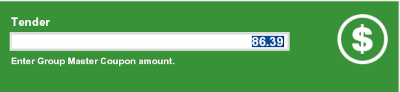
-
Xstore Point of Service applies the coupon to the transaction:
-
If the coupon is worth more than the amount of the purchase, a store credit, gift card, cash, or other tender is issued as change for the remaining balance, depending upon your store's policy.
-
If the coupon does not cover the entire amount of the purchase, the screen automatically returns to the tender selection screen. See Selecting Tenders.
-
-
If prompted to complete the transaction:
-
Click Yes to complete the transaction.
The transaction completion process begins. Continue the transaction.
-
Click No to return to the tender selection screen. See Selecting Tenders.
-
House Account
To tender a transaction with a house account:
-
Select House Account in the menu of tenders. See Selecting Tenders.
-
If there is no customer assigned to the transaction, you are prompted to add one. Click Yes if prompted.
-
If the customer does not have an active house account set up, this tender will not be available.
-
If a house account payment is part of the sales transaction, the House Account tender option will not be available.
-
If the customer's house account has been closed, this tender is not available.
-
If the customer's house account is on hold, this tender is not available.
Xstore Point of Service displays a list of authorized buyers associated with this house account.
Figure 5-35 House Account Authorized Buyer List

-
-
Select the authorized buyer from the list:
-
Click the buyer.
-
Use the up and down arrows to highlight the correct buyer, then press Spacebar.
-
-
If necessary, change the amount to tender on the house account.
Figure 5-36 House Account Amount Prompt
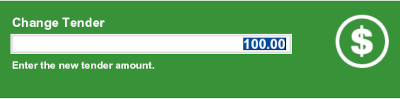
-
Press Enter.
-
If the amount to tender exceeds the account limit:
-
If the amount is within the override limit, Xstore Point of Service opens a prompt:
-
Click Yes to use the house account tender and continue the transaction.
-
Click No to either use a different tender or apply a smaller amount to the house account and use a different tender for the remainder.
-
-
If the amount exceeds the account limit and is greater than the override limit, the transaction cannot be tendered for the full amount using the house account.
Click OK to close the prompt and change the amount to apply to the house account.
-
-
If prompted, ask the customer to sign on the PIN pad device.
-
Verify the customer's signature.
-
Press Enter.
-
If prompted to complete the transaction:
-
Click Yes to complete the transaction.
The transaction completion process begins. Continue the transaction.
-
Click No to return to the tender selection screen. See Selecting Tenders.
-
Room Charge
A room charge is a tender type used in hotels. Select the Room Charge tender option in a sale transaction to apply the total of the transaction to the guest's room bill.
-
Select Room Charge in the menu of tenders. See Selecting Tenders.
A Guest Lookup form opens.
-
Enter lookup information in any one of the fields:
Note:
Any additional information you enter in to another field is ignored.
-
Room #: Guest room number.
-
Guest Name: Full name of the guest.
-
Guest #: ID number for the guest.
-
-
Click Process.
Xstore Point of Service displays a list of customers matching the search information.
-
Select the guest's name in the list:
-
Click the customer.
-
Use the up and down arrows to highlight the correct customer, then press Spacebar.
-
-
Click OK.
-
If necessary, change the amount to the charged to the guest's room bill.
-
Press Enter.
-
If prompted to complete the transaction:
-
Click Yes to complete the transaction.
The transaction completion process begins. Continue with Step 9.
-
Click No to return to the tender selection screen. See Selecting Tenders.
-
-
When prompted, ask the customer to sign the receipt for the room charge.
Customer Not Present Payments
Customer/Card not present (CNP) payments allows for customers to make card payments over the phone, which can be useful for accepting telephone orders at the store. Three different methods can be available, if configured:
-
-
Customer speaks their card details over the phone to the cashier
-
Cashier manually keys the card details into the payment terminal
-
-
-
If customer has payment card details saved against their customer account, then these payment cards can be used
-
The customer must be attached to the transaction for this payment method to be available
-
The customer must have selected to Save Payment Cards for future use in Customer Maintenance
-
The payment provider must be configured to return Card Tokens to Xstore, when the customer makes card payments, and these card tokens have been saved against the customer account in Xstore
-
This method is faster, more secure and less error prone than the first method above
-
-
Pay By Link (Customer Not Present)
-
Customer is emailed a PBL link, which they click and complete the payment on the Payment Providers secure web checkout page
-
The customer can select any payment method offered by the payment provider, and could include E-Wallets, Gift Cards, BuyNowPayLater, On-line banking, as well as the traditional Credit/Debit cards
-
The payment provider sends a notification to Xcenter with details of the payment made by the customer
-
Xstore periodically collects these payment details from Xcenter, and updates the payment details against the customer’s order/account
-
Note that this payment method could complete minutes, hours or even days later, and is currently only available in Send Sale Transactions and Local Inventory Orders. The transactions tendered with PBL that are awaiting payment or are automatically voided due to the PBL expiring, are listed in the Message Window on the home screen.
-
Again, this method is more secure than the first method above, and also provides a large number of payment options for the customer
-
The tenders may be held within a Customer and Card Not Present sub-menu of tenders or may alternatively be in the top-level tenders menu.
Credit/Debit Card Not Present
-
Select Credit/Debit Card Not Present tender. Select a payment terminal to use, if required.
Figure 5-37 Customer Not Present Tender
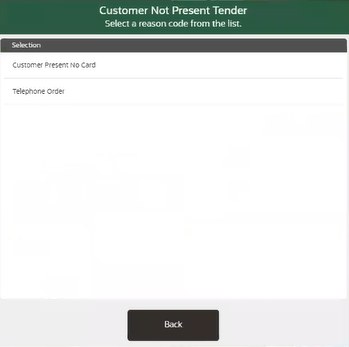
-
Select a reason for using this tender.
-
Confirm the tender amount. Default value is the total for the transaction.
-
Enter the card data requested into the payment terminal. Firstly, the primary account number, and then the card expiry date, and finally, the CVV.
-
Confirm the purchase amount and the card payment is authorized (or declined) by the payment terminal.
Saved Payment Cards
-
Select Saved Payment Cards tender.
Figure 5-38 Saved Payment Cards
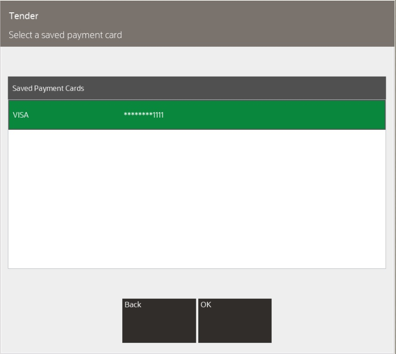
-
Confirm the payment card that the customer wishes to use.
-
The cashier should ask the customer for the Card Type and last four digits.
-
Only the Card Type and last four digits of the card number will be displayed, and if a matching saved payment card is found, then the cashier should select this card.
-
-
Select a reason for using this tender.
-
Enter the tender amount. Default value is the total for the transaction.
-
Xstore sends the request to pay by the selected cards Card Token to EFTLink.
-
The payment terminal authorizes (or declines) the payment.
Pay By Link (Customer Not Present)
Only available in Send Sale Transactions and Local Inventory Orders. This tender type allows for customers not physically in the store that would like to purchase items, pay for them in full without giving their card details over the phone, and either pick up (Local Inventory Orders) the items or have them shipped (Send Sales).
-
Select Pay By Link (Customer Not Present) tender.
-
Select a reason for using this tender.
-
Confirm the tender amount. Default value is the total for the transaction and this value cannot be changed, since split tendering cannot be performed when using Pay By Link (Customer Not Present).
-
Xstore sends a message to EFTLink to request a PBL link (url) from the Payment Provider. A PBL link is returned to Xstore.
-
Xstore sends an email to the customer, containing the order details and amount, plus the PBL link for making the payment. Also included is the expiry date/time of the link, after which the customer can no longer make the payment.
-
Xstore completes the PBL payment and sets the status of the order/account to Awaiting Payment.
-
The customer clicks the link in the email and completes the payment at their leisure, on the payment providers secure checkout webpage, using their selected payment method.
The transaction cannot be processed (send sale can't be shipped and local inventory order can't be picked/reserved) until the payment has been made by the customer using PBL. The customer is given a set amount of time to make the payment and if the payment is not made before the expiration date, Xstore is informed, and the transaction is automatically voided.
Note:
Please be aware that the void process is not supported in fiscal countries.
The Awaiting Payment status is used when the transaction has not yet been paid for by the customer. A send sale in this status will not be available for creating the shipping documents for shipping and the local inventory order cannot be picked/reserved in this status.
Voided and Awaiting Payment notifications can be found in the Message Window on the home screen in Xstore.
Figure 5-39 Payment Methods
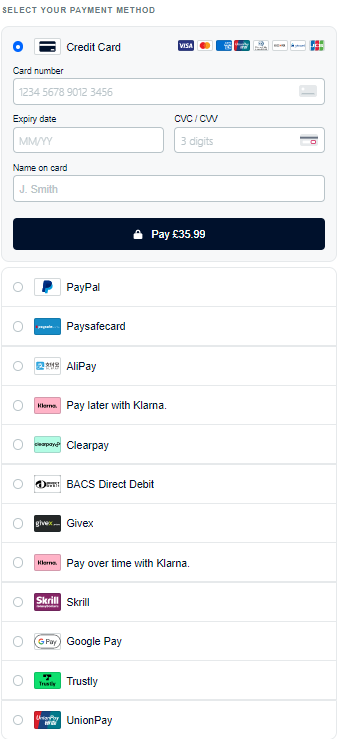
-
Xstore periodically retrieves completed PBL payments from Xcenter and sets the order/account to be completed.
-
Its also possible for PayByLink to be configured to execute on the payment terminal, for customer present payments
-
This tender is called Pay By Link
-
The customer is in the store and requests to pay using an on-line payment method (that is, accepted using the PayByLink on the payment terminal)
-
Note that whilst this can provide some additional payment methods for the customer to use, there are some limitations with this form of PayByLink
-
The available payment methods are likely to be a lot less than for the PBL (Customer Not Present)
-
It will likely increase the time at the checkout
-
It will not be available if the customer does not have an internet connection on their mobile phone
-
It does not support tipping and currency conversion
-
Pay By Link (Customer Present)
-
Select Pay By Link tender.
-
Confirm the tender amount. Default value is the total for the transaction.
-
Payment terminal displays QR code representing the PBL link.
-
Customer scans the QR code with their mobile phone, which takes the customer to the payment providers secure checkout webpage.
-
Customer completes payment using their preferred payment method.
-
On completion of payment, the payment terminal shows Approved (or Declined), and Xstore completes the tender.