56 Adding Tagging to a Portal
This chapter describes how to add tagging functionality to a portal to enable users to add and manage tags for pages.
This chapter includes the following topics:
Permissions:
To perform the tasks in this chapter, you must be a portal moderator or member with the permissionBasic Services: Edit Page Access and Structure (simple permissions) or Pages: Edit Pages (advanced permissions).
For more information about permissions, see Section 29.1, "About Roles and Permissions for a Portal."
56.1 About Tagging
Webcenter Portal users can tag pages and documents, as described in the following sections:
56.1.1 About Tagging on Portal Pages
For general information about tags and the Tag Center, see "About Tags" and "About the Tag Center" in Using Oracle WebCenter Portal.
On a portal page, tagging functionality includes a Tags icon and Tagging task flows:
-
Tags icon: When you include a Tags icon (Figure 56-1) on a portal page, users with access to that page can click the icon to apply one or more tags to the page. See Section 56.2, "Adding a Tags Icon to a Portal Page."
-
Tagging task flows: WebCenter Portal includes the following Tagging task flows (views), which you can add to a page to enable users to work with tags (see See Section 56.3, "Adding a Tagging Task Flow to a Page."):
-
Tags displays tags created by the current user. In the Tags task flow, a user can sort, filter, rename, and delete tags. Clicking a tag displays the Tag Center, where that tag is selected.
-
Tag Cloud displays the tags that have been created by all users. Clicking a tag displays that tag's resources in the Tag Cloud Related Resources task flow.
-
Tag Cloud Related Resources displays tagged items for a tag selected in the Tag Cloud task flow.
-
Similarly Tagged Items displays other pages or documents that have at least one tag in common with the current page.
-
For general information about tags and the Tag Center, see "About Tags" and "About the Tag Center" in Using Oracle WebCenter Portal.
56.1.2 About Tagging on Documents
In a document, a user can enter and manage tags on the Tags pane to add keyword to the document to make the document discoverable in search results. See "Managing Tags on Files" in Using Oracle WebCenter Portal.
56.2 Adding a Tags Icon to a Portal Page
The most typical (recommended) way to add a Tags icon to a portal page is to include a Tags component in the page template that is set for the portal (see Section 7.3.2, "Changing the Page Template for a Portal"). All pages in the portal will then include a Tags icon. Alternatively, you can add a Tags component to an individual page. This section describes both methods:
-
Section 56.2.1, "Adding a Tags Component to a Page Template"
-
Section 56.2.2, "Adding a Tags Component to an Individual Page"
56.2.1 Adding a Tags Component to a Page Template
When you include a Tags component in the page template that is used to create pages in the portal, then all pages will include a Tags icon, until you change the page template for the portal to one that does not include a Tags component.
To add a Tags component to a page template:
-
Create or edit a page template (see Section 21.3, "Creating a Page Template" or Section 21.4, "Editing a Page Template").
-
In Composer, add a Tags component to the page template (see Section 14.2, "Adding a Component to a Page").
Note:
In the Default Page Template Catalog, the Tags component is available under Portal Components.
When you select this page template in the portal administration settings (see Section 7.3.2, "Changing the Page Template for a Portal"), then all pages created in the portal will include a Tags icon.
56.2.2 Adding a Tags Component to an Individual Page
If you do not want all pages created in a portal to include a Tags icon, then instead of adding a Tags component to the page template used to create pages as described in Section 56.2.1, "Adding a Tags Component to a Page Template", you can add a Tags component to an individual page.
To add a Tags component to an individual page:
-
Open the page in edit mode (see Section 12.4.3, "Opening a Page in the Page Editor (Composer)").
-
Add a Tags component to the page (see Section 14.2, "Adding a Component to a Page").
Note:
The presence or location of the Tags component in the resource catalog depends on how the resource catalog is configured. For example, the Tags component is not available in the Default Portal Catalog provided with WebCenter Portal, so you will only see an entry for it if it has been added to a custom resource catalog that has been made available to the page.For more information, see Section 23.5.1, "Adding a Resource to a Resource Catalog" (in the Add Resource Catalog Item dialog, select Portal Components, then Tags). To use the custom resource catalog for editing portal pages, make sure it is Available, and set for use by pages in the portal, as described in Section 7.3.5, "Changing the Resource Catalogs for Pages and the Page Template for a Portal."
56.3 Adding a Tagging Task Flow to a Page
When you add a Tagging task flow to a page, WebCenter Portal users can work with the views provided by the task flows, as described in the following sections in Using Oracle WebCenter Portal:
For the steps to add one or more Tagging task flows to a page, see Section 14.2, "Adding a Component to a Page."
Tip:
The presence or location of the Tagging task flows in the resource catalog depends on how the resource catalog is configured. For example, in the Default Portal Catalog, the Tagging task flows are included under the Tagging and Searching folder.56.4 Setting Tagging Task Flow Properties
Tagging task flows have associated properties, which users with sufficient privileges can access from the Component Properties dialog in Composer (Figure 56-2).
Figure 56-2 Similarly Tagged Items Task Flow Properties
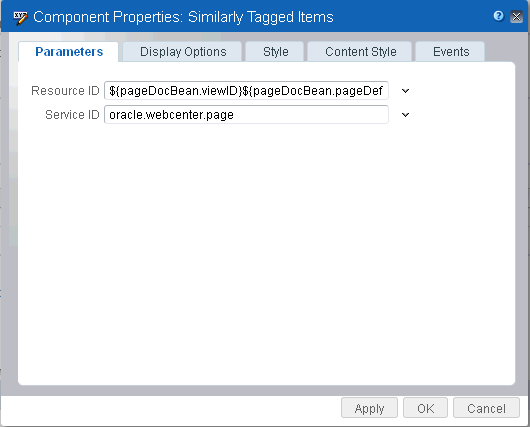
Description of ''Figure 56-2 Similarly Tagged Items Task Flow Properties''
The following sections provide information about properties of the Tagging task flows and describe the properties available on the Parameters tab.
56.4.1 About Tagging Task Flow Properties
The properties on the Parameters tab of the Component Properties dialog control the default task flow content. For descriptions of the parameters on this tab, see Section 56.4.2, "Tagging Task Flow Parameters." For some task flows, parameters on this tab facilitate the wiring of the task flow to page parameters and page definition variables. For information about wiring pages and components, see Chapter 19, "Wiring Pages, Task Flows, Portlets, and ADF Components."
Changes to the properties on the Display Options, Style, and Content Style tabs affect the appearance and behavior of the task flow for all users. These properties are common to all task flows. For more information, see Section 14.3.4, "Working with Component Display Options" and Section 14.3.6, "Working with Style and Content Style Properties."
The contents of the Events tab depend on the events supported by the task flow. For more information, see Section 14.3.7, "Working with Component Contextual Events."
All properties on the Parameters and Display Options tabs provide access to an Expression Language (EL) editor, which you can use to select or specify a variable value instead of a constant value. Click the ![]() icon next to a property, then select Expression Builder to open the editor.
icon next to a property, then select Expression Builder to open the editor.
Note:
When you enter EL on the generic Display Options tab in the Component Properties dialog, the parser reports an error only if it detects invalid syntax, such as a missing closing bracket. Validation is performed only on syntax, not on the expression value. Generic Display Options are those cataloged in Table 14-1, "Display Options Properties".EL validation is not performed on non-generic display options.
If you need EL assistance, an application developer can provide an EL expression; see the "Expression Language Expressions" appendix in Developing Portals with Oracle WebCenter Portal and Oracle JDeveloper.
56.4.2 Tagging Task Flow Parameters
Table 56-1 describes the parameters that are unique to Tagging task flows.
Table 56-1 Tagging Task Flow Parameters
| Parameter | Description | Task Flow |
|---|---|---|
|
|
Unique ID of the item or resource within a given tool/service that is used to find similarly tagged items. This value is set automatically. Do not change this value unless you want to show items similar to a different resource. |
Similarly Tagged Items |
|
|
This parameter has different meaning for different task flows:
|
Similarly Tagged Items Tags |
|
|
Scope of tags. This value is set automatically. Do not change this value. |
Tag Cloud Tag Cloud Related Resources |
Note:
You should not change Tagging task flow properties unless you want to show items from a different resource or different tool or service.56.5 Working with Tagging Features and Task Flows
For information about how users work with tags they add and the Tagging task flows (views), see the "Using Tags" chapter in Using Oracle WebCenter Portal.