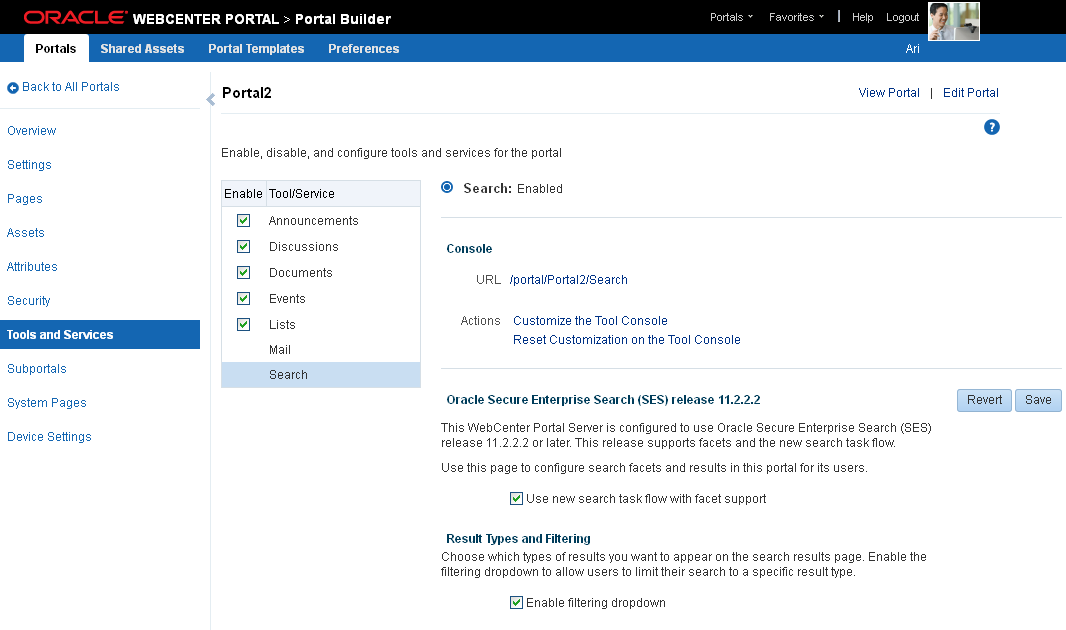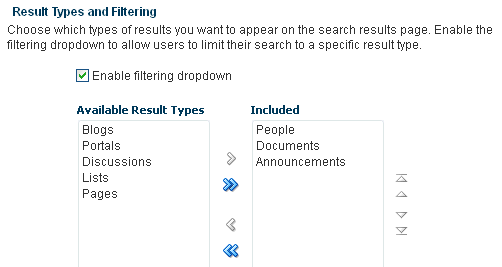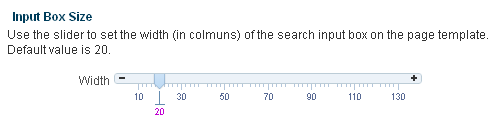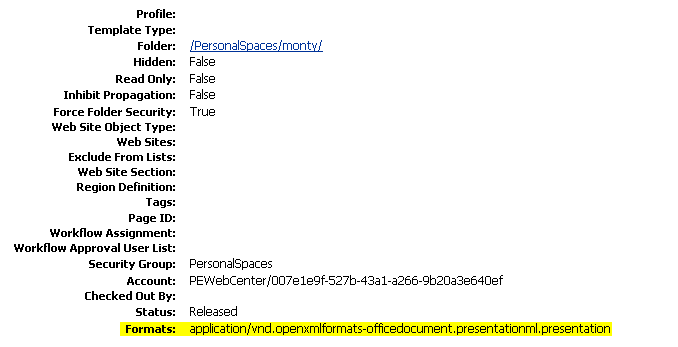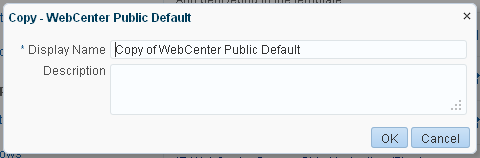55 Adding Search to a Portal
This chapter describes how to add and customize search in WebCenter Portal.
Note:
This chapter describes tasks performed by an application specialist or portal moderator. Working with search at the application level is a system administrator task, as described in the "Managing Oracle Secure Enterprise Search in WebCenter Portal" chapter in Administering Oracle WebCenter Portal.This chapter includes the following topics:
Permissions:
To perform the tasks in this chapter, you must be a portal moderator or member with the permissionBasic Services: Edit Page Access and Structure (simple permissions) or Pages: Edit Pages (advanced permissions).
For more information about permissions, see Section 29.1, "About Roles and Permissions for a Portal."
55.1 About Searching in WebCenter Portal
WebCenter Portal provides two ways of searching an application:
-
Oracle WebCenter Portal live search. See Section 55.1.1, "Understanding Search with WebCenter Portal Live Search."
-
Oracle Secure Enterprise Search (SES) adapter. See Section 55.1.2, "Understanding Search with Oracle SES."
In addition to the Oracle SES and the live search functionality, the Documents tool provides its own search engine for file searches. This saves time and increases the relevancy of results by narrowing the scope of a search to files. The Documents tool searches within a specific portal's document library. For more information, see the "Searching for Documents" section in Using Oracle WebCenter Portal.
Another type of search is used for finding users in the identity store (for example, by clicking the Find User icon in a Mail compose window (Figure 55-1). For more information, Section 30.5.1, "Searching for a User or Group in the Identity Store."
Figure 55-1 Find User Icon in a Mail Compose Window
Description of ''Figure 55-1 Find User Icon in a Mail Compose Window''
55.1.1 Understanding Search with WebCenter Portal Live Search
Although Oracle SES is the preferred search platform for best performance, your system administrator can manually override search with Oracle SES and have applications search using WebCenter Portal's live (delegated) search. WebCenter Portal's live search adapters span all enabled and searchable components, such as documents, tags, people, and pages.
55.1.2 Understanding Search with Oracle SES
Oracle SES is set as the default and preferred search platform. In addition to providing better scalability and performance than WebCenter Portal's live search, Oracle SES is beneficial for the following reasons:
-
Oracle SES provides unified ranking results, with the most relevant items appearing first.
-
Oracle SES provides more thorough search. For example, when searching lists, WebCenter Portal live search only searches list names and descriptions, while Oracle SES also searches list column names and column contents.
-
Oracle SES allows search of repositories outside of WebCenter Portal. Oracle SES results appear in the same result set as WebCenter Portal's search results.
-
Oracle SES supports the search REST APIs and data control for customizing your search interface.
The Oracle SES adapter provides unified ranking results for the following resources:
-
Documents, including wikis and blogs
-
Announcements and discussions
-
Portals, page metadata, lists and people resources
Note:
The crawler that indexes portals, page metadata, lists, and people is not supported in Portal Framework applications.When users run a search for a user name, most likely, they are looking for that persons's contact information (that is, the exact user name in the profile), not necessarily documents that the user wrote. The unified ranking in Oracle SES enables you to see the most relevant results, across all different types of searches.
Additionally, with Oracle SES as the search engine, users can use the wildcard character [*] in the middle or end of a term for wildcard matching. For example, when you search for keywords like wiki or page, Oracle SES does not return the wiki page MyWikiPage in search results. However, My* or My*Page does return MyWikiPage.
Beginning with 11g Release 1 (11.1.1.8.0), WebCenter Portal supports Oracle SES 11.2.2.2, which provides faceted search. Facets count the full corpus and have better response time than the refiners used in earlier releases. When Oracle SES 11.2.2.2 is configured, WebCenter Portal uses faceted search by default (for information on overriding this, see Section 55.2, "Customizing Search with Oracle SES 11.2.2.2"). In addition to faceted search, Oracle SES 11.2.2.2 also supports document thumbnails.
For best performance and scalability, Oracle recommends you configure new instances of WebCenter Portal with Oracle SES 11.2.2.2. Table 55-1 summarizes the features and differences between Oracle SES 11.2.2.2 and 11.1.2.x.
Table 55-1 Features and Differences Between Oracle SES Releases
| Feature | Oracle SES 11.2.2.2 | Oracle SES 11.1.2.x |
|---|---|---|
|
Search method to narrow search results |
Facets, which count the full corpus and have better response time than refiners. |
Refiners |
|
Customization of search settings |
Tools and Services - Search administration page. Easier configuration than using parameters. |
Parameters |
|
Document thumbnails |
Yes |
No |
|
Tip Text in Search box ( |
Yes |
No |
|
Customization of search for a specific portal |
Yes |
No |
|
Saved searches |
No |
Yes |
|
User level search preferences |
No |
Yes |
|
Search input box on Search Results page |
No. You must include the Search - Toolbar task flow on a page template for end users to enter a search query. |
Yes |
|
Pre-query mimetype filter and multi-selection of mimetype |
No. Users should run a search and then select each mimetype individually from the Mimetype facet. |
Yes |
|
Pre-query selection of multiple portals |
No. portal moderator configures either search within this portal only or search across all portals. Users should run a search and then select each portal individually from the Portal facet. |
Yes |
|
Search - Faceted Search task flow |
Yes |
No |
|
Search - Non-Faceted Search task flow |
No |
Yes |
|
Search - Administration task flow |
Yes |
No |
|
Search - Toolbar task flow |
Yes |
Yes |
|
Search - Saved Searches task flow |
No |
Yes |
|
Search - Preferences task flow |
No |
Yes |
You can see what search option your system administrator configured on the Tools and Services - Search page in portal administration. Figure 55-2 shows an instance with WebCenter Portal configured with Oracle SES release 11.2.2.2.
55.2 Customizing Search with Oracle SES 11.2.2.2
This section contains the following topics:
-
Section 55.2.1, "Working with the Oracle SES 11.2.2.2 Search Task Flows"
-
Section 55.2.3, "Configuring the Filtering Dropdown with Oracle SES 11.2.2.2"
-
Section 55.2.4, "Changing the Search Box Search with Oracle SES 11.2.2.2"
-
Section 55.2.5, "Configuring Search Scope with Oracle SES 11.2.2.2"
-
Section 55.2.6, "Configuring Facets with Oracle SES 11.2.2.2"
-
Section 55.2.7, "Enriching Search Results using Custom Attributes with Oracle SES 11.2.2.2"
55.2.1 Working with the Oracle SES 11.2.2.2 Search Task Flows
Table 55-2 Search Task Flows with Oracle SES 11.2.2.2
| Task Flow | Definition |
|---|---|
|
Search - Faceted Search |
This task flow provides a rich search experience supporting faceted search, filtered search in the search box, and document thumbnails. |
|
Search - Administration |
This task flow allows access to the Tools and Services - Search administration page for customizing search settings. |
|
Search - Toolbar |
This task flow enables users to enter simple search criteria and run the search from the application. Search results are rendered by the Search - Faceted Search task flow. This task flow is the same as the Search component available in the Default Portal Catalog under Portal Components (see Section B.32, "Search"). |
Table 55-2 lists the search task flows supported with Oracle SES 11.2.2.2.
Note:
Add tools and services to a page through the resource catalog. For complete information on how to do this, see Chapter 14, "Working with Resource Catalog Components on a Page."55.2.2 Reverting to Oracle SES 11.1.2.x Behavior
If the Tools and Services - Search administration page shows that your system is configured to use Oracle Secure Enterprise Search (SES) release 11.2.2.2, then you see the Use new search task flow with facet support check box selected by default.
You can clear this check box to have this portal use the Search - Non-Faceted Search task flow (which uses refiners instead of facets). If you do this, then the next time this page is accessed, the remaining settings on this page are grayed-out, and you must configure search settings with Search - Non-Faceted Search task flow parameters.
For best performance and scalability, as well as facet support and easier configuration, configure the application to use Oracle SES release 11.2.2.2 or later with the new Search - Faceted Search task flow. However, upgraded instances may choose to remain with the old Search - Non-Faceted Search task flow to retain certain functionality. (The functionality to save searches and set personal user preferences is not supported with Oracle SES 11.2.2.2.)
See Also:
If you have upgraded from earlier WebCenter Portal/Oracle SES instances and you select to use the new search task flow with facet support, then previous search user preferences are overridden by the settings on the Search administration page. To retain your previous customizations, you must reset those customizations on the Search administration page.55.2.3 Configuring the Filtering Dropdown with Oracle SES 11.2.2.2
The Result Types and Filtering section lets you choose which types of results to display in search results and what, if anything, to include in the filtering dropdown. Filtering allows users to narrow their search results using a filter list in the search results or in the global search box. Figure 55-3 shows the global search box with a full list of result types in the filtering dropdown.
Figure 55-3 Filtering Dropdown in Search Box
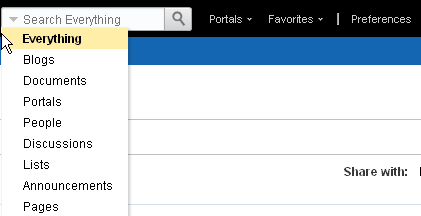
Description of ''Figure 55-3 Filtering Dropdown in Search Box''
Clear the Enable filtering dropdown check box to remove the filtering dropdown from the global search box. Figure 55-4 shows the global search box with no arrow for the filtering dropdown.
Figure 55-4 Global Search Box with No Filtering Dropdown
Description of ''Figure 55-4 Global Search Box with No Filtering Dropdown''
You can select which result types to include in the dropdown, as well as in the filter list to the left of search results and the order in which they display, by moving them back and forth between the Available Result Types and Included lists. For example, suppose you select to include people, documents, and announcements as shown in Figure 55-5.
The filtering dropdown and the filter list to the left of search results show only People, Documents, and Announcements listed in that order, as shown in Figure 55-6. Additionally, you do not see search results from other result types not selected, such as discussions. The "Everything" filter listed shows every result from people, documents, and announcements.
Figure 55-6 Search Results Filtered for People, Documents, and Announcements
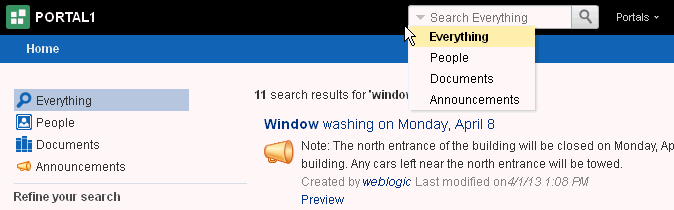
Description of ''Figure 55-6 Search Results Filtered for People, Documents, and Announcements''
Note:
Only metadata of portals and pages is searched (not portal content or page content), and by default, these result types are excluded for a portal. To include the metadata of portals and pages in search results, add Portals and Pages to the Included list.55.2.4 Changing the Search Box Search with Oracle SES 11.2.2.2
The Input Box Size section lets you increase or decrease the width of the search box on the page template. Use the slider to change the width (in columns) from the default value of 20.
55.2.5 Configuring Search Scope with Oracle SES 11.2.2.2
The Search Scope section lets you choose whether to show results either from only this portal or from all portals including the Home portals of all users.
55.2.6 Configuring Facets with Oracle SES 11.2.2.2
The Facets section lets you choose which facets to display with search results for this portal. Facets let users navigate indexed data without running a new search. Faceted navigation within search lets users clarify exactly what they are looking for, or even discover something new.
You can change the order in which the facets display by moving them back and forth between the Available Facets and Included lists. For example, if you move Portal to the Available Facets list, then the Portal facet does not appear on the search results page.
The system administrator must first configure facets (including the required Scope GUID and ServiceID facets) in Oracle SES. The system administrator creates, modifies, and removes facets in Oracle SES. (WebCenter Portal does not detect changes to facets until this Search administration page is opened.)
Note:
The search results page shows facet names following the translation specified on the Global Settings - Translate Facet Names page in the Oracle SES administration tool. The facet name is the translated name in the user locale. However, the WebCenter Portal Search administration page shows the base facet names (that is, the non-translated names). An exception is the Portal facet name, which follows the translation specified in WebCenter Portal instead of Oracle SES.See Also:
"Managing Oracle Secure Enterprise Search in WebCenter Portal" section in Administering Oracle WebCenter Portal for information on administering facets in Oracle SES55.2.7 Enriching Search Results using Custom Attributes with Oracle SES 11.2.2.2
The Custom Attributes section lets you select which custom search attributes should appear in search results and the order in which they appear. When this Tools and Services - Search administration page is opened, WebCenter Portal makes a call to Oracle SES to fetch available custom (as opposed to standard) attributes.
Figure 55-8 shows the scenario where the forumid and threadid custom attributes were moved into the Included column, so they appear in search results.
Figure 55-8 Configuring Custom Attributes
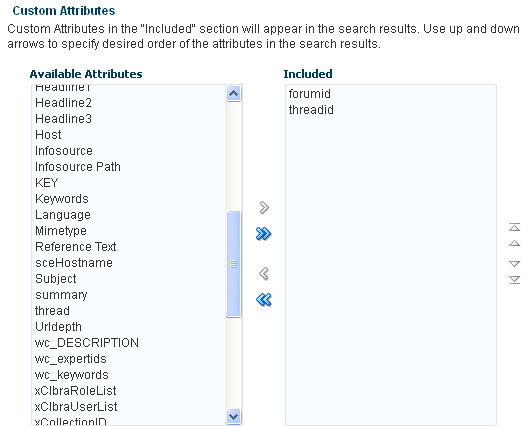
Description of ''Figure 55-8 Configuring Custom Attributes''
Figure 55-9 shows search results that include the custom attributes threadid and forumid. (Created by and Last modified on are standard attributes.) An attribute displays only if there is a value for it.
Figure 55-9 Search Results Showing Custom Attributes
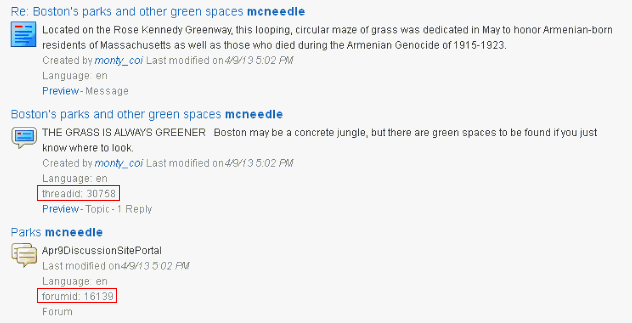
Description of ''Figure 55-9 Search Results Showing Custom Attributes''
Notes:
-
If you had search attributes configured in a previous WebCenter Portal release (configured with Search task flow parameters), then after upgrading you must set these custom attributes again in Oracle SES and on the Search administration page. The new Search - Faceted Search task flow supports custom attributes set on the Search administration page (not task flow parameters).
-
The search results page shows the translated names for custom attributes as specified on the Global Settings - Translate Search Attribute Names in the Oracle SES administration tool. The custom attribute name is the translated name in the user locale. However, the Search administration page shows the base names (that is, the non-translated names) for custom attributes.
-
Attributes must be added to the Metadata List parameter in the Content Server. For more information, see the "Managing Oracle Secure Enterprise Search in WebCenter Portal" section in Administering Oracle WebCenter Portal.
55.3 Customizing Search with Oracle SES 11.1.2.x
For best performance and scalability, Oracle recommends that system administrators configure new instances of WebCenter Portal with Oracle SES 11.2.2.2. However, upgraded WebCenter Portal instances may choose to remain on Oracle SES 11.1.2.x to retain certain functionality. The task flows to save searches and set user preferences are not supported with Oracle SES 11.2.2.2.
This section contains the following topics:
-
Section 55.3.1, "Working with the Oracle SES 11.1.2.x Search Task Flows"
-
Section 55.3.2, "Narrowing the Scope of Search with Oracle SES 11.1.2.x"
-
Section 55.3.3, "Customizing Search Results using Attributes and Refiners with Oracle SES 11.1.2.x"
-
Section 55.3.4, "Setting Search Task Flow Properties with Oracle SES 11.1.2.x"
55.3.1 Working with the Oracle SES 11.1.2.x Search Task Flows
Table 55-3 lists the search task flows supported with Oracle SES 11.1.2.x.
Table 55-3 Search Task Flows with Oracle SES 11.1.2.x
| Task Flow | Definition |
|---|---|
|
Search - Non-Faceted Search |
This task flow provides a rich search experience with features for refining and saving search results. Note: This task flow is provided in environments where Oracle SES 11.1.2.x is configured. |
|
Search - All Saved Searches |
This task flow enables you to create a simple launch pad for running saved searches within the application. |
|
Search - Preferences |
This task flow enables users to select which WebCenter Portal tools and services to search. |
|
Search - Toolbar |
This task flow enables users to enter simple search criteria and run the search from the application. Search results are rendered by the Search - Faceted Search task flow. This task flow is the same as the Search component available in the Default Portal Catalog under Portal Components (see Section B.32, "Search"). |
Note:
Add tools and services to a page through the resource catalog. For complete information on how to do this, see Chapter 14, "Working with Resource Catalog Components on a Page."55.3.2 Narrowing the Scope of Search with Oracle SES 11.1.2.x
With the search task flow parameters, you can restrict search results to include only specific tools and services, document types, and portals. This section describes how to set these parameters. It includes the following topics:
55.3.2.1 Searching Specific Tools and Services
You can restrict search results to one or more WebCenter Portal services with the Services to be Included parameter.
For example, to display only profiles and documents in the Content Server, set this parameter to oracle.webcenter.people, oracle.webcenter.doclib. If nothing is specified, then all tools and services are searched.
55.3.2.2 Searching Specific Document Types
You can restrict search results to one or more types of documents in the Oracle WebCenter Content Server (such as PDF, PPT, or DOC) with the Mimetype parameter.
Examples of common MIME type values are as follows:
-
application/excel
-
application/msword
-
application/pdf
-
application/powerpoint
-
text/html
-
text/plain
The MIME types can be any standard MIME type value, such as those available from Microsoft Office.
For example, to search only web pages and Microsoft Word documents, set the Mimetype parameter to text/html,application/msword. If nothing is specified, then all document types are searched.
To see a MIME type value for a document, in the Content Server, select the Info icon in the Actions column (Figure 55-10).
Figure 55-10 Document Formats in the Content Server
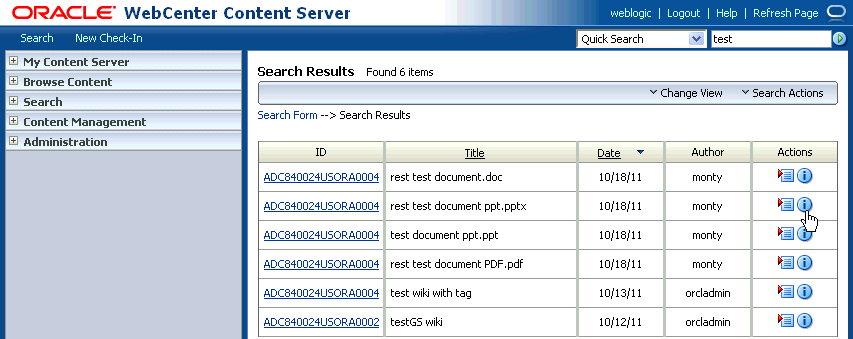
Description of ''Figure 55-10 Document Formats in the Content Server''
The format is listed in the Formats field, as shown in Figure 55-11.
Note:
When searching for content stored in the connected Content Server repository, full-text search must be enabled in Content Server through either of the following methods:-
OracleTextSearch (preferred), as described in the "Configuring OracleTextSearch for Content Server" section in Installing and Configuring Oracle WebCenter Content
-
DATABASE.FULLTEXT, as described in the "Configuring the Full-Text Features in the WebCenter Content Repository" section in Installing and Configuring Oracle WebCenter Content
Note:
If the Content Server is configured for web rendition, then items in the Content Server are rendered in PDF format. The content item's native MIME type rendition is overwritten. For example, the MIME type of a Microsoft Office Word document is 'application/msword', but when the Content Server uses web rendition the MIME type becomes 'application/pdf'. A search query with theMimetype parameter set to 'application/msword' does not return Word documents.
If your Content Server is configured to use web rendition, the WebCenter Portal administrator must configure the Content Server metatdata list to include the dFormat value so that required MIME types are exported to Oracle SES. For steps, see the "Managing Oracle Secure Enterprise Search in WebCenter Portal" section in Administering Oracle WebCenter Portal.
55.3.2.3 Searching Specific Portals
WebCenter Portal search performs global (that is, application-wide) searches. However, you can restrict search results to one or more portals with the Search Scope parameter.
Set this parameter to the comma-separated list of GUIDs of the portals to search. If nothing is specified in this parameter, then all portals are searched.
For example:
#{spaceContext.currentSpaceGUID}
#{serviceCtx.scope.GUID}
#{spaceContext.space['Travel'].metadata.guid}
where Travel is the name of the portal.
To search the current portal as well as all subportals, enter the following:
#{spaceContext.currentSpace.subspaceGuids}
55.3.3 Customizing Search Results using Attributes and Refiners with Oracle SES 11.1.2.x
A set of standard attributes (such as author and size) is shown in each search result item. You can add additional attributes by specifying one or more attributes in the Custom Attributes parameter.
For example, Figure 55-12 shows search results with attributes added for DocumentName, DocumentType, FileName, DocumentID, and CreatedDate.
Figure 55-12 Search Results Showing Custom Attributes
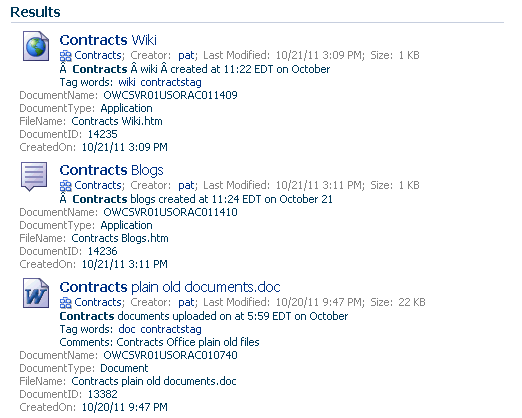
Description of ''Figure 55-12 Search Results Showing Custom Attributes''
An attribute is shown only if there is a value for it.
Note:
All attributes must be added to the Metadata List parameter in the Content Server. For these attributes, the following list would need to be included in the Metadata List parameter:DocumentName:dDocName,DocumentType:dDocType,FileName:dOriginalName,DocumentID:dID,CreatedOn:dDocCreatedDate
For more information, see the "Managing Oracle Secure Enterprise Search in WebCenter Portal" section in Administering Oracle WebCenter Portal.
Additionally, if you do not want users to see certain standard refiners in their search results, then set the Refiners to hide parameter to a list of one or more refiners you want hidden. For example, you might want to hide the portal refiner to give the appearance that no other portals exist.
The following predefined refiners can be hidden:
-
Date
-
Author
-
Portal
-
Service
-
Tag
If nothing is specified, then all refiners are shown.
55.3.4 Setting Search Task Flow Properties with Oracle SES 11.1.2.x
The search task flows have associated properties, which users with sufficient privileges can access from the Component Properties dialog in Composer (Figure 55-13).
Figure 55-13 Search Task Flow Component Properties
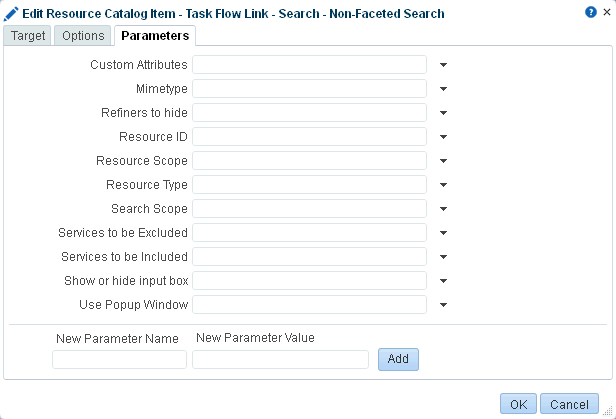
Description of ''Figure 55-13 Search Task Flow Component Properties''
For information about accessing the Component Properties dialog, see Section 14.3, "Modifying Component Properties."
The following topics provide information about properties of the search task flows and describe the properties on the Parameters tab.
55.3.4.1 About the Search Task Flow Properties
The properties on the Parameters tab of the Component Properties dialog control the default task flow content. For descriptions of the parameters on this tab, see Section 55.3.4.3, "Search Task Flow Parameters." For some task flows, parameters on this tab facilitate the wiring of the task flow to page parameters and page definition variables. For more information, see Chapter 19, "Wiring Pages, Task Flows, Portlets, and ADF Components."
Changes to the properties on the Display Options, Style, and Content Style tabs affect the appearance and behavior of the task flow for all users. These properties are common to all task flows. For more information, see Section 14.3, "Modifying Component Properties."
The content of the Events tab depends on the events supported by the task flow. For more information, see Section 14.3.7, "Working with Component Contextual Events."
The Child Components tab displays all of the components contained within the current component. It provides controls for rearranging, showing, and hiding child components. Not all components contain children. So this tab may be omitted. For more information, see Section 14.3.5, "Working with Child Components."
All properties on the Parameters and Display Options tabs provide access to an Expression Language (EL) editor, which you can use to select or specify a variable value instead of a constant value. Click the ![]() icon next to a property, then select Expression Builder to open the editor.
icon next to a property, then select Expression Builder to open the editor.
Note:
When you enter EL on the generic Display Options tab in the Component Properties dialog, the parser reports an error only if it detects invalid syntax, such as a missing closing bracket. Validation is performed only on syntax, not on the expression value. Generic Display Options are those cataloged in Table 14-1, "Display Options Properties".EL validation is not performed on non-generic display options.
If you need EL assistance, an application developer can provide an EL expression; see the "Expression Language Expressions" appendix in Developing Portals with Oracle WebCenter Portal and Oracle JDeveloper.
55.3.4.2 How to Set Parameters to Narrow Searches
The parameters to scope your search results to specific portals, services, and document types are available in the Search - Non-Faceted Search task flow.
You can either can modify the portal's page template to edit the Search - Non-Faceted Search task flow parameters, or the system administrator can add the Search - Non-Faceted Search task flow to the portal and edit its parameters.
-
Section 55.3.4.2.1, "Editing the Search - Non-Faceted Search Task Flow in a Page Template"
-
Section 55.3.4.2.2, "Editing the Search - Non-Faceted Search Task Flow in a Portal"
55.3.4.2.1 Editing the Search - Non-Faceted Search Task Flow in a Page Template
To edit the page template:
-
In the portal administration (see Section 7.1, "Accessing Portal Administration"), click Settings in the left navigation pane (Figure 55-14).
You can also enter the following URL in your browser to navigate directly to the Settings page:
http://host:port/webcenter/portal/portalName/admin/settingsFigure 55-14 Portal Administration Settings - Page Template
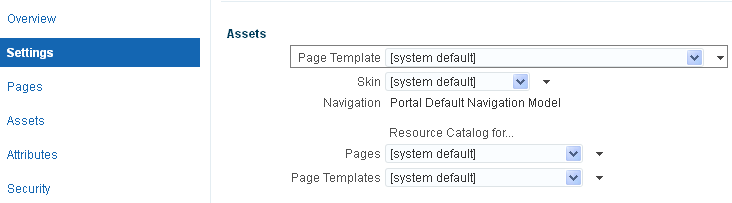
Description of ''Figure 55-14 Portal Administration Settings - Page Template''
-
Take note of the page template selected for your portal.
-
In the left navigation pane, click Assets, then Page Templates.
-
Select the page template used in your portal, and then from the Actions menu, select Copy (Figure 55-15).
Figure 55-15 Page Template Actions - Copy
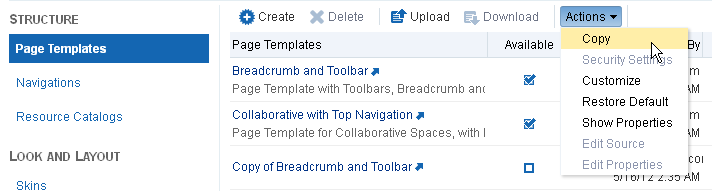
Description of ''Figure 55-15 Page Template Actions - Copy''
-
Enter a name for this new template, and click OK (Figure 55-16).
-
Select the Available check box to make this page template available, and then click Edit.
-
In the page template, click + Add Content.
-
Select to add the Search - Non-Faceted Search task flow and click Edit to set its parameters (Figure 55-18). For more information on the parameters, see Section 55.3.4.3, "Search Task Flow Parameters."
Figure 55-18 Editing Search - Non-Faceted Search Task Flow Parameters Dialog
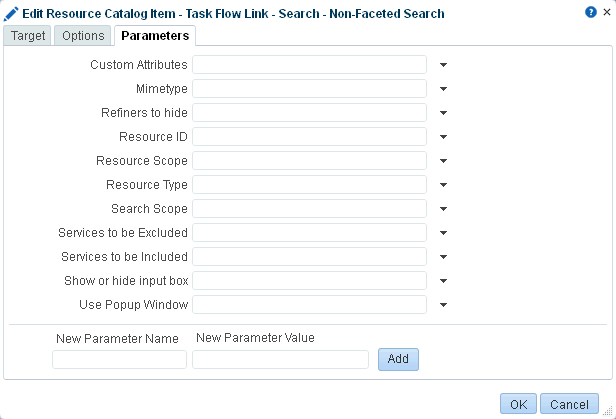
Description of ''Figure 55-18 Editing Search - Non-Faceted Search Task Flow Parameters Dialog''
Note:
When Oracle SES 11.2.2.2 is configured, the Parameters tab does not appear, because the Search administration page is used for customizations.55.3.4.2.2 Editing the Search - Non-Faceted Search Task Flow in a Portal
The Search - Non-Faceted Search task flow is not available in the default resource catalog, so editing its task flow in a portal generally involves adding the Search - Non-Faceted Search task flow to the resource catalog, and then assigning this catalog to the portal. For example:
-
In the portal administration (see Section 7.1, "Accessing Portal Administration"), click Assets in the left navigation pane, then Resource Catalogs.
You can also enter the following URL in your browser to navigate directly to the Assets page:
http://host:port/webcenter/portal/portalName/admin/assets -
Either click Create to create a new resource catalog or select an existing resource catalog and click Edit.
-
Click Add, then Add from Library.
-
Select the Task Flows resource, expand Design Time, then scroll down to select the Search - Non-Faceted Search task flow, and click Add (Figure 55-19).
Figure 55-19 Add Resource Catalog Item Dialog
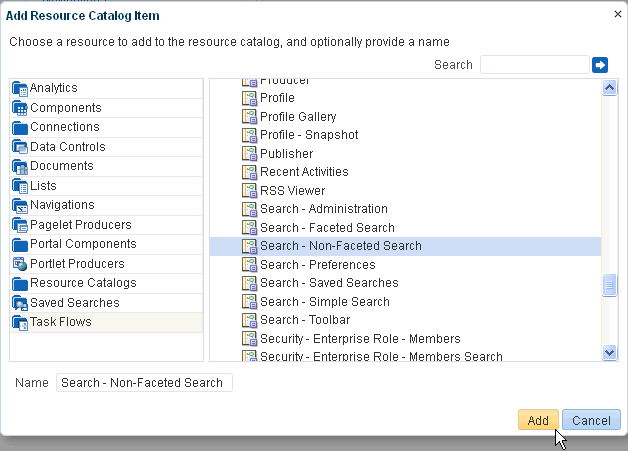
Description of ''Figure 55-19 Add Resource Catalog Item Dialog''
Note:
Although the Search - Administration and Search - Faceted Search task flows appear in the list, they are available only for instances configured to use Oracle SES 11.2.2.2. -
You see the Search - Non-Faceted Search task flow added to the resource catalog. Optionally, you can drag and drop the task flow into a folder. With the Search - Non-Faceted Search task flow selected, click Edit (pencil icon) (Figure 55-20).
Figure 55-20 Resource Catalog with the Search - Non-Faceted Search Task Flow Added

Description of ''Figure 55-20 Resource Catalog with the Search - Non-Faceted Search Task Flow Added''
-
On the Target tab, add a description (Figure 55-21).
Figure 55-21 Edit Resource Catalog Item - Target Tab
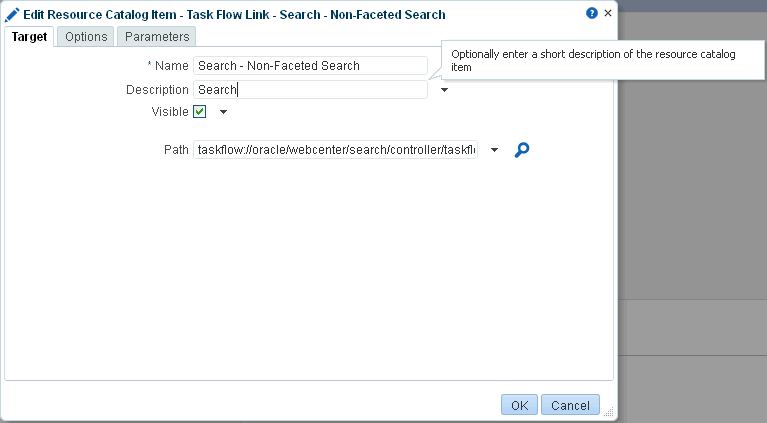
Description of ''Figure 55-21 Edit Resource Catalog Item - Target Tab''
-
On the Options tab, for New Attribute Name select Icon URI, and for New Attribute Value, enter
/adf/webcenter/search_qualifier.png(Figure 55-22).Figure 55-22 Edit Resource Catalog Item - Options Tab
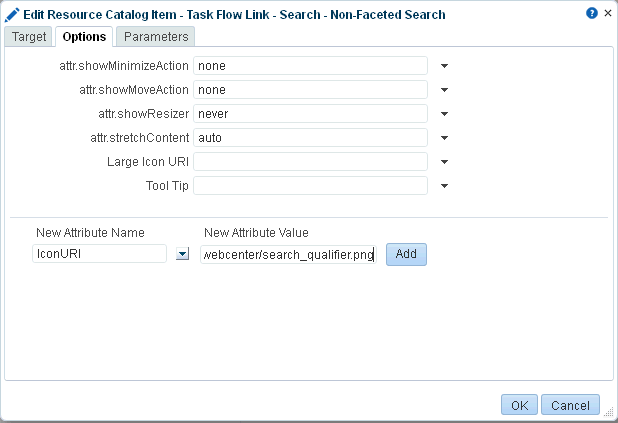
Description of ''Figure 55-22 Edit Resource Catalog Item - Options Tab''
-
Optionally, click the Parameters tab to customize the task flow parameters.
Note:
When Oracle SES 11.2.2.2 is configured, the Parameters tab does not appear, because the Search administration page is used for customizations. -
Click Add, then OK to close the dialog. You see the new icon and description appear in the resource catalog (Figure 55-23).
Figure 55-23 Search - Non-Faceted Search Task Flow Icon and Description

Description of ''Figure 55-23 Search - Non-Faceted Search Task Flow Icon and Description''
-
Click Save and Close to save the resource catalog.
-
Back on the portal administration Resource Catalogs page, select this new resource catalog, and select its Available check box.
-
Go to the portal administration Settings page, and set the resource catalog for Pages to the resource catalog you just edited to contain the Search - Non-Faceted Search task flow (Figure 55-24).
Figure 55-24 Administration Settings for New Resource Catalog
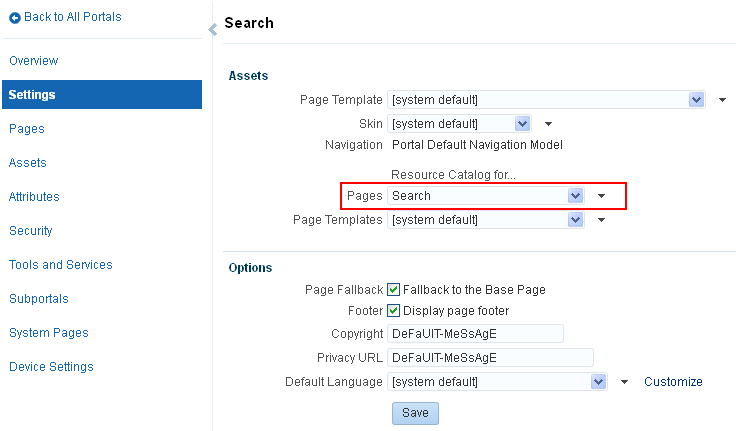
Description of ''Figure 55-24 Administration Settings for New Resource Catalog''
-
In the portal, create a new page.
-
On the new page, add the Search - Non-Faceted task flow, as described in Section 14.2, "Adding a Component to a Page."
-
Save and close the page.
-
You can see the Search - Non-Faceted Search task flow with the icon on the page, and you can run a search term in the Search field (Figure 55-25).
Figure 55-25 Search - Non-Faceted Search Task Flow

Description of ''Figure 55-25 Search - Non-Faceted Search Task Flow''
After the task flow has been added, you can edit the task flow parameters. For more information, see Section 55.3.4.3, "Search Task Flow Parameters."
55.3.4.3 Search Task Flow Parameters
Table 55-4 describes the parameters that are unique to search task flows.
Table 55-4 Search Task Flow Parameters
| Parameter | Description | Task Flow |
|---|---|---|
|
|
List of custom attributes to show when displaying search results. To include one or more custom attributes in the search results, set this to a list of custom attribute names, separated by commas. An optional label prefix may be provided with the custom attribute name to display instead of its associated custom attribute name. Use the format: |
Search Non-Faceted Search, Search - Toolbar |
|
|
List of content types to limit the search. To limit the search to certain document types, set this to the list of MIME types of the documents (such as PDF, PPT, DOC), separated by commas. Note: To limit search to Microsoft Word documents and WebCenter Portal pages, set this parameter to application/msword, and set the For more information, see Section 55.3.2.2, "Searching Specific Document Types." |
Search Non-Faceted Search, Search - Toolbar |
|
|
List of refiners to hide when displaying search results. To hide one or more refiners, set this to a list of refiner names, separated by commas (choose from |
Search Non-Faceted Search, Search - Toolbar |
|
|
List of unique IDs to limit the search scope. To limit the search to a particular portal, set this to the GUID of the portal; for example, For more information, see Section 55.3.2.3, "Searching Specific Portals." |
Search Non-Faceted Search, Search - Toolbar |
|
|
Value to limit the size of the search box. The default value is 42. Enter a lower number (for example, 30) to shorten the length of the search box. This also changes the size of the search box in the Search - Non-Faceted Search task flow. |
Search - Toolbar |
|
|
Task flow ID of global search; for example, |
Search - Toolbar |
|
|
List of IDs of tools and services or executors to include when displaying search results. For example, to display only announcements, enter |
Search Non-Faceted Search, Search - Toolbar |
|
|
Show or hide the input box. Set to true (default) to show the input box, or set to false to hide it. |
Search Non-Faceted Search |
|
|
Select from the dropdown list to limit the search to all or certain portals. Note: This parameter has been deprecated. Use the |
Search - Toolbar |
|
|
List of unique IDs to limit the search scope. Note: This parameter has been deprecated. Use the |
Search Non-Faceted Search |
|
|
Either search keywords or the saved search GUID. Note: This parameter is for internal use only. Do not change this value unless you want coded search main views. If you do change this value, then you must also specify |
Search Non-Faceted Search |
|
|
Marker specifying whether the Note: This value is set automatically and is for internal use only. Do not change it unless you want coded search main views. |
Search Non-Faceted Search |
|
|
List of IDs of tools and services or executors to omit when displaying search results. Note: This parameter is for internal use only. Do not change this value. |
Search Non-Faceted Search |
Note:
The Search - Saved Searches and the Search - Preferences task flows do not have any unique properties.55.4 Limitations with Search
Note the following limitations with searching in WebCenter Portal:
-
The user profile fields searched depend on the security settings configured on the Preferences - People - Profile page. A user who has not logged in can search by values in the fields set to
Everyone. An authenticated user can search by values in the fields set toAuthenticatedUsersand Everyone. A user who has a connection to the user of the profile can search by values in the fields set toUser'sConnections,AuthenticatedUsers, and Everyone. The user of the profile can search by values in the fields of all sections. -
WebCenter Portal's live search adapter does not support wildcard searching.
-
WebCenter Portal's live search adapter does not recognize the following special characters:
! # $ % ^ & ( ) + = [ ] { } | ; ' \ " , < > / ? ` ~ - *For example, when you search for the keyword Q2&Total, WebCenter Portal returns search results for
Q2Total. A wiki page namedQ2&Totalis not found. If you require exact term searches (such asUnited Arab Emiratesas opposed toUnited + Arab + Emirates), then you must use Oracle SES (since quotation marks are not recognized). -
When searching lists, WebCenter Portal live search only searches list names and descriptions. Use Oracle SES for more thorough search: It also searches list column names and contents.
-
Users can click the Previous and Next links to view any additional results (Figure 55-26). Oracle SES results show an estimated number of search results. However, live search results do not include an estimated number of results. Links may appear even if no additional results are available.
Figure 55-26 Estimated Number of Search Results

Description of ''Figure 55-26 Estimated Number of Search Results ''