23 Working with Resource Catalogs
This chapter describes how to create, modify, and manage a resource catalog in WebCenter Portal.
This chapter includes the following topics:
Permissions:
To perform the tasks in this chapter on shared resource catalogs, you need the application-level permissionCreate, Edit, and Delete Resource Catalogs. Users with the Application Specialist role have this permission by default. For more information about application-level permissions, see the "About Application Roles and Permissions" section in Administering Oracle WebCenter Portal.
To perform the tasks in this chapter on portal-level resource catalogs, you need the portal-level permission Create, Edit, and Delete Assets (standard permissions) or Create, Edit, and Delete Resource Catalogs (advanced permissions). For more information about portal-level permissions, see Section 29.1, "About Roles and Permissions for a Portal."
23.1 About Resource Catalogs
Resource catalogs are portal assets that expose components and connections that you can select to populate pages, page templates, and task flows. The items listed in a resource catalog are collectively referred to as resources.
If a resource catalog is a shared asset (available to all portals), it is shown on the Shared Assets page, and also on the Assets page of all portals along with portal-specific resource catalogs.
In the page editor Design view and Select view, the resource catalog is embedded into the editor by default. You can drag components from the inline resource catalog, or click Add to add a component by default as the first child component inside the current Box component.
If you choose, you can hide the inline resource catalog in Design view to expose Add Content buttons that identify areas of the page where you can add content. When you click Add Content, the resource catalog displays standalone in the Add Content dialog. When you add a component from the Add Content dialog, it is added as the first child component inside the current Box component.
A resource catalog is organized into folders and subfolders to categorize resources. Folders have an Open link next to them and resources have an Add link (Figure 23-1). When a resource has both Open and Add links next to it, it means you can place that resource on a page or place a subset of that resources on a page. For example, you can place the Personal Documents component on a page to display a list of all personal documents; or you can open the Personal Documents folder in the resource catalog and add a specific file to the page.
Figure 23-1 Open and Add Links in a Resource Catalog
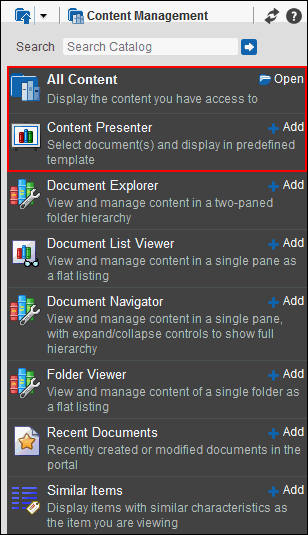
Description of ''Figure 23-1 Open and Add Links in a Resource Catalog''
You can navigate back through the resource catalog hierarchy using the icons in the resource catalog menu bar. Use the Search field to locate resources by name or description. Click the Refresh icon to update the resource catalog with newly added resources.
23.1.1 Built-in Resource Catalogs
WebCenter Portal includes three built-in resource catalogs:
-
Default Portal Catalog
-
Default Home Portal Catalog
-
Default Page Template Catalog
Table 23-1 Built-in Resource Catalogs
| Default Portal Catalog | Default Home Portal Catalog | Default Page Template Catalog |
|---|---|---|
|
The Default Portal Catalog is assigned to portals by default. It contains resources to add to pages and task flows in a portal. |
The Default Home Portal Catalog is assigned to the Home portal by default. It contains resources to add to a personal or business role page. For more information about the Home portal, see the "Exploring WebCenter Portal" chapter in Using Oracle WebCenter Portal. |
The Default Page Template Catalog is assigned to page templates by default. It contains a Navigations folder and a Portal Components folder, which provide access to resources specifically used in page templates. For more information about page templates, see Chapter 21, "Working with Page Templates." |

The Integration category is available in the Default Portal Catalog only when one or more data controls have been created. |
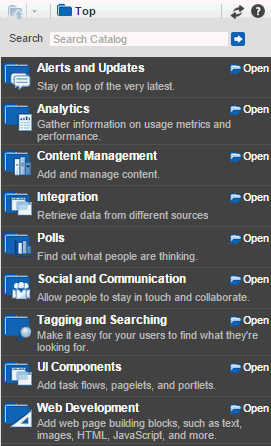 |
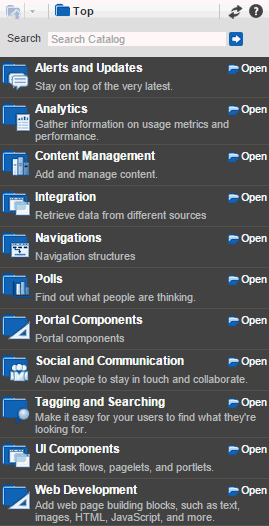 |
Table 23-2 Resources in the Default Home Portal Resource Catalog
| Folder | Description |
|---|---|
|
Alerts and Updates |
Includes task flows to track alerts and notifications:
|
|
Analytics |
Includes task flows to help to track and display different metrics, such as response times and usage behavior:
For more information, see Chapter 42, "Adding Analytics to a Portal." |
|
Content Management |
Includes task flows to access, add, and manage folders and files, or display content in a predefined template. For more information, see Part IV, "Working with Content in a Portal." |
|
Integration This category is available in the Default Portal Catalog only when one or more data controls have been created. |
Includes data controls created as portal assets:
|
|
Navigation This category is not available in the Default Portal Catalog or Default Home Portal Catalog. |
Includes built-in navigation task flows that you can add to page templates:
For more information, see Section 21.7, "Adding Navigation to a Page Template." |
|
Polls |
Includes task flows to create, edit, and take online polls. Polls let you survey your audience, check whether they can recall important information, and gather feedback on the efficacy of presentations:
For more information, see Chapter 52, "Adding Polls to a Portal." |
|
Portal Components This category is not available in the Default Portal Catalog or Default Home Portal Catalog. |
Includes portal components that are available to add to portal pages and page templates. For more information and descriptions of all available portal components, see Appendix B, "Portal Components." |
|
Social and Communication |
Includes resources to enable social networking and communication among users:
|
|
Tagging and Searching |
Includes task flows to enable effective searching of portal pages:
|
|
UI Components |
Includes the following resources:
|
|
Web Development |
Includes components that add dynamic content to a page, such as images, HTML, and links, as well as components that end users can modify at runtime, such as language selection and areas to add their own content:
For more information about these components, see Chapter 15, "Working with Web Development Components on a Page." |
23.2 About the Resource Registry
The Resource Registry is a central repository of all the resources available to WebCenter Portal. It contains all the resources that you can add to resource catalogs in the application. In addition to including the out-of-the-box resources, the Resource Registry is also updated dynamically to include new resources, such as task flows, data controls, portlets, and navigation models, as and when they are created or deployed as shared libraries from Oracle JDeveloper. As a result, a resource that is created and published in WebCenter Portal is available for consumption right away.
The Resource Registry is displayed when you click the Add From Library option (Figure 23-2) in the Edit dialog for a resource catalog.
Figure 23-2 Add From Library Option to Access the Resource Registry
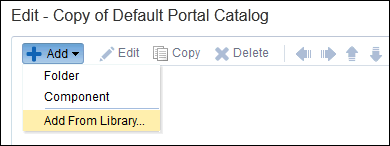
Description of ''Figure 23-2 Add From Library Option to Access the Resource Registry''
Figure 23-3 Add Resource Catalog Item Dialog (Resource Registry)
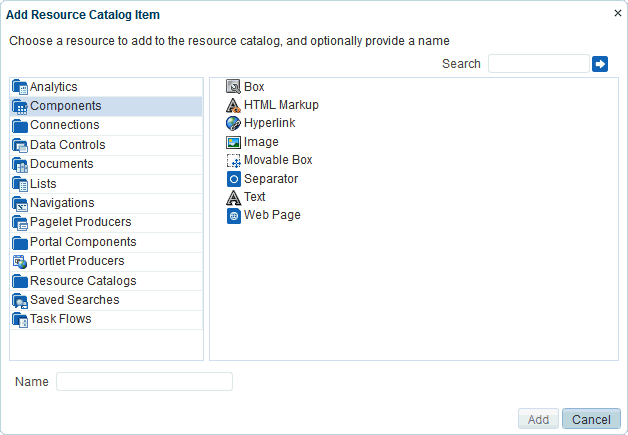
Description of ''Figure 23-3 Add Resource Catalog Item Dialog (Resource Registry)''
Table 23-3 describes the folders in the Resource Registry.
Table 23-3 Folders in the Resource Registry
| Resource Folder | Description |
|---|---|
|
Analytics |
Displays all the Analytics task flows. These task flows help to track and display different metrics, such as response times and usage behavior, for WebCenter Portal. For more information, see Chapter 42, "Adding Analytics to a Portal." |
|
Components |
Lists a selection of components that you can use to design pages, templates, and task flows. For more information, see Chapter 15, "Working with Web Development Components on a Page." |
|
Connections |
Lists all available repository connections. Many resources, such as portlets, external applications, and some WebCenter Portal tools and services, require a connection to a database schema where relevant information is stored. The chapters describing the various resources provide information about whether a connection is required for that resource. |
|
Data Controls |
Lists all data controls available in WebCenter Portal. This includes data controls created at runtime and data controls deployed from JDeveloper.
|
|
Documents |
Lists all documents that you have access to. For more information, see Part IV, "Working with Content in a Portal." |
|
Lists |
Displays all available lists. For more information, see Chapter 47, "Adding Lists of Information to a Portal." |
|
Navigations |
Lists all available navigation models. These resources are available out-of-the-box in the Default Page Template Catalog. For more information, see Chapter 22, "Working with Navigation Models." |
|
Pagelet Producers |
Lists all registered pagelet producers. For more information, see Chapter 26, "Working with Pagelets." |
|
Portal Components |
Lists components, such as menus, links, copyright message, and so on, that are typically used in page templates. These resources are available out-of-the-box in the Default Page Template Catalog, in a folder named Template Development. For more information, see Appendix B, "Portal Components." |
|
Portlet Producers |
Lists all registered portlet producers. |
|
Resource Catalogs |
Lists all available resource catalogs. You can embed multiple resource catalogs inside a catalog. |
|
Saved Searches |
Displays all saved searches. For more information, see Chapter 55, "Adding Search to a Portal." |
|
Task Flows |
Lists all task flows available in WebCenter Portal. This includes task flows created at runtime and data controls deployed from JDeveloper.
|
23.3 Setting the Default Resource Catalogs
When a user creates a new page, business role page, or page template, the default resource catalogs determine what can be added to it.
This section includes the following topics:
-
Section 23.3.1, "Setting the Default Resource Catalogs for a Portal"
-
Section 23.3.2, "Setting the Default Resource Catalog for All Portals"
23.3.1 Setting the Default Resource Catalogs for a Portal
Permissions:
To perform this task, you need the portal-level permissionManage Security and Configuration or Manage Configuration. A portal moderator has this permission by default.
For more information about permissions, see Section 29.1, "About Roles and Permissions for a Portal."
Every portal has a set of default assets, including default resource catalogs. When you create a portal, it initially inherits the application-level default resource catalog settings.
If you create a custom resource catalog for your portal, you can set it to be the default resource catalog available to pages or page templates in the portal. For more information, see Section 7.3.5, "Changing the Resource Catalogs for Pages and the Page Template for a Portal."
23.3.2 Setting the Default Resource Catalog for All Portals
Permissions:
To perform this task, you need the application-level permissionPortal Server: Manage All or Manage Configuration. A system administrator (Administrator role) has this permission by default.Default resource catalogs can be set at the application level for the following:
-
Pages in all portals
-
Pages in the Home portal
-
Business role pages
-
Page templates in all portals
-
Page templates in the Home portal
System administrators can change the application-level default resource catalog settings, as described in the "Choosing Default Resource Catalogs" section in Administering Oracle WebCenter Portal.
23.4 Creating a Resource Catalog
If the built-in resource catalogs do not meet your requirements, you can create your own. When you create a resource catalog, you can build it from scratch or by extending an existing resource catalog.
You can create resource catalogs at the application level or at the portal level. Application-level resource catalogs are available for use in all portals, unless the portal has been specifically excluded. Portal-level resource catalogs are available for use only in the portal in which they are created.
To create a resource catalog:
-
Navigate to one of the following:
-
To create an application-level resource catalog, go to the Shared Assets page. For more information, see Section 59.2, "Accessing Shared Assets."
-
To create a portal-level resource catalog, go to the Assets page for the portal in which you want to create it. For more information, see Section 20.2, "Accessing Portal Assets."
-
-
In the left panel, under Structure, click Resource Catalogs.
-
In the toolbar, click Create (Figure 23-4).
Figure 23-4 The Create Icon for Creating a Resource Catalog
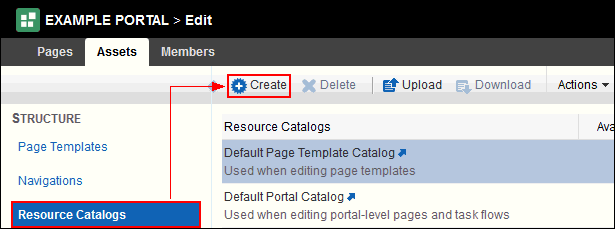
Description of ''Figure 23-4 The Create Icon for Creating a Resource Catalog''
-
In the Create New Resource Catalog dialog (Figure 23-5), in the Name field, enter a name for the resource catalog.
The name is displayed on the Assets or Shared Assets page and in lists when selecting a resource catalog. You should make the name as descriptive as possible.
Figure 23-5 The Create New Resource Catalog Dialog

Description of ''Figure 23-5 The Create New Resource Catalog Dialog''
-
In the Description field, enter a description for the resource catalog.
The description is displayed below the name on the Assets or Shared Assets page and as a tool tip when selecting a resource catalog. You should ensure that the description helps users determine if they want to use this particular resource catalog.
-
From the Copy From list, select an existing resource catalog to use as the starting point for your new resource catalog, if desired. Leave blank to create a new empty resource catalog.
Tip:
You can also create a copy of an existing resource catalog as described in Section 20.5.4, "Copying an Asset." -
Click Create.
The newly created resource catalog is listed on the Assets or Shared Assets page.
The empty check box in the Available column indicates that it is not yet published and hence is not available to other users. To publish the resource catalog, click the check box. For information about publishing a resource catalog, see Section 20.5.3, "Showing and Hiding Assets."
After initial creation, the new resource catalog is either empty or identical to the resource catalog selected from the Copy From list. The next step in creating a resource catalog is to edit it to meet your requirements. For more information, see Section 23.5, "Editing a Resource Catalog."
-
To use the new resource catalog to add resources to the pages or page templates in your portal, see Section 23.3, "Setting the Default Resource Catalogs."
23.5 Editing a Resource Catalog
You cannot edit the built-in resource catalog, but you can create a custom resource catalog (see Section 23.4, "Creating a Resource Catalog") and define its structure and content as needed. The resources that you include in the resource catalog determine what users can include in their pages and page templates.
This section includes the following topics:
23.5.1 Adding a Resource to a Resource Catalog
You can add different types of resources to a custom resource catalog from the Resource Registry.
To add a resource to a custom resource catalog:
-
Navigate to one of the following:
-
To add a resource to an application-level resource catalog, go to the Shared Assets page. For more information, see Section 59.2, "Accessing Shared Assets."
-
To add a resource to a portal-level resource catalog, go to the Assets page for the portal that owns it. For more information, see Section 20.2, "Accessing Portal Assets."
-
-
In the left panel, under Structure, click Resource Catalogs.
-
Click the Edit quick link in the row for the resource catalog that you want to edit.
-
In the Edit dialog, from the Add menu, select Add From Library (Figure 23-2).
Tip:
To add a resource within a new folder, select Folder to create a new folder first and then click Add. -
In the Add Resource Catalog Item dialog (Figure 23-3), in the left panel, select a type of resource.
-
In the right panel, navigate to the resource you want to add to the resource catalog.
Tip:
You can select multiple resources using the multi-select shortcut keys appropriate to your operating system (such as Ctrl+click). -
Optionally, in the Name field, enter a different name to use for the resource in your resource catalog. This does not change the name of the resource in the library.
Note:
If you select multiple resources, you cannot rename them at this point. You can, however, edit them later. For more information, see Section 23.5.4, "Setting Properties on a Resource." -
Click Add.
Notes:
- Avoid adding a data control more than once in a resource catalog. The data control is added to the catalog as many times, but when you use the catalog to populate a page or task flow, you will not be able to add accessors, methods, or attributes from such data control instances.
-
The Design Time data controls folder lists all the WebCenter Portal tools and services data controls. However, adding the
ConnectionsNetworkDCandKudosServiceDCdata controls at runtime is not supported. Avoid adding these data controls to your page or task flow.
-
When you are done, click Save and Close.
-
To use the edited resource catalog to add resources to the pages or page templates in your portal, see Section 23.3, "Setting the Default Resource Catalogs."
23.5.2 Creating a Custom Component
The Resource Registry in WebCenter Portal provides a large repository of components that you can add to a resource catalog. However, if this is not sufficient and your business requires you to add other components, such as ADF Faces components, custom JSPX, or raw HTML, you can create a custom component and specify the XML code for the component. Using a custom component is the only way to make such components available to a page in Composer.
You may want to create a custom component to:
-
Create seeded layouts that can be added to a page. You can add a layout component and include a combination of design and container components inside it. The container components provide empty content areas that can be filled later.
-
Add external content by including the raw HTML code.
-
Define seeded layouts in which to consume data controls. You can then bind the data control to the layout.
To create a custom component:
-
Navigate to one of the following:
-
To add a custom component to an application-level resource catalog, go to the Shared Assets page. For more information, see Section 59.2, "Accessing Shared Assets."
-
To add a custom component to a portal-level resource catalog, go to the Assets page for the portal. For more information, see Section 20.2, "Accessing Portal Assets."
-
-
In the left panel, under Structure, click Resource Catalogs.
-
Click the Edit quick link in the row for the resource catalog that you want to edit.
-
In the Edit dialog, from the Add menu, select Component.
-
On the Target tab of the Edit Resource Catalog Item - Component dialog, in the Name field, enter a name to display for the component in the resource catalog.
Figure 23-6 The Edit Resource Catalog Item - Component Dialog
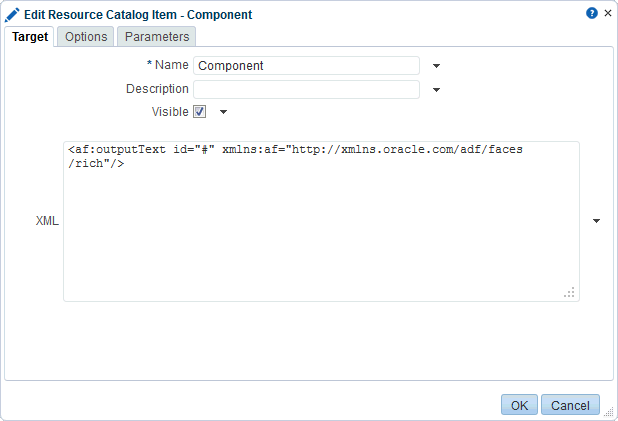
Description of ''Figure 23-6 The Edit Resource Catalog Item - Component Dialog''
-
In the Description field, enter a brief description of the component.
-
Select Visible if you want to display the component in the resource catalog.
Alternatively, you can specify an EL expression to determine under which conditions the resource displays in the resource catalog. For example, to specify that the resource should be visible only to users with the
Moderatorrole, use the following EL expression:#{WCSecurityContext.userInScopedRole['Moderator']}If you need EL assistance, an application developer can provide an EL expression; see the "Expression Language Expressions" appendix in Developing Portals with Oracle WebCenter Portal and Oracle JDeveloper.
-
In the XML text area, enter the XML code for the component.
The following are a few examples of custom components:
-
Output Textcomponent:<af:outputText xmlns:af="http://xmlns.oracle.com/adf/faces/rich" value="Weather Foercast for the Day" id="#"/> -
Custom navigation:
<af:forEach xmlns:af="http://xmlns.oracle.com/adf/faces/rich" var="level_1_menu" items="#{SiteStructureContext.defaultSiteStructure.listModel['startNode=/, includeStartNode=false']}"> <af:outputText id="#" xmlns:af="http://xmlns.oracle.com/adf/faces/rich" value="#{level_1_menu.title}"/> </af:forEach> -
External HTML content:
<f:verbatim xmlns:f="http://java.sun.com/jsf/core"> <![CDATA[ <object width="640" height="385"> <param name="movie" value="http://www.youtube.com/v/KO2ti-B00gw&hl=en_US&fs=1"> </param> <param name="allowFullScreen" value="true"> </param> <param name="allowscriptaccess" value="always"> </param> <embed src="http://www.youtube.com/v/KO2ti-B00gw&hl=en_US&fs=1" type="application/x-shockwave-flash" allowscriptaccess="always" allowfullscreen="true" width="640" height="385"> </embed> </object>]]> </f:verbatim>An alternative to this is to create a new task flow and add an
HTML Markupcomponent inside it.
-
-
On the Options tab, set the display options for the component. For more information, see Section 23.5.4, "Setting Properties on a Resource."
-
On the Parameters tab, enter values for any parameters supported by the component.
You can also add custom parameters.
-
Click OK.
-
When you are done, click Save and Close.
23.5.3 Creating a Folder
To organize your catalog better, you can group similar resources together. For example, group all components together, or all resources from a particular tool or service.
To create a folder:
-
Navigate to one of the following:
-
To add a folder to an application-level resource catalog, go to the Shared Assets page. For more information, see Section 59.2, "Accessing Shared Assets."
-
To add a folder to a portal-level resource catalog, go to the Assets page for the portal. For more information, see Section 20.2, "Accessing Portal Assets."
-
-
In the left panel, under Structure, click Resource Catalogs.
-
Click the Edit quick link in the row for the resource catalog that you want to edit.
-
In the Edit dialog, from the Add menu, select Folder.
-
On the Target tab of the Edit Resource Catalog Item - Folder dialog, in the Name field, enter a name to display for the folder in the resource catalog.
-
In the Description field, enter a brief description of the contents of the folder.
-
Select Visible if you want to display the folder in the resource catalog.
Alternatively, you can specify an EL expression to determine under which conditions the folder displays in the catalog. For example, to specify that the folder should be visible only to users with the
Moderatorrole, use the following EL expression:#{WCSecurityContext.userInScopedRole['Moderator']}If you need EL assistance, an application developer can provide an EL expression; see the "Expression Language Expressions" appendix in Developing Portals with Oracle WebCenter Portal and Oracle JDeveloper.
-
On the Options tab, set the display options for the folder. For more information, see Section 23.5.4, "Setting Properties on a Resource."
-
On the Parameters tab, enter values for any parameters supported by the folder.
You can also add custom parameters.
-
Click OK.
-
When you are done, click Save and Close.
You can now add resources inside this folder, or move resources inside it by dragging and dropping them from the top level folder.
23.5.4 Setting Properties on a Resource
You can edit properties on a resource to set the resource name and description, the icon to be associated with the resource, and to add new properties.
To set properties on a resource:
-
Navigate to one of the following:
-
To set properties on a resource in an application-level resource catalog, go to the WebCenter Portal Shared Assets page. For more information, see Section 59.2, "Accessing Shared Assets."
-
To set properties on a resource in a portal-level resource catalog, go to the Assets page for the portal. For more information, see Section 20.2, "Accessing Portal Assets."
-
-
In the left panel, under Structure, click Resource Catalogs.
-
Click the Edit quick link in the row for the resource catalog that you want to edit.
-
Select the resource that you want to edit.
Tip:
If the resource you want to edit is inside a folder in the catalog, expand the folder first. -
In the toolbar, click Edit.
-
On the Target tab of the Edit Resource Catalog Item dialog, in the Name field, edit the name of the resource as it should appear in the resource catalog.
-
In the Description field, enter a brief description to display below the resource name in the resource catalog.
-
Select Visible if you want to display the resource in the resource catalog.
Alternatively, you can specify an EL expression to determine under which conditions the resource displays in the catalog. For example, to specify that the resource should be visible only to users with the
Moderatorrole, use the following EL expression:#{WCSecurityContext.userInScopedRole['Moderator']}If you need EL assistance, an application developer can provide an EL expression; see the "Expression Language Expressions" appendix in Developing Portals with Oracle WebCenter Portal and Oracle JDeveloper.
-
The remaining fields on this tab are specific to the resource type. See Table 23-4 for details.
Table 23-4 Fields for Specific Resource Catalog Resources
Field Applies to Description Path
Links
Enter the URL to access the resource. The URL format is different depending on what you are linking to:
-
Task Flow:
taskflow://Path_to_Task_Flow/Task_Flow_Definition_File_Name#Task_Flow_ID -
Portlet:
portlet://Producer_ID/Portlet_ID -
Content:
content://Content_Connection_ID/Document_ID
If you do not know the location, click the Select icon to browse for available resources.
Note: In the Select dialog, the Select button is active only when you select a resource that can be included in the navigation model. For example, if you expand the Portlets node and select a portlet producer, then the Select button is disabled. If you expand the portlet producer and select a portlet, then the Select button is enabled.
Repository
Resources that require a repository connection
The name of the connection used to lookup the resource.
Include Catalog
Nested Resource Catalogs
Select the resource catalog to nest within the current catalog.
Hide Top-Level Folder
Custom folders that are populated dynamically at runtime.
Select to include contents from the selected folder directly under the parent folder; for example, if you select this option for the Data Controls folder, then any data controls created at runtime are displayed directly under Integration. The Data Controls folder is not displayed. You can preview the catalog to see this change.
Factory Class
Custom folders that are populated dynamically at runtime
The factory class used to create the folder.
The factory classes for the folders available in the default catalog are as follows:
-
Task flow:
oracle.webcenter.portalframework.sitestructure.rc.TaskFlowResourceFactory -
Portlet:
oracle.webcenter.portalframework.sitestructure.rc.PortletResourceFactory -
Content:
oracle.webcenter.content.model.rc.ContentUrlResourceFactory -
Data control:
oracle.webcenter.datacomposer.internal.adapter.datacontrol.DataControlContextFactory
-
-
Click the Options tab. (Figure 23-7)
Figure 23-7 The Options Tab of the Edit Resource Catalog Item Dialog
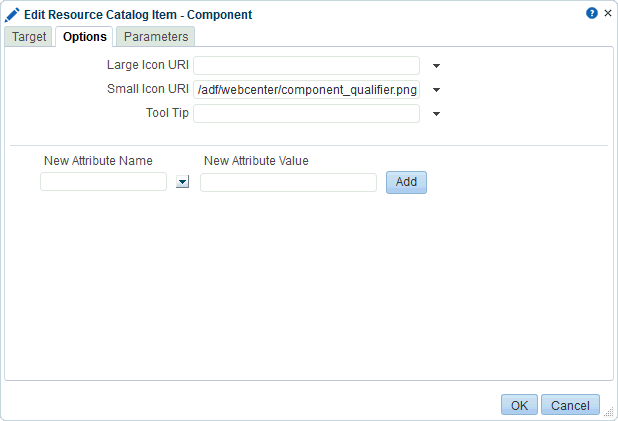
Description of ''Figure 23-7 The Options Tab of the Edit Resource Catalog Item Dialog''
-
Set the various display options, as described in Table 23-5.
Table 23-5 Resource Catalog Item Display Options
Option Description attr.ATTRIBUTE_NAME
For each attribute, enter an initial value for the attribute.
These are attributes defined against portlets or task flows at design time. When the task flow or portlet is consumed on a page, the attribute is exposed along with the enclosing chrome's attributes; for example,
attr.textdefines the default title for the task flow or portlet andattr.contentStyledefines the CSS style to be applied. An attribute is not exposed on the chrome if you do not set an initial value for it.parameter.PARAMETER_NAME
For each parameter, enter an enter initial value for the parameter.
These are parameters defined against portlets or task flows at design time. When the task flow or portlet is consumed on a page, the parameter is exposed along with the enclosing
Show Detail FrameorMovable Boxcomponent's properties. A parameter is not exposed on the chrome if you do not set an initial value for it.Large Icon URI
Enter the path of an icon to display next to the resource in the catalog. The icon should preferably be 32 x 32 pixels in size.
Small Icon URI
Enter the path of an icon to display next to the resource when it appears in the Up menu in the catalog. The icon should preferably be 16 x 16 pixels in size.
Tool Tip
Enter the text to display when users hover the mouse over the resource in the catalog.
-
In the New Attribute Name field, enter the name of an attribute that has been defined for the resource but is not exposed in the dialog. You can also select an attribute from the drop-down list.
-
In the New Attribute Value field, enter a value for the attribute specified in the New Attribute Name field, and click Add.
Tip:
You can click Add even without specifying a value for the attribute. You can specify the value once the field is displayed in the dialog along with the other display options. -
Click the Parameters tab and define parameter values for resources that support wiring, for example, portlets and task flows. For details about supported parameters for a resource, refer to the documentation for that resource.
-
Click OK.
-
When you are done, click Save and Close.
23.5.5 Rearranging Resources
To move a resource within a folder, select the resource and click the Move Up or Move Down icons as many times as necessary until the resource is in the desired location.
To indent a resource under another, move the child resource so that it is immediately below the parent resource and click the Indent icon.
To move an indented resource so that it is no longer indented below another resource, select the indented resource and click the Outdent icon.
23.5.6 Copying a Resource
You can create a copy of an existing resource by selecting it in the catalog and clicking Copy. A copy of the resource is placed just below it in the resource hierarchy. You can select the copy and alter its attributes and parameters as described in Section 23.5.4, "Setting Properties on a Resource."
23.5.7 Deleting a Resource
You can delete resources from a resource catalog by selecting it in the catalog and clicking Delete. In the Delete dialog, click Delete to confirm that you want to delete the resource from the catalog.
23.5.8 Previewing a Resource Catalog
Click the Preview tab in the Edit dialog to see how the resource catalog appears to users. The preview shows the order in which the resources are displayed. It also shows how dynamic folders are executed.
23.6 Managing a Resource Catalog
The following options are available on the Assets or Shared Assets page to enable you to manage resource catalogs:
-
Create—For more information, see Section 23.4, "Creating a Resource Catalog."
-
Delete—You can delete a resource catalog when it is no longer required.
For more information, see Section 20.5.9, "Deleting an Asset."
-
Upload—You can upload an archive file that contains a resource catalog that has been developed using JDeveloper.
For more information, see Section 20.5.8, "Uploading an Asset."
-
Download—You can download a resource catalog into an archive file for further development in JDeveloper.
For more information, see Section 20.5.7, "Downloading an Asset."
-
Actions
-
Copy—You can create a copy of a resource catalog.
For more information, see Section 20.5.4, "Copying an Asset."
-
Security Settings—You can control whether all users or only specific users or groups can access a resource catalog.
For more information, see Section 20.5.6, "Setting Security for an Asset."
-
Show Properties—Each resource catalog has an associated Show Properties dialog that summarizes useful information about it.
For more information, see Section 20.5.1, "Viewing Information About an Asset."
-
Edit Source—You can directly edit the source code of a resource catalog.
For more information, see Section 20.4.2, "Editing the Source Code of an Asset."
-
Edit Properties—Each resource catalog has certain properties associated with it that control how it is displayed in the portal. You can edit these properties through the Edit Properties dialog.
For more information, see Section 20.5.5, "Setting Properties on an Asset."
-
-
Available—You can control whether or not a resource catalog is available for use in a portal by selecting or deselecting this check box.
For more information, see Section 20.5.3, "Showing and Hiding Assets."
Tip:
In addition to showing or hiding a page template, you can also control whether a shared page template is available to any, all, or selected portals in WebCenter Portal. For more information, see Section 23.5.4, "Setting Properties on a Resource." -
Edit—For more information, see Section 23.5, "Editing a Resource Catalog."