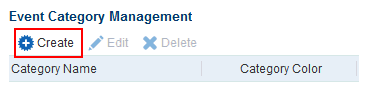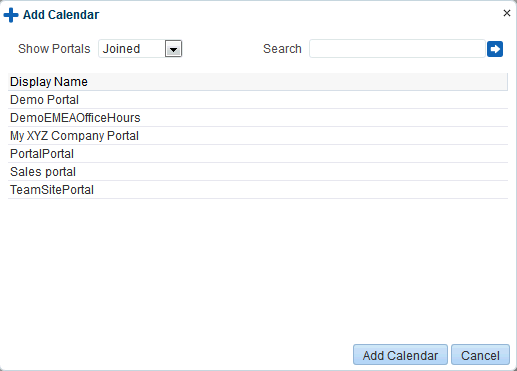44 Adding a Calendar and Events to a Portal
This chapter describes calendars and events in WebCenter Portal. It also describes how you can add the Events task flow to a page in your portal or Home portal to view and manage calendar events. If you want participants to view events on the Events page (or console), you also need to provide navigation to the Events page in your portal. Events also enables you to view your personal Microsoft Exchange calendar within a page in the Home portal. In addition, you can overlay portal calendars on top of the personal calendar, so that you can view your entire schedule from a single place.
This chapter includes the following topics:
-
Section 44.3, "Creating and Managing Portal Event Categories"
-
Section 44.5, "Showing Events on the Events Page in a Portal"
-
Section 44.6, "Displaying Multiple Calendars in an Events Task Flow"
Permissions:
To perform the tasks in this chapter, you need the portal-level permissionManage Security and Configuration or Manage Configuration. A portal moderator has this permission by default.
To add the Events task flows to a page and to enable calendar overlays, you need the portal-level permission Basic Services: Edit Page Access, Structure, and Content (simple permissions) or Create, Edit, and Delete Pages (advanced permissions).
Permissions to work with events are granted by default to the portal Participant role. To manage access to events, you need one or more advanced permissions:
-
Create, Edit, and Delete Events -
Create Events -
Edit Events -
Delete Events -
View Events
For more information about portal-level permissions, see Section 29.1, "About Roles and Permissions for a Portal."
44.1 Prerequisites for Events
For events to work, the system administrator needs to perform the following task for WebCenter Portal:
-
For using personal calendars, install the Microsoft Exchange server components and configure the application for WebCenter Portal. The connection between the two applications must be active. For more information, see the "Managing Calendar Events" chapter in Administering Oracle WebCenter Portal.
To make events available in a portal, the portal moderator or anyone with Manage Security and Configuration or Manage Configuration permission must perform the following tasks:
-
For portal events, if not already enabled during portal creation, enable the Events tool, as described in Section 39.2, "Enabling and Disabling Tools and Services Available to a Portal."
-
Optionally, configure the event categories, as described in Section 44.3, "Creating and Managing Portal Event Categories."
-
Provide access for users to events in any of the following ways:
-
Provide users with the pretty URL to the Events page (see Section A.7, "Pretty URLs for Pages in a Specified Portal").
-
Add a page link to the Events page in the portal navigation (see Section 44.7, "Adding an Events Page to a Portal").
-
Add the Events task flow to a page in the portal (see Section 44.8, "Adding an Events Task Flow to a Page").
-
Note:
For information about the events feature and how to use calendaring and events, including subscribing to events, see the "Working with Calendars and Events" chapter in Using Oracle WebCenter Portal.44.2 About Calendars and Events
Events include appointments, meetings, presentations, and so on. WebCenter Portal provides two kinds of events:
Note:
For events to display, events must be enabled and the Events task flow must be added to a page or the Events page (or console) must be accessible. See the following sections:-
Personal events are not related to a specific portal. They could include personal appointments with a doctor or dentist, or lunch with a friend.
Personal events come from your Microsoft Exchange calendar and display in Events task flows that are located on pages in the Home portal, to the user logged in to the exchange calendar. See Section 44.4, "Showing Events on a Page in the Home Portal."
-
Portal events are related to a specific portal. They could include weekly meetings, presentations, or a customer visit.
Portal events display to all members of the portal on the portal's dedicated Events page (which can be exposed by the portal moderator) or in any Events task flow that is located on a page in the portal. For more information about portal-level permissions, see Section 29.1, "About Roles and Permissions for a Portal."
44.3 Creating and Managing Portal Event Categories
Note:
Enable Events, as described in Section 39.2, "Enabling and Disabling Tools and Services Available to a Portal."Portal event categories let users group certain events together (for example, team meetings, personal appointments, customer meetings, and so on).
Categories can have any name and an optional color associated with it. If a color is selected, events belonging to the category are displayed in that color on the Events page or in an Events task flow.
To create and manage event categories in a portal:
-
In the portal administration (see Section 7.8.1, "Accessing Tools and Services Administration for a Portal"), click Tools and Services in the left navigation pane.
You can also enter the following URL in your browser to navigate directly to the Tools and Services page:
http://host:port/webcenter/portal/portalName/admin/servicesTip:
The way you access this page depends on the page template in use. For example, in a side navigation template, you can access it through a Manage menu. -
On the Tools and Services page, select Events (Figure 44-1).
Figure 44-1 Working with Portal Event Categories
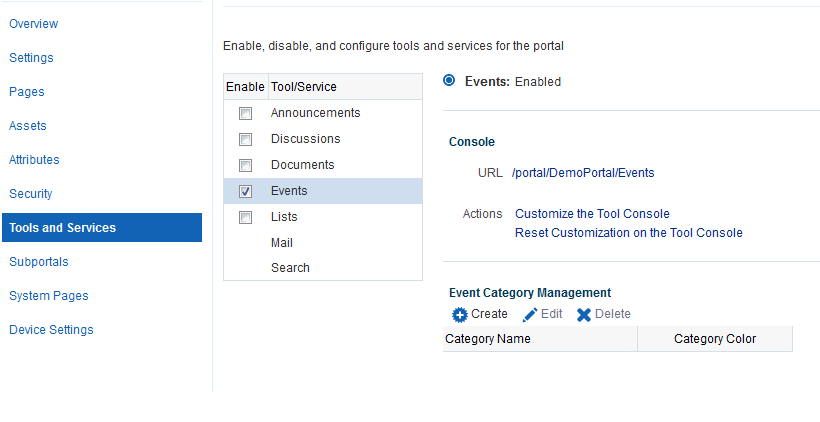
Description of ''Figure 44-1 Working with Portal Event Categories''
-
Click OK to dismiss the message about giving portal users permissions.
-
To create a new portal event category, click Create (Figure 44-2).
-
In the Create Category dialog, enter a Category Name, and select a color for the event category, then click Yes (Figure 44-3).
For information about assigning a category to an event, see the "Working with Calendars and Events" chapter (specifically the "Scheduling Events" section) in Using Oracle WebCenter Portal.
The category to which an event belongs also displays when a user hovers the mouse pointer over the event on the Events page or in an Events task flow. Users can also filter the Events page or an Events task flow to display events belonging to one or more specific categories. For more information see the "Filtering Events by Category" section in Using Oracle WebCenter Portal.
-
To edit or delete a portal event category, select the category, then click either Edit or Delete (Figure 44-4).
Figure 44-4 Editing or Deleting a Portal Event Category
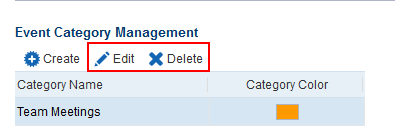
Description of ''Figure 44-4 Editing or Deleting a Portal Event Category''
For more information see the "Revising Scheduled Events" and "Cancelling Scheduled Events" sections in Using Oracle WebCenter Portal
44.4 Showing Events on a Page in the Home Portal
You can maintain a calendar of personal events external to WebCenter Portal that does not relate to specific portals. If you use Microsoft Exchange 2003 or 2007 for this calendar, you can include your personal events on a page in the Home portal. This keeps all your calendar information in a single place, from where you can view, edit, or delete personal events or create new personal events that are pushed to your Exchange calendar.
Note:
You can use calendar overlaying to display portal events alongside personal events on a page in the Home portal, but you cannot push portal events into your Exchange calendar.For more information about calendar overlaying, see Section 44.6, "Displaying Multiple Calendars in an Events Task Flow."
To show events on a page in the Home portal:
Note:
Before you can access your personal events in WebCenter Portal, your system administrator must install and create an active connection to the Microsoft Exchange Server. See the "Managing Calendar Events" section in Administering Oracle WebCenter Portal-
Add a personal page to the Home portal.
See the "Creating and Managing Personal Pages" section in Using Oracle WebCenter Portal.
-
Edit the page and add the Events task flow.
See the "Editing a Personal Page" section in Using Oracle WebCenter Portal and Section 44.8, "Adding an Events Task Flow to a Page."
-
Click Login to Personal Calendar (Figure 44-5).
In the Home portal, the Events task flow does not initially display the calendar of events from your personal calendar. Instead it, displays a link prompting you to Login to Personal Calendar.
Note:
If you see the link Try Again instead of Login to Personal Calendar, there is a problem with the connection to the Microsoft Exchange Server. Contact your system administrator.Figure 44-5 Events Task Flow in Home Portal Before Logging In (Without Calendar Overlaying)
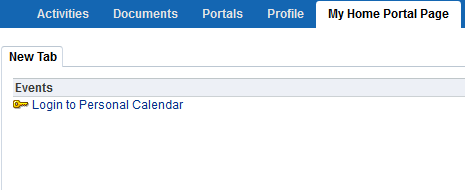
Description of ''Figure 44-5 Events Task Flow in Home Portal Before Logging In (Without Calendar Overlaying)''
If you do not have a Microsoft Exchange calendar, or do not want to display personal events, but still want to view portal events in the Home portal, you can enable calendar overlaying (see Section 44.6, "Displaying Multiple Calendars in an Events Task Flow"), click Personal Events (Figure 44-6) and then click Continue (Figure 44-7).
Figure 44-6 Personal Events Link on a Page in the Home Portal

Description of ''Figure 44-6 Personal Events Link on a Page in the Home Portal''
Figure 44-7 Events Task Flow in Home Portal (With Calendar Overlay Enabled)
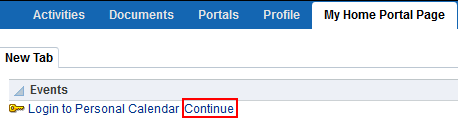
Description of ''Figure 44-7 Events Task Flow in Home Portal (With Calendar Overlay Enabled)''
-
In the External Application Login dialog that opens, enter your Microsoft Exchange login credentials and click OK.
Note:
The External Application Login dialog may include additional fields and information, depending on the requirements of the mail service that provides it. For more information about external applications and storing your login credentials in WebCenter Portal, see the "Providing Login Information for External Applications" section in Using Oracle WebCenter Portal.Your personal calendar is displayed (Figure 44-8).
If you decide not to show the Events page later, see Section 13.9, "Showing or Hiding a Page in the Portal Navigation."
If you want participants to be able to access their personal calendars, you must give them access to the page. See Section 13.15, "Setting Page Security."
44.5 Showing Events on the Events Page in a Portal
Section 44.4, "Showing Events on a Page in the Home Portal" describes how you can add the Events task flow to a page in the Home portal to display your personal Exchange calendar. This section describes viewing events on the Events page or console. In every portal where events is enabled, portal events display on the Events page. However, the Events page (or console) will not display by default. You will need to provide navigation by giving users access to the page through a pretty URL or by adding an Events page to the portal. See Section 44.7, "Adding an Events Page to a Portal."
Note:
The Home portal does not show the Events page by default, but users can expose it in their view using the Show Page option on the Personalize Pages page. See the "Showing or Hiding Pages in Your View of the Home Portal" section in Using Oracle WebCenter Portal.Figure 44-9 shows the Events task flow on the Events page (or console).
Figure 44-9 Events Task Flow on the Events Page
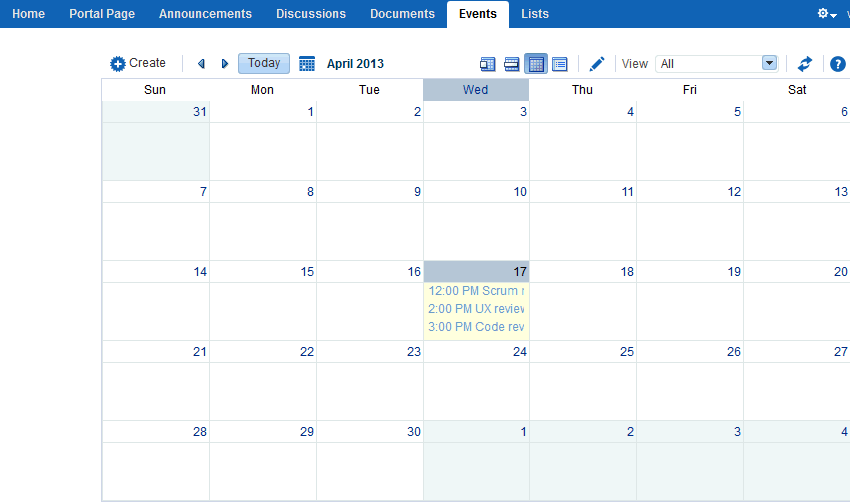
Description of ''Figure 44-9 Events Task Flow on the Events Page''
You can also add the Events task flow to another page in your portal, as described in Section 44.8, "Adding an Events Task Flow to a Page."
44.6 Displaying Multiple Calendars in an Events Task Flow
In addition to displaying your personal events in the Home portal, you can also display events from multiple portals in an Events task flow. This is referred to as calendar overlaying. In this way, you can have all your important events available in one location, the Home portal, rather than having to go to multiple portals to manage your daily schedule.
The events from each calendar are displayed in a different color to help identify the source of the event, if you created categories at the time you enabled events (see Section 44.3, "Creating and Managing Portal Event Categories"). If you are overlaying calendars on a page in the Home portal or on a portal page, category colors are used only for events from the current portal. All events from overlaid calendars are displayed in the color defined for that portal if the events do not have categories. But if the overlaid calendars have event categories, then the events with category will be shown for the calendars from other portals, provided the portal in which overlay is enabled has that same category.
Note:
Calendar overlaying is available only in Events task flows. A portal's Events page or console displays events from the current portal only. For the Events task flow to display, the Events task flow must be added to a page in the Home portal. See Section 44.8, "Adding an Events Task Flow to a Page."This section includes the following subsections:
44.6.1 Enabling Calendar Overlaying
To enable calendar overlaying on a page:
-
In the Home portal or in your portal, open the page that contains the Events task flow in edit mode (see Section 12.4.3, "Opening a Page in the Page Editor (Composer)").
-
Click the Edit icon (wrench) for the Events task flow.
-
In the Component Properties: Events dialog, click the Parameters tab (Figure 44-10).
-
From the Calendar Overlay Style drop-down list, select:
-
None if you do not want to use calendar overlays.
-
Mini to use a compact view of the calendar overlay. This takes up less space on the page, but it might not be immediately obvious how to work with the overlays. Use this option if space is very limited on the page, or when your users have become familiar with calendar overlays and how to use them. Mini style is available only with Day and List view, not Week or Month.
-
Full to use a detailed calendar overlay. Use this option if space is not an issue on the page and to provide a richer user interface.
Figure 44-10 Calendar Overlay Style Events Property
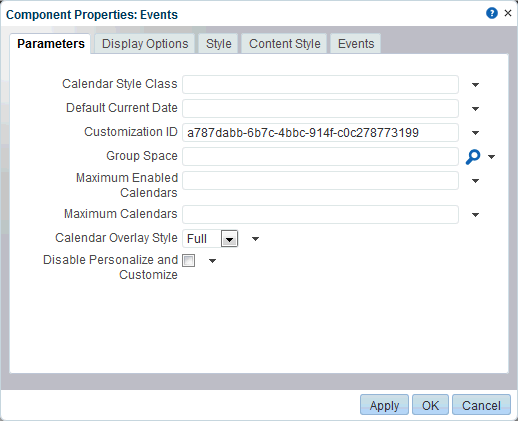
Description of ''Figure 44-10 Calendar Overlay Style Events Property''
-
-
Click OK to save your changes and exit the Component Properties dialog.
-
Click Save at the top left of the Composer toolbar to save your changes.
The Events task flow now includes an area to the left of the calendar where you can choose other calendars to display in the task flow.
If you selected the Full option for the Calendar Overlay Style, the calendar overlay area includes text as well as icons and also includes a date picker to help you easily move around your calendar.
Figure 44-11 shows the Events task flow on a page in the Home portal, with full calendar overlay.
Figure 44-11 Events Task Flow with Full Calendar Overlay Area
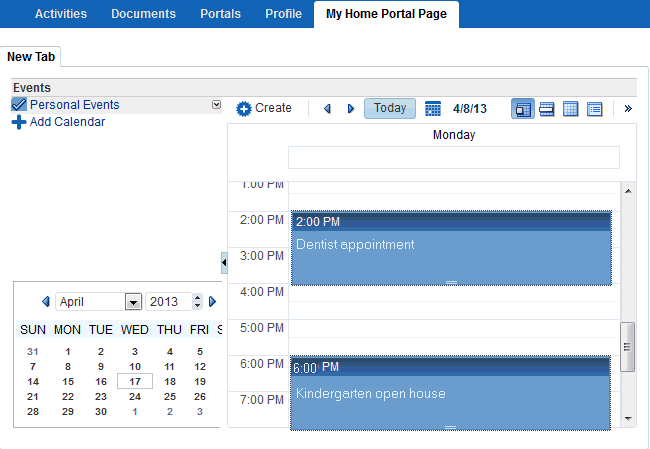
Description of ''Figure 44-11 Events Task Flow with Full Calendar Overlay Area''
If you selected the Mini option for the Calendar Overlay Style, the calendar overlay area is much smaller, displaying the day view only (Figure 44-12).
Figure 44-12 Events Task Flow with Mini Calendar Overlay Area
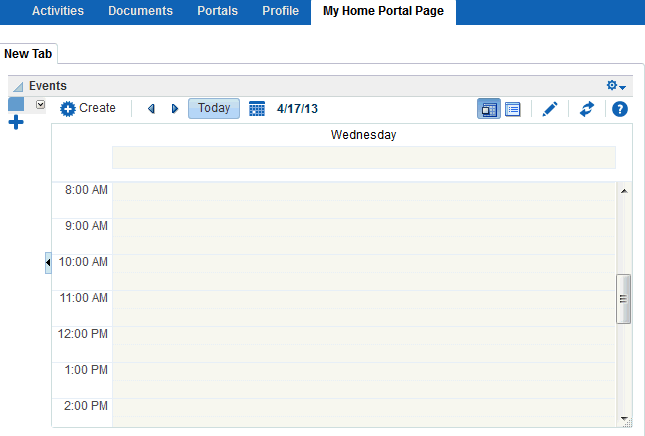
Description of ''Figure 44-12 Events Task Flow with Mini Calendar Overlay Area''
Note:
If you have not yet set up and logged in to your personal calendar, click Personal Events and then click the Continue link to display the portal calendar in the task flow (Figure 44-7).
44.6.2 Displaying Additional Calendars
When the calendar overlaying feature is enabled (see Section 44.6.1, "Enabling Calendar Overlaying"), users can display as many calendars as they want in the Events task flow. Each calendar's events are displayed in a different color to make it easier to distinguish which calendar it belongs to.
To display additional calendars:
-
Go to the Home portal or the appropriate portal and locate the page that contains the Events task flow.
Note:
Additional calendars are not available on the Events page. -
In the calendar overlay area of the Events task flow, click the Add Calendar icon (Figure 44-13).
-
In the Add Calendar dialog (Figure 44-14), select the portal that has the calendar that you want to display in the task flow.
You can select multiple portals.
-
Click Add Calendar.
The calendar overlay area now includes the selected portals on the left.
-
Select the check box next to each portal whose calendar you want to view.
The events from each portal are displayed in a different color (Figure 44-15).
Figure 44-15 Events From Multiple Calendars
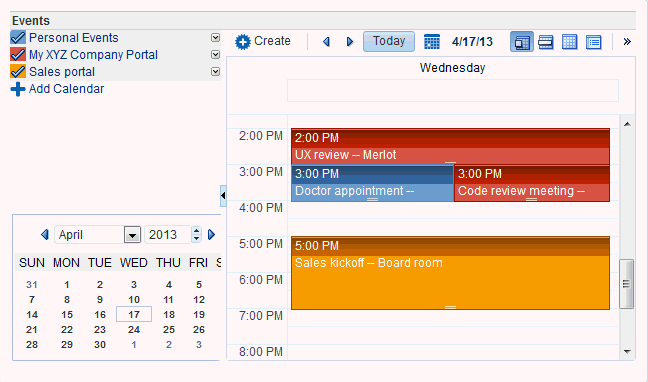
Description of ''Figure 44-15 Events From Multiple Calendars''
44.7 Adding an Events Page to a Portal
To provide navigation to the Events page in a portal, you can add a page link to the portal navigation, as described in Section 13.2, "Adding an Existing Page to the Portal Navigation."
Note:
The Events page (or console) is not automatically exposed when the tool is enabled or when the portal is created. However, if the portal template exposes the Events page, the portal will also automatically expose this page.44.8 Adding an Events Task Flow to a Page
There are two task flows for displaying both personal and portal events:
-
The Events task flow provides a fully featured calendar where, as well as viewing events in a variety of layouts, you can also create and manage events and display events from multiple calendars.
-
The Events - Mini View task flow provides a more compact view of events as a list. You can view upcoming events and edit existing events. You cannot create new events in this task flow. This is useful if you want to provide information about events but do not have enough space on the page for a full calendar.
For the steps to add an events task flow to a page, see Section 14.2, "Adding a Component to a Page."
Tip:
The presence or location of Events and Events - Mini View task flows depends on how the resource catalog is configured. For example, in the Default Portal Catalog, the Events and Events - Mini View task flows are included under the Social and Communication folder.The selected events task flow is displayed on the page. Figure 44-16 shows the Events task flow on a page in the Home portal.
Figure 44-16 Events Task Flow with Full Calendar Overlay Area
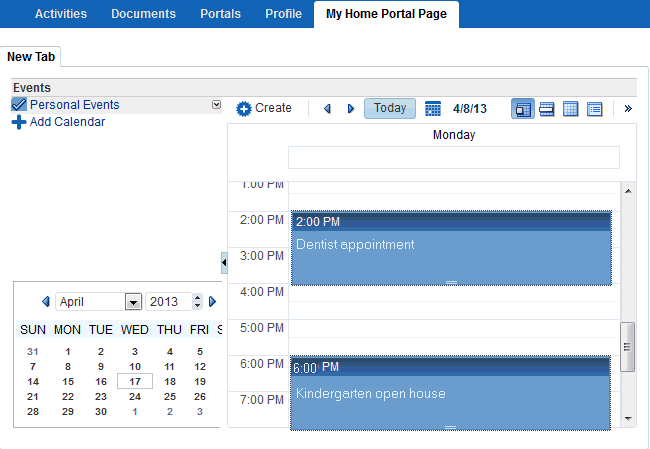
Description of ''Figure 44-16 Events Task Flow with Full Calendar Overlay Area''
Users with Edit privileges can access the task flow's Component Properties dialog in Composer (see Section 44.9, "Setting Events Task Flow Properties").
44.9 Setting Events Task Flow Properties
The Events task flows have associated properties, which users with sufficient privileges can access through the Component Properties dialog in Composer (Figure 44-17).
Figure 44-17 Events Task Flow Component Properties
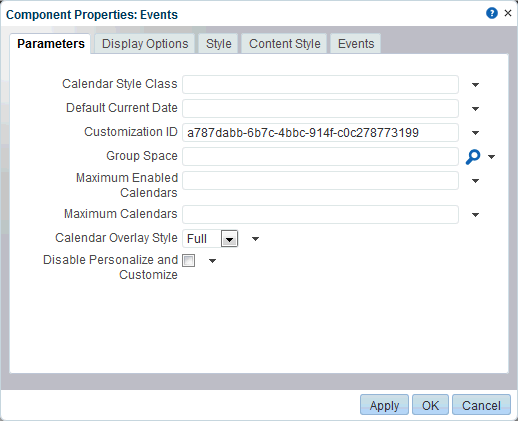
Description of ''Figure 44-17 Events Task Flow Component Properties''
For information about accessing the Component Properties dialog, see Section 14.3, "Modifying Component Properties."
The following sections provide information about properties of the Events task flows and describe the properties on the Parameters tab:
44.9.1 About the Events Task Flow Properties
The properties on the Parameters tab of the Component Properties dialog control the default task flow content. For descriptions of the parameters on this tab, see Section 44.9.3, "Events - Mini View Task Flow Parameters." For some task flows, parameters on this tab facilitate the wiring of the task flow to page parameters and page definition variables. For more information, see Chapter 19, "Wiring Pages, Task Flows, Portlets, and ADF Components."
Changes to the properties on the Display Options, Style, and Content Style tabs affect the appearance and behavior of the task flow for all users. These properties are common to all task flows. For more information, see Section 14.3, "Modifying Component Properties."
The contents of the Events tab depend on the events supported by the task flow. For more information, see Section 14.3.7, "Working with Component Contextual Events."
The Child Components tab displays all of the components contained within the current component. It provides controls for rearranging, showing, and hiding child components. Not all components contain children. So this tab may be omitted. For more information, see Section 14.3.5, "Working with Child Components."
All properties on the Parameters and Display Options tabs provide access to an Expression Language (EL) editor, which you can use to select or specify a variable value instead of a constant value. Click the ![]() icon next to a property, then select Expression Builder to open the editor.
icon next to a property, then select Expression Builder to open the editor.
Note:
When you enter EL on the generic Display Options tab in the Component Properties dialog, the parser reports an error only if it detects invalid syntax, such as a missing closing bracket. Validation is performed only on syntax, not on the expression value. Generic Display Options are those cataloged in Table 14-1, "Display Options Properties".EL validation is not performed on non-generic display options.
If you need EL assistance, an application developer can provide an EL expression; see the "Expression Language Expressions" appendix in Developing Portals with Oracle WebCenter Portal and Oracle JDeveloper.
44.9.2 Events Task Flow Parameters
Table 44-1 describes the parameters that are unique to the Events task flow.
Table 44-1 Events Task Flow Parameters
| Parameter | Description |
|---|---|
|
|
Whether calendar overlay is enabled. Valid values are:
|
|
|
The name of the custom style class you want to apply to the calendar component. |
|
|
A unique identifier for event view customization. Customization ID assists with maintaining the association of this task flow instance with its customization and personalization settings. This value is set automatically. Do not edit this value. |
|
|
The default current date on the calendar. Valid values are:
|
|
|
A check box to determine whether users can personalize or customize the task flow. If not selected, users can personalize and customize the task flow. |
|
|
The name of the portal that is the source of listed events. Valid values are:
The portal display name is available on the General page in the portal administration settings. |
|
|
The maximum number of calendars that a user can add to the task flow. When the maximum is reached, the Add Calendar icon no longer appears in the task flow. Default value: 20 |
|
|
The maximum number of calendars that a user can display simultaneously. This value must not be greater than the value specified for Maximum Calendars. Default value: The same value as that specified for Maximum Calendars |
44.9.3 Events - Mini View Task Flow Parameters
Table 44-2 describes the parameters that are unique to the Events - Mini View task flow.
Table 44-2 Events - Mini View Task Flow Parameters
| Property | Description |
|---|---|
|
|
Custom calendar toolbox layout. The value is passed to the ADF calendar component as a |
|
|
A unique identifier for event view customization. Customization ID assists with maintaining the association of this task flow instance with its customization and personalization settings. This value is set automatically. Do not edit this value. |
|
|
The maximum number of characters of the event title to display in Mini view. Leave blank or enter Default value: |
|
|
The number of days for which to list upcoming events. Default value: |
|
|
The number of events to display at one time. Default value: |
|
|
A check box to select determine whether to use the ADF Calendar UI Component or a simple list with page flow. |