定义滴定的套件
当主题可以滴定时,您必须通过创建滴定来定义滴定规则。为每个治疗组创建一个滴定。滴定中的每个套件类型必须包含相同的产品,并且应具有相同的分配状态(盲目或非盲)。此过程还可以应用于滚转研究。
必须先为研究创建所有必需的套件类型。有关逐步说明,请参阅定义调查产品的套件。
如果主题根据预定义的计划进行标题,请不要执行这些步骤。相反,您可以在定义配药计划时,通过为每次访问选择合适的套件来选择合适的套件。有关逐步说明,请参阅定义配药计划。
要定义主题如何评定:
- 任务 1 开始创建套件类型标题
-
- 访问研究的草稿版本,如打开研究的设计中所述。
- 选择 Study Supplies 。
- 选择套件选项卡。
- 选择创建滴定。
提示:
如果该按钮呈灰色显示,则表示您尚未创建任何可滴定的套件类型。
- 任务 2 “滴定”部分中的完整字段
-
- 在创建滴定对话框的“滴定”页面上,输入您的滴定标题。
提示:
如果适用,请考虑包括治疗臂和剂量水平,以确保稍后将滴定与正确的治疗臂关联。 - 使用所有必需的字段完成该表:
注意:
对于每个可能的开始剂量,必须在单独的行中包含一个滴定定义。如果您没有为每个套件类型定义至少一行或剂量主题可以滴定,站点用户将无法分配这些套件。
此外,您必须为表的每一行中的每个单元格指定一个值,即使没有较低或较高剂量也是如此。这意味着您必须为每个套件类型(或使用计算剂量时进行剂量)及其各自的向上、向下和保持定义的滴定套件有一行。
字段 说明 剂量水平标题 键入与套件类型滴定浓度对应的名称。
此标签是可选的,但对于套件类型滴定中使用的盲目套件可能很有用,因此站点用户知道主题是否位于调查产品的低、中或高剂量上,而不会揭开研究。
启动 为要包括在滴定中的每个套件选择 + 添加套件类型。
如果套件类型具有计算剂量,则系统将显示右箭头,以便您可以选择计算剂量。
关闭 选择 + 添加套件类型,然后选择受试者希望向下滴定时应接收的套件类型。
如果套件类型具有计算剂量,则系统将显示右箭头,以便您可以选择计算剂量。
提示:- 如果没有受试者可以移动到的较低剂量,只需选择左侧“开始”列中显示的相同套件类型。
- 您可以为向下滴定组合套件类型,但前提是它们是不同的套件类型。换句话说,当受试者滴定时,您无法分配两个或更多相同类型的套件。
维护 选择 +Add 套件类型,然后选择受试者希望保持剂量时应接收的套件类型。
如果套件类型具有计算剂量,则系统将显示右箭头,以便您可以选择计算剂量。
向上 选择 + 添加套件类型,然后选择受试者希望向上滴定时应接收的套件类型。
如果套件类型具有计算剂量,则系统将显示右箭头,以便您可以选择计算剂量。
提示:- 如果没有受试者可以移至的更高剂量,只需选择左侧“开始”列中显示的相同套件类型。
- 您可以为向上滴定组合套件类型,但前提是它们是不同的套件类型。换句话说,当受试者滴定时,您无法分配两个或更多相同类型的套件。
- 要对表中的行重新排序,例如为了更好地显示整个研究的进度,请选择行左侧的三个垂直点,然后上下拖动该行。
- 要向表中添加其他行(例如,如果在创建套件类型滴定后添加了套件类型),请在右上角选择加号 (+) ,然后为每个单元格指定值。
- 为受试者可以滴定的每个套件类型或剂量完成滴定定义时,请选择下一步。
- 在创建滴定对话框的“滴定”页面上,输入您的滴定标题。
- 任务 3 “设置”部分中的完整字段
-
- 在创建滴定对话框的“设置”页面上,填写所有必填字段:
注意:
要查看关于填写字段的提示,请在该字段中单击或选择一个选项。- 在“最大剂量更改”部分中,选择要如何定义限制:
- 选择总计可限制总数滴定。
- 选择上移和下移可分别限制滴定和下移。
- 完成“最大剂量更改”部分下的表:
提示:
如果不想以任何特定方式限制剂量更改,可以将这些字段中的任何字段留空。字段 说明 最大剂量变化 此列显示 1 个或 2 个字段,具体取决于您在上一步中选择定义限制的方式。 - 如果选择限制总计标题数:
- 合计:输入一个数字以限制最大剂量更改。
- 如果选择单独限制上下滴定:
- 上移限制:输入一个数字,以将最大剂量更改限制为更高的剂量。
- 下降滴定限制:输入一个数字,以将最大剂量更改限制为更低剂量。
未计划的剂量更改 此列显示 1 个或 2 个字段,具体取决于您在上一步中选择定义限制的方式。 - 如果选择限制总计标题数:
- 合计:输入一个数字以限制在整个研究中未计划访问期间主题可以倾倒的总次数。
- 如果选择单独限制上下滴定:
- 上移限制:输入一个数字以限制在整个研究中未计划的访问期间主题可以倾斜的总次数。
- 减少滴定限制:输入一个数字以限制在整个研究中未计划访问期间主题可以向下倾斜的总次数。
剂量更改的最短间隔时间 对于上移和下移字段,在框中输入必须分别在上移或下移之间传递的最短时间的数字。然后选择一个时间单位:- 天数
- 小时
提示:天数度量基于日历日,而不是 24 小时增量。如果您的协议对在滴定之间必须通过的时间有严格的要求,请考虑选择小时。例如,如果必须在滴定之间传递 2 天,则可以指定 48 小时。
如果在此列的任何字段中输入值,则会显示设置例外复选框。选中此复选框可输入从特定开始剂量到特定结束剂量的更改之间的延长时间限制。
例如,如果要允许较小剂量的滴定间隔时间较短(例如 5 到 10 毫克),则可以配置此设置,但输入与最高剂量的滴定之间的延长等待时间(10 到 15 毫克)。在此方案中,按下表所述配置了较小剂量(5 到 10 毫克)的滴定之间的最短时间,并且将扩展等待定义为具有最高剂量 15 毫克的异常作为终止剂量级别。这将防止主题过快进入最高剂量。
例外配置为任务 4“设置滴定限制的例外”的一部分。
- 如果选择限制总计标题数:
- 在“最高剂量”部分中,将一同指定为在最高剂量和地点希望较高剂量时分配:
- 选择是可使主题保持在其当前剂量级别,前提是该主题已处于最高剂量,并且该站点请求向上倾斜。
- 选择否以防止在主题已经处于最高剂量且站点要求向上倾斜时进行分配。该主题仍在研究中,如果主题决定维持其当前剂量,则仍可能发生分配。
- 输入站点用户的消息,以便在发出启动滴定请求并且主题已经处于最高剂量时在分配处显示。
注意:
只有在将最高剂量时分配,并且站点需要更高的剂量设置为否时,才需要此字段,因为不允许分配。您可以使用此项向站点用户通知可能的后续步骤,但在确定要显示的消息时,请考虑套件类型滴定的状态。 - 在“最底层剂量”部分中,指定在最底层剂量和地点希望较低剂量时分配,但不指定:
- 选择是可在主题已经处于最低剂量且网站要求向下倾斜时,使主题保持在当前剂量级别。
- 选择否以防止在主题已经处于最低剂量且站点要求向下倾斜时进行分配。该主题仍在研究中,如果主题决定维持其当前剂量,则仍可能发生分配。
- 输入站点用户的消息,以便在发出关闭滴定请求并且主题已经位于最低剂量时在分配处显示。
注:
仅当您将在最低剂量和地点希望较低剂量时分配设置为否时,才需要此字段,因为不允许分配。您可以使用此项向站点用户通知可能的后续步骤,但在确定要显示的消息时,请考虑套件类型滴定的状态。
- 在“最大剂量更改”部分中,选择要如何定义限制:
- 根据配置这些设置的方式:
- 选择完成以保存滴定定义。
- 如果已激活在“剂量更改间隔最短时间”中设置例外的复选框,请选择下一步以继续。
- 在创建滴定对话框的“设置”页面上,填写所有必填字段:
- 任务 4 将例外设置为标题限制
-
注:
只有在上一步骤中,在“剂量更改间隔的最短时间”内,您选择将例外设置为启动滴定和/或关闭滴定的标准时间。- 如果选择设置滴定例外:在创建滴定对话框中,完成启动滴定例外页中的表:
- 在 "Starting Dose Level" 列中,选择 + Add Dose Level 并选择表示此滴定的起始剂量的套件类型。
- 在“结束剂量级别”列中,选择 + 添加剂量级别,然后选择表示此滴定结束剂量的套件类型。
- 在“剂量更改间隔的最短时间”列中,在框中输入必须经过的最短时间,然后主题才能从所选起始剂量到所选终止剂量。然后选择一个时间单位:
- 天数
- 小时
注:
在屏幕的右上角,您可以看到先前在“设置”页面中配置的剂量变化之间的默认最小时间。 - 要添加另一个例外,请选择 "Default Minimum"(默认最小值)标签旁边的加号 (+) 并重复前面的步骤。
- 根据滴定设置:
- 选择完成以保存滴定定义和例外。
- 选择下一步以继续执行向下滴定异常。
- 如果选择设置滴定例外:在创建滴定对话框中,按照步骤 1 中所述完成下拉滴定例外页中的表。
- 选择完成以保存滴定定义和例外。
- 如果选择设置滴定例外:在创建滴定对话框中,完成启动滴定例外页中的表:
图 10-1 套件类型滴定中的剂量
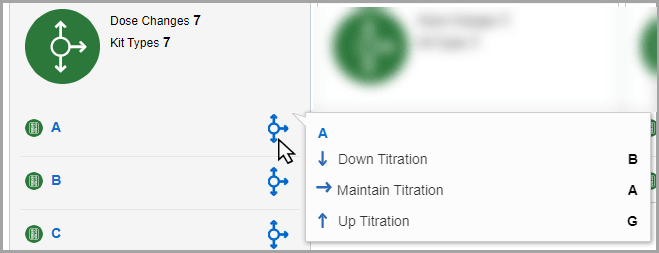
接下来,您必须将滴定添加到访问计划,并决定主题何时可以滴定。有关逐步说明,请参阅指定主题何时可以 titrate 。