| Skip Navigation Links | |
| Exit Print View | |

|
Sun Server X2-4 (formerly Sun Fire X4470 M2) Installation Guide for Linux Operating Systems |
| Skip Navigation Links | |
| Exit Print View | |

|
Sun Server X2-4 (formerly Sun Fire X4470 M2) Installation Guide for Linux Operating Systems |
Part I Linux Software Installation on x86 Servers
1. Assisted OS Installation With Oracle Hardware Installation Assistant
Oracle Hardware Installation Assistant Task Overview
How to Obtain Oracle Hardware Installation Assistant
Oracle Hardware Installation Assistant Documentation Resources
Supported Linux Operating Systems
Linux Installation Prerequisites
Linux Installation Task Overview
Oracle Unbreakable Enterprise Kernel for Linux
Installing Oracle Linux 5 Using Local or Remote Media
Installing Oracle Linux 5 Using a PXE Network Environment
Oracle Linux Post Installation Tasks
Installing Oracle Unbreakable Enterprise Kernel for Linux Using Local or Remote Console
4. Installing SUSE Linux Enterprise Server
Installing SLES 11 SP1 Using a PXE Network Environment
Install SLES 11 SP1 Using PXE Network Boot
Updating the SLES Operating System
Update the SLES Operating System
5. Installing Red Hat Enterprise Linux
Installing RHEL 5.5 or 6.0 Using Local or Remote Media
Installing RHEL 5.5 or 6.0 Using a PXE Network Environment
Installing the Oracle Unbreakable Enterprise Kernel for Linux
6. Getting Server Firmware and Software
Firmware and Software Access Options
Available Software Release Packages
Accessing Firmware and Software
Part II Linux System Administrator References
A. Supported Installation Methods
B. Supported Operating Systems
C. BIOS Defaults for New Installations
The following procedure describes how to boot the SLES operating system from local or remote media. It assumes that you are booting the SLES installation media from one of the following sources:
SLES 11 SP1 (or subsequent release) CD or DVD set (internal or external CD/DVD)
SLES 11 SP1 (or subsequent release) ISO DVD image (network repository)
Note - If you are booting the installation media from a PXE environment, refer to Installing SLES 11 SP1 Using a PXE Network Environment for boot instructions.
To install SLES using local or remote media, refer to the following topics:
For further details about installing SLES, see the SUSE Linux Enterprise Server documentation collection from Novell at:
http://www.novell.com/documentation/suse
Prior to performing the installation, the following requirements must be met:
All applicable installation prerequisites for installing this operating system should have been met. For further information about these prerequisites, see Chapter 2, Getting Started.
An installation method (for example, console, boot media, and install target) for booting the SLES installation media should have been chosen and established prior to performing the installation. For more information about these setup requirements, see Appendix A, Supported Installation Methods.
After completing this procedure, you should review and perform the required post installation tasks described later in this chapter. For more details, see SLES Post Installation Tasks.
For additional information about how to set up the install media, see Appendix A, Supported Installation Methods.
Note - The following steps use Oracle ILOM 3.1 command syntax. If you are using Oracle ILOM3.0, refer to the Oracle ILOM 3.0 Documentation Collection at http://www.oracle.com/pls/topic/lookup?ctx=ilom30.
For example:
The BIOS screen appears.
Note - The next events occur very quickly; therefore, focused attention is needed for the following steps. Watch carefully for the messages as they appear on the screen for a brief time. You might want to enlarge the size of your screen to eliminate scroll bars.
The Please Select Boot Device menu appears.
The device strings listed on the Boot Device menu are in the format of: device type, slot indicator, and product ID string.
After a few seconds the initial SUSE boot screen appears.
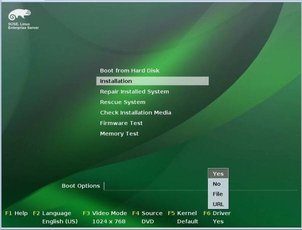
The Welcome screen appears.
The Clock and Time Zone screen appears.
The Server Base Scenario screen appears.
The Installation Settings screen appears.
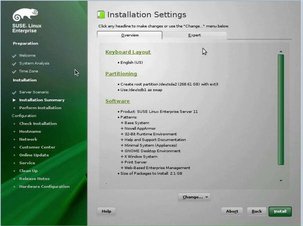
- or -
Note - For more information about how to create custom partitions or edit other installation settings, refer to the Novell SLES 11 documentation.
The Confirm Package License screen appears.
A Confirm Installation dialog appears.
The Perform Installation dialog appears.
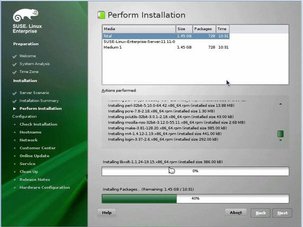
For details, see SLES Post Installation Tasks.