When you want to locate one or more assets of a certain asset type, use the search tool in the Search tab. The search tool lets you build a query that is used to locate the assets in any catalog. You must provide the asset type as a criterion, and you can limit the scope of your search further by providing additional criteria, such as property values that must match the values held by located assets. To indicate that you want to add more criteria, you click the Add Criteria button and to remove criteria, you select the Remove button to the right of the criteria block.
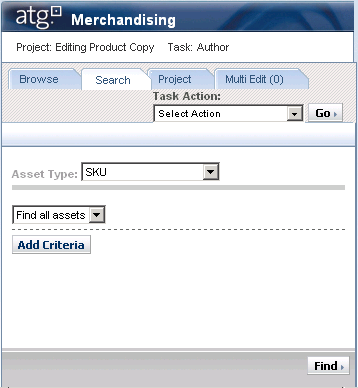
The dropdown lists you see are determined by the selections you’ve made in previous dropdown lists. For example, if you are searching for assets of type SKU and you add more criteria boxes, you’ll be able to select a property from a list that includes the properties defined for SKUs only. The property you select here determines the values in the next dropdown list and so on.
Consider a business commerce site that defines manufacturers for its products. To locate all products manufactured by Suppell, for example, you enter the following criteria:
In the Search tab, select Product from the Show dropdown list. The only criterion that is required to perform a search is the asset type.
Because you want to specify more criteria, change the Find all assets selection in the next dropdown list to Match. Several text boxes display for adding criteria. Alternatively, you could have clicked the Add Criteria button to display the criteria text boxes.
Several dropdown lists display with default values that you can modify.
Keep the next dropdown list set to any. This dropdown list doesn’t apply to this particular search because you are specifying only one property criterion. If you specified several, the any value would signal an inclusive search: find any product that matches one of these property values. The all value indicates that all returned products must contain each specified property value criteria.
From the first dropdown list, select Asset’s, which is the option you use when you want your criteria to incorporate specific property values. The other options in this dropdown list are as follows:
Use Asset IDis when you are looking for a specific asset and you know its repository ID. The repository ID is visible in the Info tab of the Details pane when the asset is selected.
Use Asset in group when you have created content groups for your assets and you want to locate an asset in one such group. For information on content groups, see the ATG Personalization Guide for Business Users.
From the next dropdown list, select Manufacturer’s. This dropdown list displays all properties defined for the asset type you selected: you see Manufacturer’s only when you specify products as your asset type.
From the next dropdown list, select Manufacturer name. This dropdown list contains another property, as is the case here, or an operator. When a more specific property is provided here, the next dropdown list contains operators.
From the dropdown list of operators, select is.
In the text box, enter Suppell, which is the manufacturer’s name:

Click Find.
The assets that match your criteria display in a list. If there are more than 20 returned assets, your results will appear on multiple pages that you can access using the number links at the bottom of your result set.
Clicking an asset’s name will display information about it in the Details pane. You can perform the following tasks with your located assets:
Duplicate existing assets
Modify asset property values
Move assets to a new location
Link non-media assets to an additional location
Unlink non-media assets from a particular location
Delete assets
Add assets to your project and making them visible from the Project tab
If you want to perform a new search, click the New Search button to see the criteria you previously entered. Modify the criteria as needed. You also have the option to create an asset of the same type for which you searched. See Creating Original Assets for instructions.

