


|

|
|
|
|
Installing and Uninstalling Service Pack Upgrades
This section provides the information you need to upgrade your WebLogic Integration installation using the service pack upgrade installer. Topics include:
Service Pack Upgrade Installation Process
The process of installing a service pack upgrade on WebLogic Integration is as follows:
As part of the installation, the service pack upgrade installer moves the base files that will be replaced or deleted by the service pack installation into the following file:
WLI_HOME/uninstaller_servicepack/baseRest.jar
In this pathname, WLI_HOME represents the directory in which you installed WebLogic Integration 2.1. To view the content of the baseRest.jar file, or to recover a replaced or deleted file from the baseRest.jar file, see Viewing and Recovering Files Replaced or Deleted by a Service Pack Upgrade.
The service pack upgrade installer also makes backup copies of any files modified by the installer and places the copies of these files in the following directory:
WLI_HOME/servicepacks/sp_num/backup
In this pathname, WLI_HOME is the directory in which you installed WebLogic Integration 2.1 and sp_num is the service pack designation, such as SP1. The backup folder includes subfolders that match folders in the product directory. You may need to review the backup files so you can make similar modifications to the new versions of the files, if desired. The backup copies are for your use. The service pack upgrade installer and uninstaller do not use these files.
Prerequisites to Installing a Service Pack Upgrade
Before you can start the installation, you need to complete the following tasks:
Note: Hot installation of a service pack upgrade is not supported.
Before you migrate your database repository, we recommend that you back up your entire database and export all your workflows. With this preparation, you will be able to fix the environment as necessary and start the migration again if your first migration attempt fails. You can run the migration script as many times as necessary without causing any adverse effects.
Setting Up Your Environment
To set up your environment on a Windows system, follow these steps:
setEnv.cmd
To set up your environment on a UNIX system, follow these steps:
. ./setenv.sh
Methods of Installing a Service Pack Upgrade
Use one of the following methods of installation to install a service pack upgrade on WebLogic Integration 2.1:
Note: To run the installer in graphics mode, make sure the console attached to the machine on which you are installing the software supports a Java-based GUI. All consoles for Windows systems support Java-based GUIs, but not all consoles for UNIX systems do so.
To install a service pack on a UNIX system with a non graphics console, see Installing the Service Pack Upgrade Using Console Mode.
The two methods of installation can be used by invoking the BEA Installation program in different modes. Currently, the default mode of operation is graphics-mode installation.
Note: Default means that entering the installation command without any additional command-line parameters (such as -i console) results in graphics-mode installation.
Installing the Service Pack Upgrade Using Graphics Mode
Perform the following steps to complete the upgrade installation in graphics mode on UNIX and Windows platforms.
Caution: You must migrate your database before using the upgraded WebLogic Integration 2.1 SP1 installation.
Congratulations! Your installation of the service pack upgrade is complete!
Installing the Service Pack Upgrade Using Console Mode
Console-mode installation of a service pack upgrade is the text-based method of installing the service pack on WebLogic Integration 2.1. It can be run only on UNIX systems and is intended for UNIX systems with non-graphics consoles. Console-mode installation offers the same capabilities as graphics-based installation.
To install a service pack upgrade using console-mode installation, follow these steps:
java -cp wlintegration21sp1_upgrade_unix.zip install -i console
The message Preparing to install is displayed, followed (within a couple of moments) by the message Preparing CONSOLE Mode Installation. Once preparation is complete, the following introductory message is displayed:
=========================================================
Introduction
------------
This installer will guide you through the installation of
'WebLogic Integration'. On each step, answer the questions
provided. Type "quit" at any time to exit the installer.
PRESS <ENTER> TO CONTINUE:
=========================================================
You are prompted to choose the BEA Home directory associated with the WebLogic Integration instance that is to receive the service pack upgrade, as shown in the following text:
==============================================================
Choose BEA Home Directory
-------------------------
1- /home1/bea
2- /home2/beahome
Existing BEA Home:
==========================================================
When the installation is complete, the following text is displayed:
========================================================
Install Complete
----------------
Congratulations! The installation of Service Pack 1
for WebLogic Integration 2.1 is complete. This service pack
upgrade installer requires a database migration to be run.
The migration utility can be run through the provided scripts.
Press "Enter" to quit the installer:
Uninstalling a Service Pack Upgrade
Uninstalling a service pack upgrade removes all components installed by the service pack upgrade installation. It does not delete configuration or application files created after the installation.
Uninstalling a service pack upgrade leaves the original full installation of the WebLogic Integration base product. For example, if you have WebLogic Integration 2.1 installed on your system, and you install the WebLogic Integration 2.1 Service Pack 1 upgrade, you can uninstall the service pack upgrade to revert back to the WebLogic Integration 2.1 version of the product. To uninstall the original full installation after uninstalling the service pack upgrade, see Uninstalling WebLogic Integration.
To uninstall a service pack upgrade, complete the procedure for the appropriate platform, provided in Table 4-1.
Viewing and Recovering Files Replaced or Deleted by a Service Pack Upgrade
To view the files replaced or deleted by a service pack upgrade installation, go to the WLI_HOME/uninstaller_servicepack directory of the upgraded WebLogic Integration instance and enter the following command:
jar tf baseRest.jar
To recover a file replaced or deleted by a service pack upgrade installation, go to the WLI_HOME/uninstaller_servicepack directory of the upgraded WebLogic Integration instance and enter the following command:
jar xf baseRest.jar filename
Here filename is the name of the file you want to recover.
The service pack upgrade installer also makes backup copies of files modified by the installer and places the copies in the following directory:
WLI_HOME\servicepacks\sp_num\backup
In this pathname, WLI_HOME represents the product directory in which you installed WebLogic Integration, and sp_num is the service pack designation, such as sp1. To recover a file that has been modified, locate the file in the WLI_HOME\servicepacks\sp_num\backup directory. For writable files, you can copy and paste the entire file, or portions of the file, into the new file to reinstate specific settings or other information.
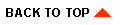
|

|
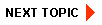
|
|
|
|
Copyright © 2002 BEA Systems, Inc. All rights reserved.
|