 Defining Customer Billing Contacts
Defining Customer Billing ContactsThis chapter discusses how to:
Define customer billing contacts.
Define ChartField reporting options.
Assign invoice number IDs.
Define page series definitions.
Define bill cycles.
Define bill cycle dates for PeopleSoft Grants.
Define bill types.
Define bill sources.
Create bill summarization templates.
Establish invoice formatting, sorting, and printing options.
Set up distribution codes.
Set up group types and group IDs.
Establish timing for payment terms.
Set up payment terms.
Set up billing charge codes.
Establish tax groups.
Set up billing charge code VAT groups.
Set up discounts and surcharges.
Set up bill-by identifiers for external sources.
Define accumulations.
Use workflow processes in PeopleSoft Billing.
Note. Changes to billing structure definitions may affect items in process. Processing for pending invoice, interface, and accounting transactions should be completed before revising existing definitions.
 Defining Customer Billing Contacts
Defining Customer Billing ContactsTo define customer billing contacts, use the Billing Specialist (BI_SPECIALIST) , Bill Inquiry Phone (BI_INQPHONE), Team Member Personal Data (MEMBER_PERSON1), Collector (COLLECTOR_TABLE), and Credit Analyst (CR_ANALYST_TABLE) components.
This section discusses how to:
Enter information for billing specialists and billing authorities.
Define bill inquiry phone numbers.
Set up team member information.
Set up collectors.
Set up credit analysts.

 Pages Used to Define Customer Billing Contacts
Pages Used to Define Customer Billing Contacts

 Entering Information for Billing Specialists and Billing Authorities
Entering Information for Billing Specialists and Billing AuthoritiesA billing specialist is anyone in an organization, including a manager, who is responsible for entering, monitoring, or approving system billing activity. Enter information for at least one billing specialist so that the table is properly established.
Note. Before entering billing specialist information, you must create PeopleSoft user accounts for the specialists.
Add new billing specialists on the Billing Specialist page. To access the page, enter a billing specialist code, an eight-character code that can be any identifier that you want (for example, the person's initials). To indicate that the billing specialist is a billing authority, select the Bill Authority Flag check box and include the billing authority phone number.
See Also
Enterprise PeopleTools 8.48 PeopleBook: Security Administration

 Defining Bill Inquiry Phone Numbers
Defining Bill Inquiry Phone NumbersThe bill inquiry phone is the number on invoices for customers to call if they have questions about their bills. You can define as many bill inquiry phone numbers as needed on the Bill Inquiry Phone page. You can have different phone numbers based on where customers are located.
Specify when you want the Bill Inquiry Phone number to take effect in the Effective Date field, and indicate the status for the number.

 Setting Up Team Member Information
Setting Up Team Member InformationSet up team member codes—formerly salesperson codes—on the Team Member Personal Data page.
See Also
Setting Up Customer Support Personnel

 Setting Up Collectors
Setting Up CollectorsSet up valid collectors on the Collector page. Enter the effective date and status of the collector, as well as the name and telephone number.

 Setting Up Credit Analysts
Setting Up Credit AnalystsAdd or modify information for a credit analyst on the Credit Analyst page. Enter the effective date, status, name, and telephone number for the credit analyst.
 Defining ChartField Reporting Options
Defining ChartField Reporting OptionsTo define ChartField reporting options, use the ChartField Report Options (FS_REPORT_CF_SETUP) component.
PeopleSoft Billing enables you to define the ChartFields that print and the order in which they appear on eligible Structured Query Reports (SQRs). You must set up the reporting options for the following SQRs:
BILDGL01
BIGLRT01
BISF108X
Note. Add eligible SQRs on the ChartField Report Options, Add a New Value page.
Important! You must set up ChartField reporting options before running the Load GL Accounting Entries process (BILDGL01). Without the ChartField reporting option information, the system cannot determine which ChartFields to include on the report.

 Page Used to Define ChartField Reporting Options
Page Used to Define ChartField Reporting Options
 Assigning Invoice Number IDs
Assigning Invoice Number IDsTo assign invoice number IDs, use the Invoice Number ID (BI_IYC_NUM) component.
This section provides an overview of invoice number IDs and discusses how to add or modify invoice number IDs.

 Understanding Invoice Number IDs
Understanding Invoice Number IDsYou can structure invoice numbers to have up to three parts. You can define any one the parts as auto-sequenced; for all other parts, you must select the static option. A static part can be alphabetic, numeric, or a combination of both.
On the Installation Options - Billing - General Options page, you specify the default level for controlling invoice numbering. Because of the default hierarchy, you can define invoice numbers as system-wide, or you can assign a unique structure for different business units, bill types, or bill sources.
You must define one invoice number ID for each invoice number structure that you plan to use. You can have invoice numbers follow a general structure, or you can define them to be completely different for separate business units, bill sources, or bill types.
Regardless of how many invoice number IDs you define, adhere to the following rules:
Define at least one part and no more than three parts.
Select the Auto Sequenced value for only one part.
You must define all others as Static or None.
Define invoice numbers with no more than 22 characters, including dashes and any other character separators.
No part defined as text can be more than 10 characters long.
Include any dashes or other separators in the invoice definition if you want the parts to be segmented.
Otherwise, the system truncates the parts, placing them together without separation. You cannot use spaces.
Assign unique invoice numbers.
If you define more than one invoice number ID, use at least two parts for each ID or assign the beginning sequence numbers far enough apart that the generated invoice numbers will never overlap.
See Also
Defining Billing Installation Options

 Page Used to Define Invoice Numbers
Page Used to Define Invoice Numbers

 Adding or Modifying Invoice Number IDs
Adding or Modifying Invoice Number IDsAccess the Invoice Number page.
User Definable
To define invoice numbers at the customer level, override the automatic number sequencing. You can override the automatic number sequencing for new bills and for adjustments.
Note. If you use your own invoice numbering scheme, you may inadvertently use the same invoice number in different business units.
Example Invoice
The example in the group box displays how the invoice number looks for the current definition.
Part
You define each part of the invoice ID number using the same steps.
To define a part:
Select whether the part is Static, Auto Sequenced, or None (not used).
If you select Static, enter the text that the system uses for each invoice number.
If you select Auto Sequenced, enter the next sequence number that you want the system to assign.
For each invoice number assigned thereafter, the system increments the number by one. Select the length of the field and whether the system automatically fills the part number with zeroes and right-justifies the sequence number.
Note. For best results, select the Autofill option when you elect to use the auto sequenced feature
Select None if you do not want the system to use the part.
For example, if you select Auto Sequenced with a sequence length of 7 and set the autofill option with the next sequence number 12345, the first invoice number for the part is 0012345. If you then define a text prefix of OM- and a text suffix of -USA, the entire invoice number will be OM-0012345-USA..
 Defining Page Series Definitions
Defining Page Series DefinitionsTo define page series definitions, use the Page Series Definition (BI_PNLSERIES) component.
You can add or modify page series definitions to define which pages to access and in what order during bill entry.

 Understanding Page Series Definitions
Understanding Page Series DefinitionsThe Page Series Definition component enables you to define the PeopleSoft Billing pages that you access and the order in which they appear during bill entry or inquiry. You can place pages that you rarely use at the end of the page series. For instance, if only a small percentage of bills use discounts and surcharges, you can place the relevant page near the end.
Using PeopleTools security, you can deny certain users access to selected pages. When those users access the bill entry component and click the Next link in the Page Series group box, they can view only the pages for which they have access rights. This option is useful if the same user works with different business units or bills from different sources.
Warning! Using a page series definition does not prevent users from accessing pages that are not included in the definition. This option is not designed to provide security.
Note. Creating a page series definition does not prevent you from using the other navigational features of PeopleTools. You can still step through each page in a component in sequence by using the standard buttons on the main toolbar. These buttons do not use the page series definition; they use the page order based on the menu setup. In addition, you can still select a particular page from the menu.
Before defining a page series, you should analyze the billing process flow to determine the best arrangement of billing pages.
As part of the analysis, classify the different billing operations. Determine which pages are useful for a particular business unit, and which header and line data apply to a type of bill. For example, if the bill source is online entry, determine whether to step through every page, or whether some pages are used infrequently. For instance, you might not include the accounting entries distribution code page if the PeopleSoft Receivables system creates accounting entries.
After you determined the most likely scenarios for page access, determine the order in which the pages appear. Although creating a page series does not modify the order in which the system displays the pages in PeopleSoft Internet Architecture navigation, you can control the way that users cycle through the pages during bill entry or bill inquiry using the Prev (previous) and Next links in the Page Series group box.
Page Series Definition
To define a page series, create a header record with the ID and detail lines that list each page name and the sequence in which you use them. A table of page object names can be found later in this section.
Decide at which level to establish the PeopleSoft Billing page series definition. Each business unit may need a unique page series. Within a business unit, you can create a page series for each bill type or bill source. If the billing activity is standard, you may only want to establish a single page series for the entire system.
Use the Installation Options - Billing - General Options page to assign the level at which you define the page series.
Use of Page Series
During bill entry or bill inquiry, the system displays the proper page series. If you set up a system-wide page series, it uses that page series. If you establish a page series at the business unit level, the system accesses that page series when you define a business unit.
If you define the page series at the bill type level, the Bill Type field is a required field in the first bill header page. Once you assign a bill type, the system uses the page series associated with that bill type. Likewise, if you change the bill type and the new type uses a different page series, the page sequence changes accordingly.
If you define the page series at the bill source level, you must assign that bill source to the bill. However, the Bill Source field is not a required field in the bill header. Consequently, if you don't enter a bill source, the system uses the default page series ID that you define on the Installation Options - Billing - General Options page.
The page series works the same when importing data through the Billing Interface.
Note. If you are navigating in express billing using a page series definition that includes pages which exist in standard billing only, the system advances to the next page defined in the series that is available in express billing.
See Also
Defining Billing Installation Options

 Page Used to Define Page Series Definitions
Page Used to Define Page Series Definitions
|
Page Name |
Object Name |
Navigation |
Usage |
|
Bill Entry Page Series |
BI_PNLSERIES |
Set Up Financials/Supply Chain, Product Related, Billing, Define Preferences, Page Series Definition, Bill Entry Page Series |

 Adding or Modifying a Page Series
Adding or Modifying a Page SeriesAccess the Bill Entry Page Series page.
Enter the sequence and page name of each page that you want to use in the page series definition. Enter the sequence in any order; however, you should begin with the main Standard Billing - Header - Info 1 page.
When selecting pages to add to the page series, include only pages that pertain to a single bill (Bill Header and Bill Line pages). For a smooth transition between pages, the system must have the proper key information. For the delivered PeopleSoft Billing system, select from the following pages when building a page series:
|
Object |
Page |
|
BI_HDR |
Standard Billing - Header - Info 1 |
|
BI_HDR2 |
Standard Billing - Header - Info 2 |
|
BI_AR_DST |
Standard Billing - Header - AR Distribution |
|
BI_HDR_ADDR |
Standard Billing - Address Info |
|
BI_HDR_CC |
Standard Billing - Courtesy Copy Addr |
|
BI_HDR_MISC |
Standard Billing - Header - Misc Info |
|
BI_HDR_OM |
Standard Billing - Header - Order Info |
|
BI_HDR_PC |
Standard Billing - Header - Project Info |
|
BI_HDR_SVC |
Standard Billing - Header - Service Info |
|
BI_LINE |
Standard Billing - Line - Info 1 |
|
BI_LINE2 |
Standard Billing - Line - Info 2 |
|
BI_LINE_IU_EXP |
Standard Billing - Acctg - InterUnit Exp/Inv |
|
BI_LINE_IU_PAY |
Standard Billing - Acctg - InterUnit Payables |
|
BI_LINE_VAT |
Standard Billing - Line - VAT Info |
|
BI_LINE_UAR |
Standard Billing - Acctg - Unbilled AR |
|
BI_LINE_DST_STA |
Standard Billing - Acctg - Statistical Info |
|
BI_LINE_TAX |
Standard Billing - Line - Tax Info |
|
BI_LINE_OM |
Standard Billing - Line - Order Info |
|
BI_LINE_PC |
Standard Billing - Line - Project Info |
|
BI_LINE_SVC |
Standard Billing - Line - Service Info |
|
BI_LINE_MISC |
Standard Billing - Line - Misc Info |
|
BI_LINE_DST |
Standard Billing − Rev Distribution |
|
BI_LINE_DFR |
Standard Billing - Acctg - Deferred |
|
BI_LINE_AR |
Standard Billing - Acctg - AR Offset |
|
BI_LINE_DS |
Standard Billing - Discount/Surcharge |
|
BI_LINE_DS_DFR |
Standard Billing - Disc/Surcharge Deferred |
|
BI_HDR_NOTE |
Standard Billing - Header - Note |
|
BI_LINE_NOTE |
Standard Billing - Line - Note |
|
BI_LINE_DS_DTL |
Standard Billing — Disc/Surcharge Distribution |
|
BI_LINE_EXS |
Standard Billing — Line — Tax/Excise Info |
|
BI_LINE_WKS |
Standard Billing — Line — Worksheet |
See Also
 Defining Billing Cycles
Defining Billing CyclesTo define bill cycles, use the Bill Cycle (BI_CYCLE) component.
You can process or group invoices to run according to billing cycles that you define. The billing cycles can run monthly, weekly, quarterly, or on a schedule that you configure.
When defining bill cycles, establish the number of cycles available and indicate their names in the Bill Cycle page. Define the timing of the billing cycles in PeopleSoft Process Scheduler.
See Also
Enterprise PeopleTools 8.48 PeopleBook: PeopleSoft Process Scheduler

 Page Used to Define Billing Cycles
Page Used to Define Billing Cycles
|
Page Name |
Object Name |
Navigation |
Usage |
|
Bill Cycle |
BI_CYCLE |
Set Up Financials/Supply Chain, Product Related, Billing, Setup, Bill Cycle |

 Adding or Modifying Bill Cycles
Adding or Modifying Bill CyclesAccess the Bill Cycle page.
If the cycle ID applies to recurring or installment bills, enter the recurring or installment bill parameters. If not, you do not need to use the following options:
|
Specify a schedule for generating recurring bills. Select the schedule associated with the proper setID. |
|
|
Define when to generate the bill. |
|
|
Specify how many days before the schedule date you want the system to generate recurring or installment bills. |
|
|
Select a default invoice date for the recurring bill. The value that you select is used as the default on the Recurring Bill Schedule page for recurring bills, or on the Installment Bill Schedule page for installment bills. |
See Also
Working with Installment Bills
 Defining Bill Cycle Dates for PeopleSoft Grants
Defining Bill Cycle Dates for PeopleSoft GrantsTo define bill cycle dates for PeopleSoft Grants, use the Bill Cycle Dates (GM_CYL_SCHED) component.
The Billing Cycle ID page enables you to establish billing ranges for each cycle ID. For example, if the cycle ID is quarterly, then enter a date range for each quarter. You supply these values during setup of the Contracts and Billing Interface process when preparing PeopleSoft Grants billing activity.
When you select a bill cycle, the system retrieves the bill cycle date ranges based on the maximum date less than or equal to the system date. These dates are assigned to the bill header from- and to-dates and appear on PeopleSoft Grants invoices.

 Page Used to Defining Bill Cycle Dates for PeopleSoft Grants
Page Used to Defining Bill Cycle Dates for PeopleSoft Grants
|
Page Name |
Object Name |
Navigation |
Usage |
|
Bill Cycle Dates (for Grants) - From - Thru Dates |
GM_CYL_SCHED |
Set Up Financials/Supply Chain, Product Related, Billing, Setup, Bill Cycle Dates (for Grants), From - Thru Dates |
 Defining Bill Types
Defining Bill TypesTo define bill types, use the Bill Type (BI_TYPE) component.
The bill type represents a category of activity that should be grouped together on a particular bill. You can set default values at the bill type level. For example, suppose that a business performs a variety of services—consulting, training, and installation—and each should appear on separate bills. You can establish a different bill type for each service. When these services are billed through the Billing Interface, each service type will be segregated onto separate invoices, with appropriate default values. To accomplish this, follow the steps discussed in this section.
This section discusses how to:
Enter definitions and defaults for bill types.
Specify bill type level system controls.
Set up defaults for the Unbilled Revenue Accrual process.
Set up VAT defaults at the bill type level.

 Pages Used to Define Bill Types
Pages Used to Define Bill Types
|
Page Name |
Object Name |
Navigation |
Usage |
|
Bill Type 1 |
BI_TYPE |
Set Up Financials/Supply Chain, Product Related, Billing, Setup, Bill Type, Bill Type |
|
|
Bill Type 2 |
BI_TYPE2 |
Set Up Financials/Supply Chain, Product Related, Billing, Setup, Bill Type, Bill Type 2 |
|
|
Bill Type 3 |
BI_TYPE3 |
Set Up Financials/Supply Chain, Product Related, Billing, Setup, Bill Type, Bill Type 3 |
Set up defaults for the Unbilled Revenue Accrual process at the bill type level. |

 Entering Definitions and Defaults for Bill Types
Entering Definitions and Defaults for Bill TypesAccess the Bill Type 1 page.
|
DR (debit) and CR (credit) |
Enter a debit or credit code, or both. The system uses these codes to categorize pending items when passing PeopleSoft Billing information to the PeopleSoft Receivables system. Only values that are predefined in PeopleSoft Receivables appear as available options. To add your own entry types and entry reasons, access the Entry Type page. The default debit and credit entry types and reasons that you define at the bill type level override the entry types and reasons defined at the business unit level. |
|
Entry Event |
Enter the default entry event code for the corresponding bill type. Valid options include only those values identified with the Receivable Update process (ARUPDATE). This field appears only if entry events are defined as Required or Optional in the Billing field on the Installation Options - Entry Event page. |
Bill Type Level Defaults
You can set up several defaults at the bill type level. Define the default levels for the fields in this group box, as appropriate.
Note. If you set up the bill type for PeopleSoft Project Costing, in most cases you should define the invoice form as PS/PC for PeopleSoft Project Costing and leave the Invoice Form field blank on the General Information - Bill-To Options page. If you don't, a pro forma invoice or actual invoice prints using the invoice form specified on the General Information - Bill To Options page. Defaults established at the bill type level override defaults at the business unit and system levels, but they are overridden by defaults defined at the bill source and customer levels.
See Also
Understanding the Load AR Pending Items Process (BILDAR01)
Maintaining General Customer Information
Setting Up Entry Types and Reasons

 Specifying Bill Type Level System Controls
Specifying Bill Type Level System ControlsAccess the Bill Type 2 page.
|
Invoice Number ID, Page Series ID, and Accounting Display Template |
Enter the default values for these fields if they have been defined as defaults at the bill type level on the Installation Options - Billing - General Options page. |
|
Deferred Revenue Options |
If you enable deferred revenue accounting on the Installation Options - Billing - General Options page, you can select options in this group box. |
|
Revenue Recognition Basis |
Enter the date that the system uses to calculate future accounting periods to post the recognized revenue. The Invoice Date option is the default and indicates a non-deferral. All other basis options indicate deferrals if the corresponding date or date range is in a future accounting period. For example, if you select the value Ship Date, and the ship date is in a future accounting period, the bill line is subject to deferred accounting. If you select From/To Date Range, and the charge-to date is in a future accounting period, the bill line is subject to deferred accounting. |
|
Default Deferred Dist Code (default deferred distribution code) |
Enter the distribution code for deferred revenue that you want as the default. You can override this code at the time of bill entry. |
See Also
Defining Billing Installation Options

 Setting Up Defaults for the Unbilled Revenue Accrual Process
Setting Up Defaults for the Unbilled Revenue Accrual ProcessAccess the Bill Type 3 page.
|
Unbilled AR Distribution Code (unbilled accounts receivable distribution code) |
To use a different unbilled receivables distribution code for different bill types, enter a code here. If you define an unbilled receivables distribution code on the Distribution Code page, the system uses that value. If you leave that field blank, the system uses the code you establish here at the bill type level. If you don’t establish a code here, the system uses the one you established at the business unit level, where the code is required. |
|
Accrue Bills of This Level |
Select to enable unbilled revenue accrual of bills at the bill type level. |
|
Bill Entry Express Template |
Associate bill types with a bill entry express template. Set up bill entry express templates on the Bill Entry Express Template page. |
See Also
Using Unbilled Revenue Accrual
Associating Bill Types with Bill Entry Express Templates

 Setting Up Bill Type VAT Controls
Setting Up Bill Type VAT Controls
Countries that use VAT must report separately the sale and purchase of goods from the sale and purchase of services. Applicable VAT defaults such as VAT declaration point, VAT code and VAT transaction type can be defined for a bill type identifier for countries and states that are registered with VAT authorities. Setting up VAT defaults for a bill type identifier is optional.
Note. The VAT Defaults Setup and Services VAT Treatment Drivers Setup pages are described in detail in the PeopleSoft Enterprise Global Options and Reports PeopleBook.
See Working with VAT.
 Defining Bill Sources
Defining Bill SourcesTo define bill sources, use the Bill Source (BI_SRC) component.
In PeopleSoft Billing, you can enter and identify billing information from a variety of sources, both external systems and online. You use the Bill Source component to define the description and defaults connected to the sources.
If billing information is generated from the mail order desk, the retail sales floor, and the service department—and each of these sources has a tracking system of its own that stores and generates a different set of data—you can define each of these different systems as a bill source.
This section discusses how to:
Add new bill sources.
Establish default debit and credit entry types and reasons.
Define VAT defaults for a bill source identifier.

 Pages Used to Define Bill Sources
Pages Used to Define Bill Sources
|
Page Name |
Object Name |
Navigation |
Usage |
|
Bill Source |
BI_SRC |
Set Up Financials/Supply Chain, Product Related, Billing, Setup, Bill Source |
|
|
Bill Source 2 |
BI_SRC2 |
Set Up Financials/Supply Chain, Product Related, Billing, Setup, Bill Source, Bill Source 2 |
|
|
Bill Source 3 |
BI_SRC3 |
Set Up Financials/Supply Chain, Product Related, Billing, Setup, Bill Source, Bill Source 3 |

 Adding New Bill Sources
Adding New Bill SourcesAccess the Bill Source page.
|
Bill Source Level Defaults |
Define any defaults that are controlled at the bill source level. Any defaults that you establish here override defaults at the system level, business unit level, and bill type level, but not those defined at the customer level. |

 Establishing Default Debit and Credit Entry Types and Reasons
Establishing Default Debit and Credit Entry Types and ReasonsAccess the Bill Source 2 page.
The values that you enter on the Bill Source page for effective date, status, short description, and long description appear on this page.
|
Entry Type/Reason |
Define the debit (DR) entry type and reason, and the credit (CR) entry type and reason for debit and credit activity. The system uses these codes to categorize pending items when passing PeopleSoft Billing information to the PeopleSoft Receivables system. You can define one without the other. Only values predefined in PeopleSoft Receivables are listed as available options. To add new entry types and entry reasons, access the Entry Type page. The default debit and credit entry types and reasons that you define at the bill source level override defaults at the bill type and business unit levels. |
|
Bill Src Level System Controls (bill source level system controls) |
Two PeopleSoft Billing installation options enable you to enter data in this group box, if you want to define them by bill source:
If you do not set any defaults at the bill source level, this group box is empty. |
See Also
Understanding the Load AR Pending Items Process (BILDAR01)
Setting Up Entry Types and Reasons
Defining Billing Installation Options

 Defining Bill Source VAT Controls
Defining Bill Source VAT ControlsAccess the Bill Source 3 page.
Countries that use VAT must report separately the sale and purchase of goods from the sale and purchase of services. Applicable VAT defaults such as VAT declaration point, VAT code and VAT transaction type can be defined for a bill source identifier for countries and states that are registered with VAT authorities. Setting up VAT defaults for a bill source identifier is optional.
Note. The VAT Defaults Setup and Services VAT Treatment Drivers Setup pages are described in detail in the PeopleSoft Enterprise Global Options and Reports PeopleBook.
See Also
 Setting Up Bill Summarization
Setting Up Bill SummarizationTo set up bill summarization, use the Summarization Group (BI_SUM_GROUP), Summarization Template (BI_SUM_TEMPLATE), and Summarization (SUMMARIZATION) components.
This section provides an overview of summarization templates and discusses how to:
Define summarization groups
Define summarization configurations
Create summarization templates
Preview summarization templates

 Understanding Bill Summarization
Understanding Bill Summarization
Bill summarization provides a means to group and summarize related bill lines for presentation on a special invoice form. When a summarization template is attached to one or more bill lines, the invoice can be printed in detail or summarized format. The detail invoice uses the form specified in the bill header; the summarized format uses a corresponding, summarized invoice form. The template defines grouping and summarization parameters, as well as formatting options such as labels and notes. Any of the bill line fields can be used as the basis for summarization.
Note. Bill summarization affects invoice presentation only, background processes such as accounting entry and open item creation are not changed.
In the following example, a summarized invoice groups activity by purchase order and summarizes activity by item type. All lines related to a purchase order are displayed together, and any lines for the same item within that purchase order group are aggregated as a single invoice line.
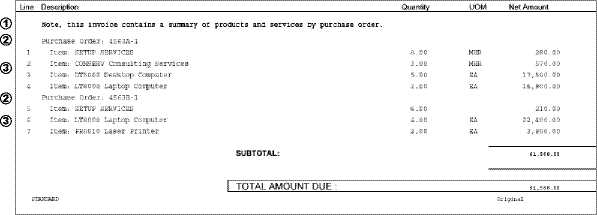
An excerpt from a summarized invoice
The circled numbers in the example call out the following summarization template elements:
Summarization note
Summarization group headings
Summarized lines
In the previous example, the PO_REF field was used for grouping, and the IDENTIFIER field was used for summarization. Multiple fields can be combined for both grouping and summarization purposes. Only lines with the same summarization template will be grouped and summarized together.
When printed from a run control page, you can choose to print the summarized version, the detail version, or both. When the option is not available, such as when using the Invoice or Pro Forma buttons on the Maintain Bills, Standard Billing pages, the system will print the summarized version only (when an invoice contains lines that have summarization templates). The system prints summarized invoices using the BISLSUM or BISLSUMC processes if the invoice form setting corresponds to an SQR invoice and the BICLSUM or BICLSUMC processes if the invoice form setting corresponds to a Crystal invoice. Detail invoices are printed according to the invoice form setting, in the same way as non-summarized invoices. Only landscape-format invoice forms can be specified in the header when printing summarized invoices. If you attempt to print a summarized invoice that has a portrait invoice form setting, the invoice will be marked with an error. Correct the error by changing the invoice form setting to select a landscape form or remove the summarization templates from all the bill lines.
The bill line record contains Summarization Group Type and Group ID fields to provide a general-purpose method for specifying grouping and summarization. Summarization Group Types and Groups have a hierarchical relationship, with a group type containing one or more groups. The fields can be used alone or in conjunction with other bill line fields. To be used, the Summarization Group Type and Summarization Group ID fields must be included in the summarization template. When used, the fields must be populated during bill entry or through the Billing Interface.
Note. The system does not validate the summarization field settings. If the fields are not populated correctly, invoices may contain errors in grouping or aggregation.
See Also
Understanding the Billing Sample Invoices

 Pages Used to Set Up Summarization
Pages Used to Set Up Summarization

 Defining Summarization Groups
Defining Summarization Groups
Access the Summarization Group page.
Enter descriptions for the Group Type in the upper portion of the page.
Click the plus button in the grid to add groups.
Enter descriptions for the Groups.
Click Save.

 Defining Summarization Configurations
Defining Summarization Configurations
To define summarization configurations, use the Summarization (BI_SUMMARIZATION) component.
Access the Summarization Configuration page.
Click the plus button in the Summarize By Field area to add fields to the configuration.

 Creating Summarization Templates
Creating Summarization Templates
To set up summarization templates, use the Summarization Template (BI_SUM_TEMPLATE) component.
Access the Summarization Template page.
|
Choose the Summarization Configuration to use for this template. Only the fields in the configuration can be used in a template. |
|
|
Define overall grouping, summarization and formatting properties. |
|
|
Indicates the order in which the fields will be considered during grouping and summarization. |
|
|
Indicates that the checked field and any subsequent fields will be used to summarize lines rather than group them. All fields before the checked field will be used to group bill lines. If the first field in the summarization rule list is checked, bill lines will not be grouped. |
|
|
Add a note to print on the summarized invoice. |
|
|
Summarize & Display Qty & UOM (summarize and display quantity and unit of measure) |
When checked, the quantity fields of the summarized lines will be summed and displayed. The unit of measure will also be displayed. Note. If the unit of measure values of the summarized lines do not match, the unit of measure will not be displayed and the quantity will be displayed as zero. |
|
Include Line Notes |
When checked, the notes attached to the bill lines that are summarized will be printed. Important! Every note for every line will be printed, even duplicates. |
|
Define group header formatting rules. |
|
|
Defines the label that will appear on the group heading or summarization line. May be left blank. |
|
|
If checked, the field value will be printed along with the customized text. |
|
|
If checked, the field value will be printed before the customized text rather than after it. |
|
|
Define the summarized line formatting rules. |
|
|
Sort Order |
Define the order in which the fields should be considered when sorting the summarized lines within a group. |

 Previewing Summarization Templates
Previewing Summarization TemplatesAccess the Summarization Template component.
A template can be previewed by clicking the Preview Summarization Template link on any of the component pages. The preview will display an approximation of how the custom text, field values and notes will be printed on an invoice. The text within angle braces (“<” and “>”) will be replaced with field values from the summarized bill lines.
 Establishing Invoice Formatting, Sorting, and Printing Options
Establishing Invoice Formatting, Sorting, and Printing OptionsTo establish invoice formatting options, use the Invoice Formatting Options (BI_FORMAT_OPTIONS), Invoice Layout Identifiers (BI_LAYOUT_IDS) , Sort by Fields (BI_SORT_BY) , and Sort by Line Types (BI_SORT_BY) components.
PeopleSoft Billing enables you to create as many different formats for invoices as your business practices require. Once you specify the invoice formatting options, you define the parameters that control the grouping and timing of the output. You can also define a variety of default parameters associated with these options.
This section discusses how to:
Define sort-by criteria.
Define sort-by line types.
Define invoice page orientation and arrangement.
Create new layout formats.
Set up discount, surcharge, and tax print options.
Set up invoice header note print options.
Set up invoice line note print options.
Specify value-added tax (VAT) information print options.

 Pages Used to Establish Invoice Formatting, Sorting, and Printing Options
Pages Used to Establish Invoice Formatting, Sorting, and Printing Options

 Defining Sort-By Criteria
Defining Sort-By CriteriaAccess the Sort-By Options page.
During invoicing, the sort-by option reorders the bill’s lines based on the criteria that you define on this page.
|
Invoice Line Sort-By Fields |
In the first line of this group box, enter the highest order of sorting. In the second line, enter the next highest order of sorting. Continue this pattern until you define all the levels of sorting that you want. You must define at least one level, and you can define up to 10 fields for sorting. Sort the fields in either ascending or descending order by selecting A or D, respectively. The system sequences bill lines according to this sort order or according to the invoice line numbers that you define manually on the bill during bill entry. To sort by line type, first access the Sort-By Line Type page and establish a sort order for the line types. Return to the Sort-By Options page to select the identifier that you create for the line type. |

 Defining Sort-By Line Types
Defining Sort-By Line TypesAccess the Sort-By Line Type page.
|
Line Type Sort-By Fields |
Select the line types to use for sorting. For instance, to sort by revenue lines, then by freight (surcharge) lines, then by miscellaneous charge lines, select REV (revenue), then insert lines for FRGT (freight) and MISC (miscellaneous). |

 Defining Invoice Page Orientation and Arrangement
Defining Invoice Page Orientation and ArrangementAccess the Layout Identifiers page.
Select a layout type from the following options:
|
Crystal |
Select to use the PeopleSoft reporting tool, Crystal Reports. The system calculates invoice information and prints it in a Crystal report. |
|
SQR - Landscape |
Select to use SQRs to print the invoice. The system calculates invoice information and prints it on the invoice in landscape orientation. |
|
SQR - Portrait |
Select to use PeopleSoft SQRs to print the invoice. The system calculates invoice information and prints it on the invoice in portrait orientation. |
|
XML Publisher |
Select to use XML Publisher forms. The system calculates invoice information and prints on the report ID that is specified on the Invoice Formatting Options - General page. |

 Creating New Layout Formats
Creating New Layout FormatsAccess the Invoice Formatting Options - General page.
You can define as many layout formats as you need.
Note. Most of the format options are used only by SQR invoice forms. If the layout format uses a Crystal or XML Publisher layout ID, only applicable options are enabled. In addition, if the Print Form option is not selected, none of the printing options will be enabled.
Last Update
Displays the date and time that the invoice form was last updated, as well as the user ID who performed the update.
Formatting Options
Select the invoice layout ID, if the format is used in print mode, the sort-by identifier, and whether headings are repeated for this invoice form.
|
Select an invoice layout ID from the following options:
Note. To add a new invoice layout ID, you must add supporting logic to one of the printing programs. |
|
|
Select if you want to use the format in Print mode. This option must be selected to enable the other printing options. Note. If this option is not selected, invoices using this format will not be printed. |
|
|
Sort-By ID |
Select a value for the system to sort-by for this format. |
XML Publisher
These are required fields if XMLPUB is selected in the Invoice Layout ID field. The XML templates are defined on the PeopleTools Report Definition page.
|
Report ID |
Select the report ID that identifies the template for non-consolidated invoices. |
|
Cons Report ID |
Select the report ID that identifies the template for consolidated invoices. |
Summary Page Options
If you select Print Form, also define how you want the summary page to print. Options are:
As the Leading Page
As the Trailing Page
Print No Summary Page
Print Only Summary Page
Tree SetID
If you select either GM_103X or GM_GEN in the Invoice Layout ID field, select a tree setID, tree name, or level name. You cannot select a level name unless you select a tree that has level names associated with it. Based on the tree level that you select, these options define the level of detail that you display on an invoice.
Using trees, the PeopleSoft Grants process for printing bills enables you to summarize bill line detail.
Installment Billing
Detailed information about the invoice, such as item description and unit of measure, is included on the first of the installment bills. Select Print Installment Detail to include a breakdown of the installment billing invoice amounts on all installment invoices.
Select Print Installment Summary to include an Installment Bill Summary invoice.
PS/Order Management Option
If you have PeopleSoft Order Management installed and you want to print configuration codes on invoices, select the Print Configuration Code option. If you want to print configuration details on invoices, select the Print Configuration Detail option.
See Also

 Setting Up Discount, Surcharge, and Tax Print Options
Setting Up Discount, Surcharge, and Tax Print OptionsAccess the Invoice Formatting Options - Discounts, Surcharges, Taxes page.
Discounts/Surcharges
Select one of the following line options:
|
Combined Discount w/Surcharges (combined discount with surcharges) |
Select to combine discounts with surcharges in one total for each line. |
|
Summarized Each |
Select to summarize the discounts and surcharges for each line. |
|
No Detail |
Select to display no discounts or surcharges at the line level. |
|
Apply Disc/Surchg to Line Amt (apply discount/surcharge to line amount) |
Select to apply discounts and surcharges to line amount. |
Select one of the following total options:
|
Total Combined Disc/Surchg (total combined discount with surcharges) |
Select to combine the discounts and surcharges in one bill total. |
|
Total for Each |
Select to total the discounts and surcharges separately. |
|
No Discount or Surcharge Total |
Select to display no discount or surcharge totals. |
Taxes
In the Line Options group box, select from the following options:
|
By Tax Code or By Tax Authority |
Select to print the following information on invoices:
|
|
No Line Tax |
Select to print no tax information (sales and use, or VAT) on the invoice. |
In the Total Options group box, select from the following options:
|
Total Tax by Tax Code |
Select to print the following information on invoices:
|
|
Total Tax Only |
Select to have the system total all of the taxes (sales and use, and VAT) into one amount. |
See Also
Calculating VAT in PeopleSoft Billing

 Setting Up Invoice Header Note Print Options
Setting Up Invoice Header Note Print OptionsHeader notes convey information that pertains to the invoice as a whole. You must associate both primary and secondary header notes with specific note types that you enter in the corresponding field on the Header Notes page. All other notes are designated as remaining header notes, and they print as you specify.
Note. Not all sample invoice layouts use all of the following invoice note options. For example, Crystal Reports invoices do not have all of the same notes logic as the SQR invoices. Additionally, some PeopleSoft Grants and federal invoices do not include notes.
Access the Invoice Formatting Options - Header Notes page.
Primary Header Note Position
|
Note Type |
Identify the note type for the primary header note. Primary header notes appear within the invoice header, on the first or all pages. There is only one primary header note per invoice header. If you define more than one primary header note, the subsequent notes appear with the remaining header notes. Notes appear in alphabetical order by note type. For example, suppose that you define three note types: ANN-01, HOLIDAY, and CUSTNOTE. The notes appear on the invoice alphabetically in the following order: ANN-01, CUSTNOTE, then HOLIDAY. You can print primary header notes using the following options:
|
Secondary Header Note Position
|
Note Type |
Identify the note type for the secondary header note. Secondary header notes appear in a location that you designate as an additional note area where you can place comments with particular emphasis. For instance, you can include a Thank you for your business note at the end of the bill. Select from the following print options for secondary header notes:
|
Summary Page Options
|
Include Primary Header Notes |
Select this option or the Include Secondary Header Notes option to include one or both on the summary page. |
Remaining Header Note Position
Any header notes that are not designated as primary or secondary become remaining header notes. All note types except the primary and secondary header notes fall into this category. Often, these notes are specific to the bill rather than general announcements.
Order Header Note Position
|
After Last Line |
Select to print order header notes after the last invoice line and after the invoice header notes printed at this location. |
|
Before First Line |
Select to print order header notes before the first invoice line but after the invoice header notes printed at this location. |
|
After Totals |
Select to print order header notes after the invoice totals and after the invoice header notes printed at this location. |
|
Suppress printing |
Select if you do not want to print the order header notes. |
If you want only internal employees to view notes generated from a note type specified on this page, select the Internal Only Flag field for the note type on the Standard Billing - Line - Note page.
See Also

 Setting Up Invoice Line Note Print Options
Setting Up Invoice Line Note Print OptionsAccess the Invoice Formatting Options - Line Notes page.
|
Primary Line Notes |
Select to emphasize particular line notes. For example, suppose that you want to add a note to a standard message about discontinued items to inform customers about an alternative product. You can designate that such a note appears with the line or in a footnote at the end of the bill. You must associate primary line notes with a specific note type. Print these notes before or after the related line or as a footnote. |
|
Remaining Line Notes |
Select to specify the placement of line notes that are associated with no note type or with a note type that does not match the primary line note type. Print these note types before or after the related line or as a footnote. |
|
Footnote Position |
Select where on the invoice that you want the footnotes to print. Print footnotes before or after the totals. |

 Specifying VAT Information Print Options
Specifying VAT Information Print OptionsAccess the Invoice Formatting Options - VAT Treatment Msg page.
The following VAT information prints on each of invoice, in this order:
Buyer’s VAT registration ID (prints the two-character country code prefix plus the registration ID).
Seller’s VAT registration ID
VAT treatment message based on codes DGS, DSE, DSS, EGDS, EGS, ESS, NONE, OESS, OOS, OSE, ZESS, ZGE, or ZSE.
Note. VAT Treatment drivers are described in detail in the PeopleSoft Enterprise Global Options and Reports PeopleBook.
See Working with VAT.
VAT exception message of Suspended or Exonerated with certificate ID.
Declaration point of invoice or payment.
Calculation method (gross or net).
|
VAT Treatment Msg Placement (VAT treatment message placement) |
Select from the following options to print VAT information:
|
|
Summary Page Option |
To print VAT treatment information on the summary page of the invoice, select Include VAT Treatment Msg (include value-added tax treatment message). |
See Also
Modifying Invoice Layouts for VAT
 Setting Up Distribution Codes
Setting Up Distribution CodesTo set up distribution codes, use the Distribution Code (DIST_CODE_TBL) component.
Distribution codes simplify the process of generating accounting entries by defining a valid combination of ChartField values.

 Pages Used to Set Up Distribution Codes
Pages Used to Set Up Distribution Codes

 Defining Distribution Codes
Defining Distribution CodesAccess the Distribution Code page.
Select the distribution type. The distribution types used in PeopleSoft Billing are:
|
Dfr Rev (deferred revenue) |
Used for setting up deferred account distribution codes. |
|
Dfr Disc (deferred discounts) |
Used for setting up deferred discount account distribution codes. |
|
Dfr Surch (deferred surcharges) |
Used for setting up deferred surcharge account distribution codes. |
|
Discount |
Used for setting up discount account distribution entries. |
|
GST (goods and services tax) |
Used for Canadian accounting entries when you use Vertex or Taxware. |
|
IU Pay (InterUnit payables) |
Used for setting up InterUnit payables account distribution codes. |
|
IU Rec (InterUnit receivables) |
Used for setting up InterUnit receivables account distribution codes. |
|
Revenue |
Used for setting up revenue accounts. |
|
Sales/Use |
Used for sales and use taxes when using Vertex or Taxware. |
|
Surcharge |
Used for setting up surcharge account distribution entries. |
|
Unbill AR (unbilled accounts receivable) |
Used for setting up unbilled accounts receivable accounts. |
Select an unbilled receivables deferred distribution code.
|
ChartField Values |
Enter the combination of values that PeopleSoft General Ledger uses to process activity marked with this distribution code. Enter values only for the ChartFields that you use. You can have multiple receivables accounts that are affected by all types of transactions. You cannot select a statistical account for any of the distribution codes. |
|
|
Click the Draft Distributions Codes button to access the Draft Details page, where you can specify the draft distribution codes that you want to link to a receivables distribution code. |
Note. The billing default hierarchy does not recognize new effective-dated rows on the Distribution Codes page. Therefore if a change is required for the Distribution Code values, it can be entered manually on the Header - Info 1 page, or the PreLoad process will pick up the new effective-dated row during the Finalization process.

 Linking Draft Distribution Codes
Linking Draft Distribution CodesAccess the Draft Details page.
|
Draft AR Distribution Code (draft accounts receivable distribution code) |
Select to define the receivable account for approved drafts. |
|
Remitted Draft Receivable Code |
Select to define the receivable account for remitted drafts. |
|
Draft Discount Receivable Code |
Select to define the receivables account for the discounted drafts. |
|
Draft Discount Liability Code |
Select to define the liability account for drafts discounted with recourse. |
|
Dishonored Draft Code |
Select to define the receivable account for dishonored drafts. |
 Setting Up Group Types and Group IDs
Setting Up Group Types and Group IDsThe documentation for PeopleSoft Receivables discusses group types and group IDs in detail.
See Setting Up Group Types and Group Origins.
 Establishing Timing for Payment Terms
Establishing Timing for Payment TermsThe documentation for PeopleSoft Receivables discusses timing and payment terms in detail.
 Setting Up Payment Terms
Setting Up Payment TermsThe documentation for PeopleSoft Receivables discusses setting up payment terms in detail.
 Setting Up PeopleSoft Billing Charge Codes
Setting Up PeopleSoft Billing Charge CodesTo set up PeopleSoft Billing charge codes, use the Charge Code (BI_CHARGE) component. Use the BI_CHARGE_CI component interface to load data into the tables for this component.
You can use charge codes to bill for something that is not usually classified as a product by normal business practices. For example, if you are a manufacturer, but you lease part of the corporate headquarters to another organization, you can classify rent and utilities, or any other nonstandard revenue, using a charge code.
You set up a charge code as if it were a part of a product table, but because it resides on a separate table from regular products, it is easier to maintain. As a separate table, it doesn't have to meet any verification demands of billing source applications, such as PeopleSoft Order Management or PeopleSoft Project Costing.
Charge codes are defined by setID and currency code. For convenience when defining charge codes, select the currency code on the User Preferences - Billing page. To create a charge code, use the Charge Code page.
This section discusses how to:
Define charge codes.
Define charge code VAT information.
See Also
Defining Billing User Preferences

 Page Used to Set Up PeopleSoft Billing Charge Codes
Page Used to Set Up PeopleSoft Billing Charge Codes
|
Page Name |
Object Name |
Navigation |
Usage |
|
Charge Code |
BI_CHARGE |
Set Up Financials/Supply Chain, Product Related, Billing, Setup, Charge Code |
|
|
Charge Code 2 |
BI_CHARGE2 |
Set Up Financials/Supply Chain, Product Related, Billing, Setup, Charge Code 2 |

 Defining Charge Codes
Defining Charge CodesAccess the Charge Codes page.
|
Revenue Distribution Code |
These codes simplify the process of generating accounting entries by defining a valid combination of ChartField values. Set up revenue distribution codes on the Distribution Code page. |
|
Tax Group |
If applicable, enter the tax group, transaction type, and transaction subtype. The applicability of these fields depends on the tax solution option that you select on the Billing Definition - Business Unit 2 page:
|
|
VAT Group |
Enter the VAT group, if applicable. The applicability of this field depends on whether the billing business unit is tied to a VAT entity on the Business Unit 4 page. When you enter a charge code with an associated VAT group on a bill line, the system uses the VAT defaults that are defined for the VAT group for that bill line |
|
Revenue Recognition Basis |
Establish the date or range of dates that the system uses to determine when to realize revenue. The Invoice Date option is the default and indicates a non-deferred situation. All other basis options indicate a deferral if the corresponding date or date range is in a future accounting period. For example, if you select the value Ship Date, and the shipping date is in a future accounting period, the bill line is subject to deferred accounting. If you select From/To Date Range, and the date range falls within a future accounting period, the bill line is subject to deferred accounting. |
See Also
Defining Tax Control and Deferred Revenue Options
Integrating with Sales and Use Tax Applications

 Defining Charge Code VAT Information
Defining Charge Code VAT InformationAccess the Charge Code 2 page.
Countries that use VAT must report separately the sale and purchase of goods from the sale and purchase of services. Applicable VAT defaults such as VAT declaration point, VAT code and VAT transaction type can be defined for a charge code per country or state that registered with VAT authority. Setting up VAT defaults for a charge code is optional.
Note. The VAT Defaults Setup and Services VAT Treatment Drivers Setup pages are described in detail in the PeopleSoft Enterprise Global Options and Reports PeopleBook.
See Working with VAT.
 Establishing Tax Groups
Establishing Tax GroupsTo establish tax groups, use the Charge Code Tax Group (BI_TAX_GROUP) component.
Tax groups enable you to identify tax charge information associated with individual charge codes. Tax groups are not needed if you use the PeopleSoft Billing tax tables for sales and use tax calculations.
This section discusses how to define tax groups.

 Page Used to Establish Tax Groups
Page Used to Establish Tax Groups

 Defining Tax Groups
Defining Tax GroupsAccess the Tax Group page.
If you are using either of the supported third-party tax vendors, Taxware or Vertex, you can define tax groups.
Taxware
If you use Taxware's product matrix, enter the Taxware product codes here. This step is not mandatory, but it reduces errors during bill entry because the table is accessed when you establish charge codes or enter bills. Be sure to enter product codes correctly; the system does not verify that the tax group is a valid Taxware product code. Once you have entered the product codes, they should pass through the Taxware interface without error.
Tax groups appear as the defaults on the bill line in bill entry at the time you enter a charge code. If you don't specify tax groups, the charge code is sent with the bill line through the tax interface as the product.
Note. The Billing Interface doesn’t display default charge code tax group information for the bill line. To enhance performance, the system does not provide any default charge code values to the Billing Interface activity.
Vertex
If you use the Vertex tax solution, enter the product exception classes here.
During tax calculation, a tax group associated with a bill line is sent through the tax interface. You create this default when you establish charge codes or enter bills. Be sure to enter the tax groups correctly; the system does not verify that the tax groups are valid. Once you have entered the tax groups, they should pass through the Vertex interface without error.
Tax groups appear as defaults on the bill line in bill entry at the time you enter a charge code. If you don't specify a tax group, the charge code is sent with the bill line.
See Also
Setting Up PeopleSoft Billing Charge Codes
Calculating Sales and Use Tax in Supply Chain Management
 Establishing Charge Code VAT Groups
Establishing Charge Code VAT GroupsTo establish charge code VAT groups, use the Charge Code VAT Group (BI_VAT_GROUP) component.
To minimize data entry, you can define a charge code VAT group for multiple charge codes when those charge codes share the same VAT characteristics. After you define a charge code VAT group, you can associate it to a charge code in the VAT Group field on the Charge Codes page.

 Page Used to Establish Charge Code VAT Groups
Page Used to Establish Charge Code VAT Groups

 Defining VAT Groups
Defining VAT GroupsAccess the VAT Group page.
|
VAT Default Setup |
Click to access the VAT Defaults Setup page. The VAT Defaults Setup page is a common page used to set up VAT defaulting for all PeopleSoft applications processing VAT transactions. On this page you can define VAT group defaults per VAT registration country and state, as applicable. |
|
VAT Service Treatment Setup |
Click to access the Services VAT Treatment Drivers Setup page. The Services VAT Treatment Drivers Setup is a common page used to set up VAT services treatment for all PeopleSoft applications processing VAT transactions. If you are required to implement special handling for services, you can specify VAT group service treatment defaults on this page for a supplier's (seller's) location country and state, as applicable. You must define the Physical Nature as Service to access the Services VAT Treatment Drivers Setup page. |
 Setting Up Discounts and Surcharges
Setting Up Discounts and SurchargesTo set up discounts and surcharges, use the Discounts and Surcharges (BI_DISC_SUR) component. Use the BI_DISC_SUR_CI component interface to load data into the tables for this component.
Products or services that you offer may have discounts or surcharges added to them. You establish the definitions on the Discount/Surcharge page so that the discount and surcharge definitions can be used when entering bill lines. This page enables you to enter as many predefined discounts or surcharges as you want. Discounts can be given on a fixed-amount or a percentage basis.
Discount and surcharge codes are defined by currency code. For convenience when defining these codes, set the default currency code on the User Preferences - Billing page.
See Also
Defining Billing User Preferences

 Page Used to Set Up Discounts and Surcharges
Page Used to Set Up Discounts and Surcharges

 Adding New Discounts and Surcharges
Adding New Discounts and SurchargesAccess the Discount/Surcharge page.
|
Type |
Select to define as a discount, surcharge, installment surcharge, or retainage. A discount lowers the amount due from a customer; a surcharge raises the amount due from a customer. |
|
Computation Basis |
Select to specify a fixed amount or percentage. Whichever you select, also enter the amount or the percentage in the adjacent field. Enter the percentage as a number with two decimal places; for example, enter 5 percent as 5.00. |
|
VAT Default |
Click to access the VAT Defaults Setup page. The VAT Defaults Setup page is a common page used to set up VAT defaulting for all PeopleSoft applications processing VAT transactions. On this page you can define discount and surcharge VAT defaults per VAT registration country and state, as applicable. |
|
VAT Service Treatment Setup |
Click to access the Services VAT Treatment Drivers Setup page. The Services VAT Treatment Drivers Setup is a common page used to set up VAT services treatment for all PeopleSoft applications processing VAT transactions. If you are required to implement special handling for services, you can specify discount and surcharge VAT service treatment defaults on this page for a supplier's (seller's) location country and state, as applicable. |
|
Distribution Code |
Select a code that reflects the accounting distribution. |
Note. The VAT Defaults Setup and Services VAT Treatment Drivers Setup pages are described in detail in the PeopleSoft Enterprise Global Options and Reports PeopleBook .
See Working with VAT.
See Also
 Setting Up Bill-By Identifiers for External Sources
Setting Up Bill-By Identifiers for External SourcesTo set up bill-by identifiers, use the Bill-By Identifier (BI_BILL_BY) component.
PeopleSoft Billing uses the bill-by ID to define how to group billing activity on invoices when it is added to a bill through the Billing Interface. A bill-by ID that you define can appear as the default at the customer, bill source, bill type, and business unit levels.
Note. If you define any one of the following fields as yes, the Billing Interface creates a new bill: CREATE_NEW_BILL, DIRECT_INVOICING, or TMP_BILL_FLG.

 Page Used to Set Up Bill-By Identifiers for External Sources
Page Used to Set Up Bill-By Identifiers for External Sources

 Defining Bill-By Identifiers
Defining Bill-By IdentifiersAccess the Bill-By Identifier page.
|
New Bill Status |
Select the status that the system assigns to a new bill header. This value determines the status of new bills generated by the Billing Interface process (BIIF0001). |
|
Add to Bills With Status |
Displays the valid status of bill headers to which the system can add billing activity in the interface staging area. |
|
Bill-By Fields |
When you add bill-by fields to the bill-by definition, you are instructing the Billing Interface to use those fields to determine which noninvoiced bills are subject to interface activity. For example, if you define a bill-by ID with the fields ORDER_NO and SHIP_TO_ADDR_NUM, the interface process will generate a new bill for each combination of order number and ship-to location for each customer. For each line of activity in the interface staging area, the interface process verifies that a non-invoiced bill exists for that business unit, bill-to customer, order number, and ship-to location. If a bill exists, the process adds the interface line of activity to the bill as another bill line. If no bill exists, the interface process generates a new bill header and adds the interface line activity to the new bill. |
Bill-By Example
The following example demonstrates how five lines of billable activity are populated in the interface staging area for customer 5001:
|
Line |
Business Unit |
Customer |
Order Number |
Ship-To Location |
Amount |
|
1 |
US001 |
5001 |
5550122 |
1 |
500 USD |
|
2 |
US001 |
5001 |
5550122 |
1 |
2000 USD |
|
3 |
US001 |
5001 |
5554095 |
1 |
45 USD |
|
4 |
US001 |
5001 |
5554095 |
2 |
4700 USD |
|
5 |
US001 |
5001 |
5554095 |
1 |
16000 USD |
When the Billing Interface processes this activity, it establishes whether any noninvoiced bill headers exist for each business unit, customer, order number, and ship-to location combination. If there are any noninvoiced bill headers, it adds the interface lines to the appropriate bills. If there are none, it generates new bill headers and adds the interface lines to the new bills.
Suppose that before the interface process was run for the preceding activity, there was one noninvoiced bill for business unit US001, customer 5001, order 550122, and ship-to location 1, and no existing bills for order number 5554095. The interface process determines that a bill exists for order number 5550122 and ship-to location 1, so it adds lines 1 and 2 to that bill. It then generates two new bill headers, one for order 5554095 and ship-to location 1, and one for order 5554095 and ship-to location 2. It adds lines 3 and 5 to the first of these two new bills. It adds line 4 to the second of these two new bill headers.
Note. If the Billing Interface process is run as a part of a job, such as Indirect Invoicing, that gets initiated by an upstream product, such as OM, the RANGE_SELECTION_ID field should be added to the Bill By identifier. This allows the billing processes to identify what transaction needs to be processed.
 Defining Accumulations
Defining AccumulationsTo define accumulations, use the Accumulation Description (BI_ACCUM_INIT_E), Accumulation Definition (BI_ACCUM_DEFN) and Accumulation Beginning Balance (BI_ACCUM_INIT) components.
You can calculate cumulative balances for a nearly unlimited set of key combinations in PeopleSoft Billing. Typically, the behind-the-scenes calculations generate balances for any amount or quantity fields in the system. These balances can reflect the following amounts:
Invoiced.
Uninvoiced.
Total, invoiced plus uninvoiced
You can maintain inception-to-date balances for customers, contracts, or projects. You can accumulate year-to-date quantities for a given identifier. You can accumulate how many items with a particular charge code are sold in a given month and the gross amount of those sales. You can define as many accumulation descriptions as you want, and you can accumulate the balances in the billing currency, base currency, or euro currency.
Balances can provide useful and powerful information to assist you in data analysis. Ceiling balances are an additional way to compare to-date balances with a limit or threshold.
To define accumulation balances:
Establish accumulation rules on the Accumulation Description page.
Enter beginning balance or ceiling amounts on the Accumulation Beginning Balance - Accumulation Initialization page or on the Accumulation Beginning Balance - Accum Euro Initialization page, depending on the currency perspective you prefer.
You can add beginning and ceiling balances to accumulation rules. You can then compare balances to date to ceiling amounts. The system adds beginning balances to accumulated amounts to arrive at a Balance To Date on the Cumulative Compare pages. If you do not enter beginning balance amounts, the system uses 0 as the beginning balances. These pages are optional; you should use them only if you need information about beginning and ceiling balances.
Run the Accumulation process on the Balance Accumulation Process page.
Inquire about the results.
Review reports or navigate to the two inquiry pages provided in PeopleSoft Billing: Accumulated Balance Inquiry - Cumulative Billing page and Accumulated Balance Compare - Cumulative Compare Inquiry page.
This section discusses how to:
Establish the accumulation rules.
Establish beginning balances in billing and base currency.
Establish beginning balances in billing and euro currency.
See Also

 Pages Used to Define Accumulations
Pages Used to Define Accumulations

 Establishing the Accumulation Rules
Establishing the Accumulation RulesAccess the Accumulation Description page.
In addition to establishing how the system accumulates balances, this page enables you to specify the starting point from which to begin accumulating. You can set up as many accumulation rules as necessary.
|
Accumulation Start Date |
Enter the date on which the accumulation begins. You can change this date at any time. This enables you to change the starting point for accumulating. For example, if you want year-to-date balances, simply reset the accumulation start date to January 1 of the current year. If you want to accumulate quantity, select the Accumulate Quantity check box. |
|
Key 1 |
Select the keys (up to a maximum of five). You can select the key from a list that includes most of the informational fields found in the bill header and bill line tables. A key is any key field to which you want this accumulation to apply. Every key that you add after the first increases the level of detail that you retrieve. For example, if you accumulate by customer, you receive a total for each customer. If you accumulate by customer and order number, you receive subtotals for each combination of customer and order number, which significantly increases the number of rows in the database. In the previous example, this accumulation updates bill-to customer balances. Note. With a few exceptions, all key fields available for selection here are line level fields. They must contain values at the line level to return a meaningful result. |
|
Amount 1 |
Enter the amounts that can pertain to this accumulation. Balances are maintained for invoiced bills, uninvoiced bills, and total bills (invoiced plus uninvoiced). In the preceding example, this accumulation updates cumulative balances for quantity (because you selected the Accumulate Quantity check box), gross extended amount, and net extended amount. |
To define the beginning amount or place a ceiling on the totals, you can further define the accumulation rules in the Accumulation Beginning Balance pages. When you complete the definition, you can access the Balance Accumulation Process page. If you define no beginning balances, the system uses 0 for the beginning balances.
See Also

 Establishing Beginning Balances in Billing and Base Currency
Establishing Beginning Balances in Billing and Base CurrencyAccess the Accumulation Beginning Balance - Accumulation Initialization page.
When assigning beginning balances to accumulations, you must enter a billing currency and base currency at the search prompt. If you are entering a large number of balances, you can set a default currency code on the User Preferences - Billing page. Euro currency is optional; you can use it when appropriate.
At the search prompt, enter the accumulation key values for the key fields. The accumulation key value fields are the key fields that you associated with the accumulation description when you defined it. For example, if you assigned BILL_TO_CUST_ID as the first key, you can provide a value for the chosen customer in the Accumulation Key 1 Value field here. You must enter all keys that pertain to this accumulation description in the key section of this page.
|
Accum ID (accumulation ID) |
Select the field that you associate with the accumulation description. The adjacent value appears by default from the Accumulation Key 1 field that you specify. |
|
Balance Types |
Options are:
For example, you can supply ceiling balances in the same manner as beginning balances, where appropriate. These balances appear on the Accumulated Balance Compare - Cumulative Compare Inquiry page to show how close a balance is to an established threshold. |
|
Eff Dates (effective dates) |
Specify different dates for beginning balances and ceiling balances. You can reset the balances each year (or whenever you want) and only the current effective-dated balances appear on the Accumulated Balance Compare page. |
|
Cumulative Quantity |
Summarize the bill line quantity. |
The balances appear under a heading (Billing Currency, Base Currency, or Euro Currency) to identify the currency with which you are working.
See Also
Defining Billing User Preferences

 Establishing Beginning Balances in Billing and Euro Currency
Establishing Beginning Balances in Billing and Euro CurrencyAccess the Accumulation Beginning Balance - Accum Euro Initialization page.
The fields on this page are identical to those on the Accumulation Beginning Balance - Accumulation Initialization page.
 Using Workflow Processes in PeopleSoft Billing
Using Workflow Processes in PeopleSoft BillingTo utilize workflow processes in PeopleSoft Billing, use the Workflow/Batch Parameters (BI_WF_OPTIONS) component.
In PeopleSoft applications, pages and components are organized according to their related functions. This structure is designed for a general business organization, but you may want to develop other structures to complete business processes.
Typically, you access only a subset of the pages regularly. To streamline operations, you can define graphical, process-based maps. With maps, you can create a visual overview for each business process to see how a particular task fits into the big picture. Maps enable you to quickly navigate to the pages that you need. As you create maps, you can build workflow into business processes. You can also build business processes to implement workflow, even if you don’t intend to use the business processes to navigate the system.
See Also
Enterprise PeopleTools 8.48 PeopleBook: Workflow Technology

 Page Used to Use Workflow Processes
Page Used to Use Workflow Processes

 Modifying Workflow and Batch Parameters
Modifying Workflow and Batch ParametersAccess the WorkFlow/Batch Parameters page.
|
Pending Interface Notification, Number of Days Pending |
Enter the duration that pending interface lines can remain unprocessed in the staging area before a worklist notification is sent. |
|
Delete Temporary Bills, Number of Days Old |
Enter the number of days after which the system deletes temporary bills from the Billing tables. |
|
Delete Extract Bills, Number of Days Old |
Enter the number of days after which the system deletes PeopleSoft Billing information from the invoice extract tables. Important! You must periodically delete the billing information from the invoice extract tables. Otherwise, too many rows will accumulate and processing will slow significantly. |
|
Inactive Bill Notification, Number of Days Inactive |
Enter the duration that non-invoiced bills can remain inactive before a worklist notification is sent. |
|
Pending Credit Crd Authorization, Number of Days Pending |
Enter the duration that pending credit card authorizations can remain unprocessed before a worklist notification is sent. |
See Also
Enterprise PeopleTools 8.48 PeopleBook: Workflow Technology