Chapitre 4 Utilisation de la boîte de réception
Ce chapitre vous fournit des informations concernant l'utilisation de la Boîte de réception.
Présentation de la boîte de réception
La Boîte de réception est l'emplacement par défaut de vos messages de courrier électronique. Vous pouvez l'utiliser pour composer, envoyer et recevoir des messages. La Figure 4–1 montre la fenêtre Boîte de réception type.
Figure 4–1 Fenêtre Boîte de réception type
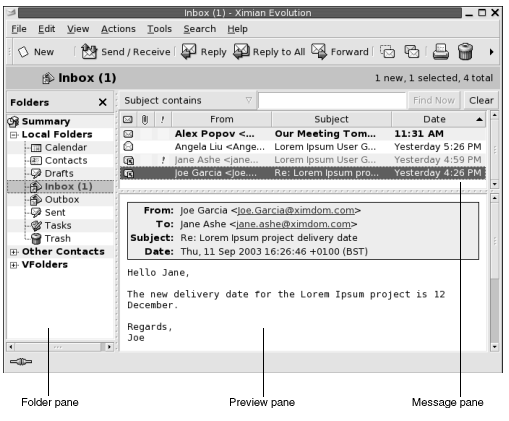
La fenêtre Boîte de réception contient un volet de dossiers où s'affichent les dossiers dans lesquels vous pouvez stocker vos messages. Pour afficher/masquer le volet de dossiers, choisissez Vue -> Barre de dossiers.
La fenêtre Boîte de réception contient également un volet de messages et un volet d'aperçu. Le premier est situé dans la partie supérieure de la fenêtre. Il contient une liste de vos messages. Le second est situé dans la partie inférieure de la fenêtre. Il contient un aperçu du message sélectionné. Pour afficher/masquer le volet d'aperçu, choisissez Vue -> Volet d'aperçu.
La Figure 4–2 montre un volet de messages type.
Figure 4–2 Volet de messages type
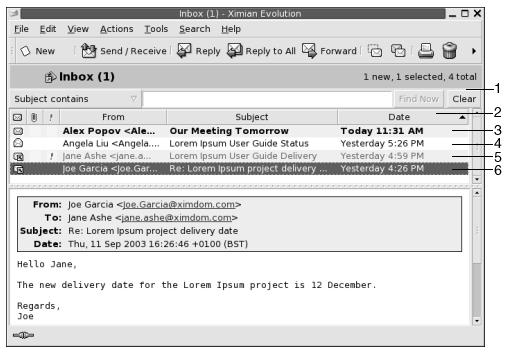
Vous trouverez, dans le tableau ci-dessous, une liste des composants de l'interface du volet de messages apparaissant sur la Figure 4–2:
Les formats dans lesquels les informations d'en-tête s'affichent dans la liste des messages varient en fonction de l'état de ceux-ci. La Figure 4–2 en fournit une illustration. Vous trouverez, dans le tableau ci-dessous, une liste et une description des formats dans lesquels les informations d'en-tête des messages s'affichent :
|
Référence |
Format |
Description |
|---|---|---|
|
3 |
Gras |
Message non lu. |
|
4 |
Aucun formatage |
Message lu. |
|
5 |
Couleur rouge |
Message important. |
|
6 |
En surbrillance |
Message sélectionné. |
Vous pouvez utiliser la fenêtre Boîte de réception pour effectuer toutes les tâches relatives au courrier électronique : lecture, rédaction et envoi de messages. Ximian Evolution vous permet de trier vos messages selon différents champs, de les organiser en dossiers, de les marquer ou d'y apposer une étiquette.
Vous pouvez également utiliser les fonctions d'Evolution ci-dessous, qui facilitent la gestion de vos messages :
- Vues
-
Les vues vous permettent de visualiser vos messages de différentes manières. Ce sont des dispositions particulières des messages dans un dossier. Les critères d'affichage des colonnes à l'intérieur de la liste des messages et les champs selon lesquels ceux-ci sont triés sont spécifiés dans les vues. Vous pouvez utiliser des vues standard ou créer des vues personnalisées.
- Dossiers virtuels
-
Les dossiers virtuels regroupent les messages susceptibles de se trouver dans plus d'un dossier et vous permettent de les visualiser comme s'ils se trouvaient dans un seul et même dossier.
- Filtres
-
Les filtres sont des outils permettant de filtrer les messages en fonction de différents critères et d'exécuter des actions répondant à ces critères. Exemple : vous pouvez utiliser un filtre pour déplacer automatiquement les messages en provenance d'une adresse vers un dossier.
- Recherches
-
La fenêtre Boîte de réception contient une barre de recherche vous permettant d'effectuer des recherches simples dans le contenu de vos messages et des recherches avancées.
Evolutionvous offre la possibilité d'enregistrer vos recherches. Le cas échéant, elles sont ajoutées au menu Rechercher, ce qui vous permet ensuite de les sélectionner directement dans ce menu.Evolutioncontient également un éditeur de recherches que vous pouvez utiliser pour ajouter, éditer et supprimer des recherches.
Réception des messages
Choisissez Actions -> Envoyer / Recevoir pour recevoir vos messages. En général, les nouveaux messages s'affichent dans la Boîte de réception. Si vous avez reçu de nouveaux messages, le titre de votre Boîte de réception s'affiche en gras. Le nombre de nouveaux messages s'affiche à côté de l'intitulé Boîte de réception.
Affichage des messages
Evolution vous offre la possibilité d'enregistrer vos messages, de les imprimer et de modifier leur mode d'affichage.
Ouverture d'un message
Pour ouvrir un message, double-cliquez sur celui-ci dans la liste des messages.
Vous pouvez également le sélectionner dans la liste des messages, puis choisir Fichier -> Ouvrir le message.
Enregistrement d'un message
Pour enregistrer un message sous forme de fichier, ouvrez le message et choisissez Fichier -> Enregistrer sous. La boîte de dialogue Enregistrer le message sous s'ouvre. Entrez-y le nom sous lequel vous souhaitez enregistrer le fichier et cliquez sur OK.
Impression d'un message
Pour imprimer un message, ouvrez-le et choisissez Fichier -> Imprimer. Sélectionnez les options requises dans la boîte de dialogue Imprimer le message, puis cliquez sur Imprimer.
Pour obtenir un aperçu de l'impression du message, choisissez Fichier -> Aperçu avant impression.
Affichage d'une pièce jointe dans un message
Une pièce jointe est un fichier inclus dans un message. Lorsqu'un message contient des pièces jointes, chacune d'entre elles est représentée par un bouton situé en bas du message. Si votre système reconnaît le type de fichier joint, l'icône correspondante s'affiche sur le bouton.
Actions relatives aux pièces jointes :
|
Action |
Instructions |
|---|---|
|
Affichage de la pièce jointe dans le message |
Cliquez sur l'icône flèche vers la droite située à gauche du bouton. Vous pouvez également cliquer sur la flèche vers le bas située à droite du bouton et sélectionner Afficher dans le corps dans le menu contextuel. Si la pièce jointe est déjà affichée dans le message, cliquez sur l'icône flèche vers le bas située à gauche du bouton pour masquer la pièce jointe. Vous pouvez également cliquer sur la flèche vers le bas située à droite du bouton et sélectionner Masquer dans le menu contextuel. |
|
Enregistrement de la pièce jointe |
Cliquez sur la flèche vers le bas située à droite du bouton et choisissez Enregistrer la pièce jointe dans le menu contextuel. La boîte de dialogue Enregistrer la pièce jointe s'affiche et vous pouvez y enregistrer la pièce jointe. |
|
Ouverture de la pièce jointe dans une application |
Si votre système reconnaît le type de fichier joint, vous pouvez l'ouvrir dans une application. Pour ce faire, cliquez sur la flèche vers le bas située à droite du bouton et choisissez Ouvrir dans nom_application dans le menu contextuel. |
Affichage des images dans les messages
Vous pouvez recevoir des messages dont le corps contient des images ou des messages contenant des liens vers des images sur Internet. Le chargement des images Internet peut prendre un certain temps. Dans certains cas, ce type d'opération peut également fournir des informations à des expéditeurs de spams. Par défaut, Evolution n'affiche pas les images contenant des liens dans les messages.
Pour afficher une image contenant un lien dans un message, ouvrez le message et choisissez Vue -> Affichage du message -> Charger les images.
Modification de la taille du texte dans les messages
Evolution vous offre la possibilité de modifier la taille du texte dans les messages. Vous pouvez le faire dans une fenêtre de message ou dans le volet d'aperçu.
Pour réduire la taille du texte, choisissez Vue -> Taille du texte -> Plus petit. Pour augmenter la taille du texte, choisissez Vue -> Taille du texte -> Plus grand.
Pour rétablir la taille du texte par défaut, choisissez Vue -> Taille du texte -> Taille d'origine.
Modification de l'affichage des messages
Evolution vous permet de modifier l'affichage des messages. Vous pouvez le faire dans la fenêtre d'un message ou dans le volet d'aperçu.
Pour afficher les en-têtes complets de vos messages, choisissez Vue -> Affichage du message -> Afficher les en-têtes complets. Ces informations contiennent les détails techniques du message : serveur ayant livré le message, format du message, etc.
Pour afficher la source complète du message, choisissez Vue -> Affichage du message -> Afficher la source du message. La source complète du message est son code source.
Pour rétablir l'affichage normal, choisissez Vue -> Affichage du message -> Affichage normal.
Ajout d'un expéditeur aux contacts
Evolution vous offre la possibilité d'ajouter l'expéditeur d'un message à votre liste de contacts. Pour ce faire, procédez comme suit :
-
Ouvrez le dossier contenant le message émanant de l'expéditeur que vous souhaitez ajouter à votre liste de contacts. Sélectionnez ce message dans la liste.
Vous pouvez également ouvrir directement le message émanant de l'expéditeur que vous souhaitez ajouter à votre liste de contacts.
-
Choisissez Actions -> Ajouter l'expéditeur au carnet d'adresses. La fenêtre Expéditeur s'ouvre. Elle contient des informations détaillées concernant l'expéditeur.
-
Cliquez sur le bouton Ajouter aux contacts. La boîte de dialogue Ajout express de contact s'ouvre.
-
Pour ajouter l'expéditeur à votre liste de contacts, cliquez sur OK.
Vous pouvez ajouter des informations supplémentaires en cliquant sur le bouton Éditer entièrement. La fenêtre Éditeur de contacts s'ouvre. Pour savoir comment compléter les informations figurant dans cette fenêtre, reportez-vous à la rubrique Ajout d'un contact.
Envoi de messages
Evolution vous offre la possibilité d'envoyer de nouveaux messages, de répondre aux messages reçus et de les faire suivre. Les champs disponibles dans les fenêtres de messages vous permettent d'entrer les adresses des destinataires :
- À
-
Adresse des destinataires de votre message.
- Cc
-
Adresse des destinataires auxquels vous souhaitez envoyer une copie de votre message. Pour afficher ce champ, choisissez Vue -> Champ Cc dans la fenêtre du message.
- Cci
-
Adresse des destinataires auxquels vous souhaitez envoyer une copie cachée de votre message. Ces adresses n'apparaissent pas dans le message transmis. Pour afficher le champ Cci, choisissez Vue -> Champ Cci dans la fenêtre de message.
Vous pouvez également utiliser les boutons À, Cc et Cci pour sélectionner les contacts auxquels vous souhaitez envoyer votre message. Pour savoir comment insérer des entrées de votre liste de contacts dans le champ À, reportez-vous à la rubrique Sélection des destinataires dans la liste des contacts.
Envoi d'un nouveau message
Pour rédiger et envoyer un nouveau message, procédez comme suit :
-
Choisissez Fichier -> Nouveau -> Message ou Actions -> Composer un nouveau message. La fenêtre Composer un message s'affiche.
-
Utilisez la fenêtre Composer un message pour rédiger votre message. Vous trouverez, dans le tableau ci-dessous, une description des éléments de la fenêtre Composer un message :
Élément
Description
De
Si vous possédez plusieurs comptes de messagerie, utilisez la liste déroulante pour sélectionner l'adresse électronique à insérer dans le champ De du message.
Signature
Si vous souhaitez ajouter une signature à votre message, sélectionnez-la dans la liste déroulante. Vous pouvez sélectionner une signature générée automatiquement à partir des détails de votre compte de messagerie et créer des signatures personnalisées. Pour de plus amples informations sur les signatures, reportez-vous à la rubrique Configuration des préférences du composeur.
À
Entrez l'adresse du destinataire de votre message. Si vous souhaitez envoyer le message à plus d'un destinataire, séparez les adresses par une virgule.
Pour savoir comment insérer des entrées de votre liste de contacts dans le champ À, reportez-vous à la rubrique Sélection des destinataires dans la liste des contacts.
Objet
Entrez dans cette zone de texte un bref résumé de l'objet de votre message.
Contenu
Entrez le texte de votre message dans la zone de la fenêtre située sous le champ Objet et la barre d'outils de formatage.
Evolution vous offre la possibilité de formater les messages que vous envoyez. Pour de plus amples informations, reportez-vous à la rubrique Rédaction de messages.
-
Vous pouvez joindre un fichier au message. Pour ce faire, procédez comme suit :
-
Dans la fenêtre Composer un message, choisissez Insérer -> Pièce jointe. La boîte de dialogue Joindre des fichiers s'affiche.
-
Sélectionnez-y le fichier à joindre au message. Après avoir sélectionné le dossier, cliquez sur OK. La pièce jointe s'affiche sous forme d'icône dans un volet de pièces jointes, dans la fenêtre Composer un message.
-
-
Pour envoyer le message, choisissez Fichier -> Envoyer.
Réponse à un message
Pour répondre à un message, procédez comme suit :
-
Ouvrez le dossier contenant le message auquel vous souhaitez répondre et sélectionnez celui-ci dans la liste.
Vous pouvez également ouvrir le message auquel vous souhaitez répondre.
-
Pour répondre à l'expéditeur du message, choisissez Actions -> Répondre à l'expéditeur.
Pour répondre à l'expéditeur du message et à toutes les personnes figurant en copie, choisissez Actions -> Répondre à tous.
Vous pouvez faire en sorte que votre réponse à un message émanant d'une liste de diffusion soit envoyée aux membres de cette liste, mais ni à l'expéditeur d'origine, ni aux destinataires mis en copie. Pour ce faire, choisissez Actions -> Répondre à la liste.
Une nouvelle fenêtre de message d'affiche. Elle contient ou non le message d'origine, selon les préférences que vous avez choisies.
-
Entrez le texte de votre message dans la zone de la fenêtre située sous le champ Objet et la barre d'outils de formatage.
-
Pour envoyer le message, choisissez Fichier -> Envoyer.
Transfert de messages
Evolution vous permet de faire suivre vos messages à d'autres destinataires. Pour ce faire, vous avez le choix entre plusieurs solutions, décrites dans le tableau ci-dessous :
|
Options de transfert |
Description |
|---|---|
|
Pièce jointe |
Joint le message transféré sous forme de fichier. |
|
Dans le corps |
Insère le message transféré dans le corps du nouveau message. Cette méthode est utile si vous souhaitez citer le message transféré. |
|
Cité |
Insère le message transféré dans le corps du nouveau message. Chaque ligne du message transféré est précédée du caractère > (supérieur à). Cette méthode est utile si vous souhaitez citer le message transféré en faisant ressortir certaines lignes. |
|
Rediriger |
Fait suivre le message et conserve les informations d'en-tête de celui-ci. Exemple : vous recevez un message d'Alex Popov et vous le redirigez vers Joe Garcia. Lorsque Joe Garcia ouvre le message, Alex Popov apparaît comme l'expéditeur du message. Cette méthode est utile si vous recevez un message dont vous n'êtes pas le destinataire le plus approprié, par exemple si vous travaillez dans le service clientèle et que le message concerne plutôt le département des ventes. |
Pour faire suivre un message, procédez comme suit :
-
Ouvrez le dossier contenant le message que vous souhaitez faire suivre et sélectionnez celui-ci dans la liste.
Vous pouvez également ouvrir le message que vous souhaitez faire suivre.
-
Choisissez Actions -> Faire suivre le message. Une nouvelle fenêtre de message d'affiche.
Vous pouvez également utiliser le menu Actions -> Faire suivre. Vous trouverez, dans le tableau ci-dessous, une description des opérations à effectuer pour faire suivre un message :
Options de transfert
Options à sélectionner
Pièce jointe
Actions -> Faire suivre -> Joint
Dans le corps
Actions -> Faire suivre -> Dans le corps
Cité
Actions -> Faire suivre -> Cité
Rediriger
Actions -> Faire suivre -> Rediriger
-
Entrez l'adresse électronique du destinataire dans le champ À. Si vous souhaitez faire suivre le message à plus d'un destinataire, séparez les adresses par une virgule.
Pour savoir comment ajouter des contacts dans le champ À, reportez-vous à la rubrique Sélection des destinataires dans la liste des contacts.
-
Si vous souhaitez ajouter du texte, entrez-le dans la zone de la fenêtre située sous le champ Objet et la barre d'outils de formatage.
-
Pour envoyer le message, choisissez Fichier -> Envoyer.
Vous pouvez spécifier un style par défaut pour les messages à faire suivre. Pour de plus amples informations, reportez-vous à la rubrique Configuration des préférences du composeur.
Renvoi d'un message
Pour renvoyer un message, procédez comme suit :
-
Ouvrez le dossier contenant le message que vous souhaitez renvoyer et sélectionnez-le dans la liste des messages.
Vous pouvez également ouvrir directement le message que vous souhaitez renvoyer.
-
Choisissez Actions -> Renvoyer. Une nouvelle fenêtre de message d'affiche.
-
Pour envoyer le message, choisissez Fichier -> Envoyer.
Postage d'un message dans un dossier
Vous pouvez poster des messages dans un dossier. Evolution les envoie aux utilisateurs abonnés au dossier et y stocke une copie de ces messages.
Pour composer et poster un nouveau message dans un dossier, procédez comme suit :
-
Choisissez Fichier -> Nouveau -> Poster le message ou Actions -> Poster un nouveau message. La fenêtre Composer un message s'affiche.
-
Utilisez la fenêtre Composer un message pour rédiger votre message. Pour de plus amples informations sur les éléments de la fenêtre Composer un message, reportez-vous à la rubrique Envoi d'un nouveau message.
-
Pour sélectionner le dossier et y poster le message, cliquez sur le bouton de sélection de dossier dans le champ Poster à. La boîte de dialogue Destination de la contribution s'ouvre. Sélectionnez le dossier dans lequel vous souhaitez stocker vos brouillons de messages dans la boîte de dialogue Destination de la contribution, puis cliquez sur OK.
-
Pour poster un message dans le dossier sélectionné, choisissez Fichier -> Envoyer.
Sélection des destinataires dans la liste des contacts
Evolution vous offre la possibilité d'insérer des contacts provenant de vos dossiers de contacts dans les champs À, Cc, et Cci de vos messages.
Pour insérer des contacts dans un message, procédez comme suit :
-
Cliquez sur le bouton À, Cc ou Cci dans votre message. La boîte de dialogue Sélectionnez les contacts dans le carnet d'adresses s'ouvre.
-
Sélectionnez-y les contacts que vous souhaitez insérer à votre message. Le tableau suivant répertorie les éléments de la boîte de dialogue Sélectionnez les contacts dans le carnet d'adresses :
Élément
Description
Dossier
Cliquez sur le bouton de sélection de dossier pour sélectionner le dossier de contacts dans lequel figure celui que vous souhaitez insérer à votre message.
Pour savoir comment spécifier un dossier de contacts par défaut, reportez-vous à la rubrique Configuration des préférences des dossiers.
Catégorie
Sélectionnez, dans la liste déroulante, la catégorie à laquelle appartient le contact que vous souhaitez insérer. La liste de contacts située dans la partie inférieure de la boîte de dialogue contient tous les contacts classés dans cette catégorie.
Pour afficher les contacts appartenant à toutes les catégories, sélectionnez Toutes les catégories.
Zone de nom
Entrez le nom du contact que vous recherchez, puis cliquez sur le bouton Rechercher.
Liste des contacts
Affiche une liste des contacts dans le dossier actif. Le contenu de la liste dépend de différents facteurs :
-
Du dossier que vous avez sélectionné.
-
De la catégorie que vous avez sélectionnée.
-
Du fait que vous avez effectué ou non une recherche de noms.
-
Du champ dans lequel vous allez insérer le contact : À, Cc ou Cci.
À
Pour insérer un contact dans le champ À de votre message, sélectionnez le contact dans la liste, puis cliquez sur le bouton À.
Cc
Pour insérer un contact dans le champ Cc de votre message, sélectionnez le contact dans la liste, puis cliquez sur le bouton Cc.
Cci
Pour insérer un contact dans le champ Cci de votre message, sélectionnez le contact dans la liste, puis cliquez sur le bouton Cci.
-
-
Cliquez sur le bouton OK pour confirmer l'insertion dans le champ À, Cc ou Cci de votre message et fermez la boîte de dialogue.
Effacement des mots de passe
Lorsque vous configurez les paramètres de réception de vos comptes de messagerie électronique, vous pouvez sélectionner l'option Mémoriser ce mot de passe pour éviter d'avoir à entrer votre mot de passe chaque fois que vous vous connectez au serveur de courrier électronique. Evolution stocke votre mot de passe et se charge de le communiquer au serveur de courrier électronique.
Vous pouvez effacer les mots de passe que vous avez entrés dans Evolution. Pour ce faire, choisissez Actions -> Oublier les mots de passe.
Rédaction de messages
Evolution vous offre la possibilité de couper, copier et coller le contenu des messages que vous composez, de rechercher du texte et de le remplacer, de vérifier l'orthographe et d'enregistrer les brouillons de vos messages.
Les formats de messages pris en charge par Evolution sont les suivants :
-
Format HTML
Vous pouvez appliquer différents types de formatage au texte HTML :
- Format de police
-
Gras, italique, souligné, taille et couleur de la police et autres attributs de police.
- Format de paragraphe
-
Styles de paragraphes comprenant les styles d'en-tête, de liste à puces et de liste à numéros. Vous pouvez également spécifier l'alignement et l'indentation des paragraphes.
- Format de page
-
Cette option vous permet de sélectionner un modèle de message, de définir un document, de spécifier une image d'arrière-plan, ainsi que d'autres paramètres de formatage.
Vous pouvez également insérer des émoticônes dans vos messages. Une émoticône est une icône représentant une expression du visage.
-
Texte brut
Il est impossible d'appliquer un format aux messages en texte brut.
Édition du contenu d'un message
Evolution vous offre la possibilité d'éditer le contenu d'un message lorsque vous travaillez dans la fenêtre de composition :
-
Pour sélectionner la totalité du texte d'un message, choisissez Éditer -> Tout sélectionner.
-
Pour supprimer du texte et le placer dans le presse-papiers, sélectionnez le texte dans le message et choisissez Éditer -> Couper.
-
Pour copier du texte dans le presse-papiers, sélectionnez le texte dans le message et choisissez Éditer -> Copier.
-
Pour coller du texte se trouvant dans le presse-papiers, placez le curseur à l'endroit du message où vous souhaitez insérer le texte. Choisissez Éditer -> Coller.
-
Pour coller du texte se trouvant dans le presse-papiers en tant que texte cité, placez le curseur à l'endroit du message où vous souhaitez insérer le texte. Choisissez Éditer -> Coller la citation. Le texte est inséré au message et chacune de ses lignes est précédée du caractère > (supérieur à).
Utilisation de la fonction Annuler
Pour annuler la dernière action d'édition, choisissez Éditer -> Annuler.
Si vous revenez sur votre décision, choisissez Éditer -> Restaurer.
Recherche et remplacement de texte dans un message
Evolution vous offre la possibilité de rechercher du texte dans un message que vous êtes en train de composer et, le cas échéant, de remplacer ce texte.
Recherche de texte dans un message
Pour rechercher un texte dans un message, procédez comme suit :
-
Choisissez Éditer -> Rechercher. Entrez le texte à rechercher dans la zone de texte de la boîte de dialogue Rechercher.
Vous pouvez également effectuer votre recherche à l'aide d'une expression régulière, c'est-à-dire un ensemble constitué d'une chaîne de caractères indiquant les conditions à remplir lors de la recherche. Exemple : l'expression régulière a*e vous permettra de trouver anonyme, asynchrone, apparence, etc.
Pour effectuer ce type de recherche, choisissez Éditer -> Rechercher une expression régulière. Entrez l'expression régulière à rechercher dans la zone de texte de la boîte de dialogue Rechercher une expression régulière.
-
Sélectionnez l'option Arrière pour commencer la recherche à la fin du message ou à l'endroit où se trouve le curseur et remonter au début du message.
-
Sélectionnez l'option Respecter la casse pour rechercher uniquement les occurrences dont la casse correspond à celle du texte que vous avez entré dans la boîte de dialogue.
-
Cliquez sur le bouton Rechercher. La première occurrence du texte recherché est mise en surbrillance dans le message.
-
Pour chercher l'occurrence suivante, choisissez Éditer -> Poursuivre la recherche.
Remplacement de texte dans un message
Pour rechercher du texte dans un message et le remplacer, procédez comme suit :
-
Choisissez Édition -> Remplacer.
-
Entrez le texte à rechercher dans la zone de texte Remplacer.
-
Entrez le texte devant remplacer celui que vous aurez trouvé dans la zone de texte Avec.
-
Sélectionnez l'option Recherche arrière pour commencer la recherche à la fin du message ou à l'endroit où se trouve le curseur et remonter au début du message.
-
Sélectionnez l'option Respecter la casse pour rechercher uniquement les occurrences dont la casse correspond à celle du texte que vous avez entré dans la boîte de dialogue.
-
Cliquer sur le bouton Rechercher et remplacer. Si l'outil de recherche trouve le texte recherché dans le message, la boîte de dialogue Confirmation du remplacement s'affiche. Vous trouverez, dans le tableau ci-dessous, une description des boutons disponibles dans cette boîte de dialogue.
Bouton
Fonction
Tout remplacer
Remplace toutes les occurrences du texte recherché par le texte de remplacement.
Suivant
Passe l'occurrence actuelle et recherche la suivante.
Fermer
Ferme la boîte de dialogue Confirmation du remplacement sans qu'aucun remplacement n'ait lieu.
Remplacer
Remplace l'occurrence actuelle et trouve la suivante.
Vérification de l'orthographe d'un message
Pour vérifier l'orthographe d'un message, choisissez Éditer -> Passer le vérificateur orthographique.
Lorsque le vérificateur orthographique trouve un mot mal orthographié, la boîte de dialogue Vérificateur orthographique affiche une liste de suggestions de remplacement. Vous avez le choix entre plusieurs possibilités :
-
Pour remplacer le mot mal orthographié par l'une des suggestions figurant dans la boîte de dialogue Vérificateur orthographique, sélectionnez cette suggestion et cliquez sur le bouton Remplacer.
-
Pour ignorer le mot mal orthographié, cliquez sur le bouton Ignorer. Le vérificateur orthographique cesse alors de considérer qu'il s'agit d'un mot mal orthographié.
-
Pour passer au mot mal orthographié suivant sans modifier le mot courant, cliquez sur le bouton Sauter.
-
Pour retourner au mot mal orthographié précédent sans modifier le mot courant, cliquez sur le bouton Retour.
-
Pour ajouter au dictionnaire un mot que le vérificateur a jugé mal orthographié, sélectionnez le dictionnaire dans la liste déroulante Ajouter au dictionnaire, puis cliquez sur le bouton Ajouter mot.
La vérification orthographique de vos messages s'effectue en fonction de la langue que vous avez activée dans les préférences d'Evolution. Pour vérifier l'orthographe d'un message dans une autre langue, choisissez Éditer -> Langues actives, puis sélectionnez la langue voulue.
Pour savoir comment modifier la langue de vérification orthographique par défaut, reportez-vous à la rubrique Configuration des préférences du composeur.
Enregistrement du brouillon d'un message
Si vous voulez enregistrer un message, mais ne pas l'envoyer, vous pouvez avoir recours aux brouillons. Pour enregistrer le brouillon d'un message en cours de composition, choisissez Fichier -> Enregistrer le brouillon. Le message est enregistré dans votre dossier Brouillons local.
Pour apporter des modifications à un brouillon, ouvrez-le dans votre dossier Brouillons local et apportez les changements voulus.
Pour envoyer un brouillon, ouvrez-le dans votre dossier Brouillons local. Apportez-y les modifications voulues dans la fenêtre de composition, puis choisissez Fichier -> Envoyer.
Création d'un message en HTML
Pour créer un message en HTML, choisissez Fichier -> Nouveau -> Message. Pour sélectionner l'élément de menu HTML, choisissez Format -> HTML dans la fenêtre Composer un message.
Application de formats de police aux messages en HTML
Pour appliquer un format de police, procédez comme suit :
-
Sélectionnez le texte que vous souhaitez formater.
-
Pour formater le texte sélectionné, exécutez la ou les actions suivantes :
Format
Action
Texte brut
Choisissez Format -> Style -> Texte brut.
Gras
Choisissez Format -> Style -> Gras.
Italique
Choisissez Format -> Style -> Italique.
Souligné
Choisissez Format -> Style -> Souligné.
Barré
Choisissez Format -> Style -> Barré.
Taille de la police
Choisissez Format -> Taille de police, puis sélectionnez la taille de la police dans le sous-menu. Vous devez spécifier la taille du texte par rapport à celle du texte normal. Les options que vous pouvez sélectionner sont : +2, +1, -1, -2, etc.
Couleur de la police
Choisissez Format -> Texte. Cliquez sur la flèche dans la liste déroulante Couleur. Sélectionnez une couleur.
Vous pouvez également spécifier une couleur personnalisée en cliquant sur le bouton Couleur personnalisée. Sélectionnez la couleur à l'aide de la palette ou des zones de sélection numérique Cela étant fait, cliquez sur OK pour ajouter la nouvelle couleur à la table des couleurs.
Cliquez sur le bouton OK pour appliquer le format de couleur et fermer la boîte de dialogue.
Vous pouvez également utiliser la barre d'outils de formatage pour formater le texte. Pour ce faire, cliquez sur le bouton correspondant au format que vous souhaitez appliquer.
Application de formats de paragraphe aux messages en HTML
Pour appliquer un format de paragraphe, procédez comme suit :
-
Cliquez sur le paragraphe que vous souhaitez formater.
-
Pour formater le paragraphe sélectionné, exécutez une ou plusieurs des actions suivantes :
Vous pouvez également utiliser la barre d'outils de formatage pour formater les paragraphes. Pour ce faire, cliquez sur le bouton correspondant au format que vous souhaitez appliquer.
Application de formats de page aux messages en HTML
Pour appliquer un format de page, procédez comme suit :
-
Choisissez Format -> Page.
-
Sélectionnez un modèle dans la liste déroulante Modèle de la boîte de dialogue Propriétés : Page.
-
Entrez un nom de page dans la zone de texte Titre du document.
-
Entrez le nom du fichier image que vous souhaitez utiliser pour l'arrière-plan du message dans la zone de liste déroulante modifiable Image d'arrière-plan.
Vous pouvez également cliquer sur le bouton Parcourir pour afficher la boîte de dialogue Image d'arrière-plan et y indiquer le fichier image que vous souhaitez utiliser.
-
Pour sélectionner la couleur à appliquer au texte, aux liens ou à l'arrière-plan du message, cliquez sur la flèche dans la liste déroulante correspondante du groupe Couleurs et sélectionnez une couleur.
Vous pouvez également spécifier une couleur personnalisée en cliquant sur le bouton de sélection de couleurs Couleur personnalisée :. Utilisez la palette et les curseurs pour sélectionner la couleur. Cela étant fait, cliquez sur OK pour ajouter la nouvelle couleur à la table des couleurs, puis cliquez sur OK pour appliquer la couleur et fermer la boîte de dialogue.
-
Cliquez sur OK pour appliquer le format au message et fermer la boîte de dialogue Propriétés : Page.
Insertion d'une émoticône dans un message
Pour insérer une émoticône dans un message, choisissezInsérer -> Trombine, puis sélectionnez celle que vous souhaitez insérer.
Personnalisation de la fenêtre de composition des messages
Evolution vous offre la possibilité de personnaliser votre fenêtre de composition de messages en sélectionnant les éléments à y afficher. Le tableau suivant décrit comment afficher les différents éléments dans la fenêtre de composition des messages :
|
Pour afficher... |
Choisissez... |
|---|---|
|
Volet des pièces jointes |
Vue -> Afficher les pièces jointes |
|
Champ De |
Vue -> Champ De |
|
Champ Répondre à |
Vue -> Champ Répondre à |
|
Champ Cc |
Vue -> Champ Cc |
|
Champ Cci |
Vue -> Champ Cci |
Suppression de messages
La suppression d'un message a les conséquences suivantes :
-
Le message est déplacé vers votre dossier Corbeille.
-
Si votre boîte de réception est configurée de manière à afficher les messages supprimés, ceux-ci apparaissent barrés dans la liste des messages. Pour déselectionner cet élément de menu et afficher les messages supprimés, choisissez Vue -> Masquer les messages supprimés.
Vous pouvez récupérer un message placé dans la Corbeille en le restaurant. Le cas échéant, il est restauré dans le dossier dans lequel il se trouvait avant d'être supprimé.
Vous pouvez nettoyer un dossier pour éliminer définitivement les messages que vous avez supprimés.
Vous pouvez également vider votre dossier Corbeille pour supprimer définitivement le contenu de la Corbeille. Ce qui veut dire que lorsque vous videz la Corbeille, vous nettoyez tous vos dossiers.
Suppression d'un message
Choisissez le message que vous souhaitez supprimer dans la liste des messages, puis choisissez Éditer -> Supprimer.
Récupération d'un message
Sélectionnez le message que vous souhaitez récupérer dans le dossier Corbeille, puis choisissez Éditer -> Récupérer.
Nettoyage d'un dossier
Pour supprimer définitivement les messages d'un dossier, ouvrez celui-ci et choisissez Actions -> Nettoyer.
Purge de la corbeille
Choisissez Actions -> Vider la corbeille pour la vider de tous ses éléments.
Envoi et réception de messages internationaux
Chacun des messages que vous envoyez ou recevez présente un codage de caractères particulier. Le codage de caractères est la méthode permettant de convertir un message en une suite de caractères. Exemple : le codage de caractères Grec convertit les messages en une suite de caractères grecs.
Evolution affiche les messages que vous recevez dans le codage utilisé pour les envoyer. Il arrive néanmoins que l'en-tête de certains messages ne contienne pas suffisamment d'informations pour identifier le codage utilisé lors de leur envoi. C'est pourquoi Evolution vous permet de modifier le codage des messages que vous recevez.
Vous pouvez également changer le codage des messages que vous envoyez. S'il s'agit d'une réponse, le codage utilisé est celui du message d'origine. Si vous modifiez le codage de votre réponse, les caractères du message d'origine risquent de ne pas s'afficher correctement.
Modification du codage des caractères des messages reçus
Pour modifier le codage des caractères d'un message que vous avez reçu, ouvrez le message. Choisissez Vue -> Codage des caractères, puis sélectionnez le codage de caractères que vous souhaitez utiliser.
Pour savoir comment définir un codage de caractères par défaut pour les messages que vous recevez, reportez-vous à la rubrique Configuration des préférences de courrier.
Modification du codage des caractères des messages envoyés
Pour modifier le codage des caractères d'un nouveau message à envoyer ou d'un message de réponse, ouvrez la fenêtre de composition correspondante, choisissez Éditer -> Codage de caractères, puis sélectionnez le codage que vous souhaitez utiliser.
Pour savoir comment définir un codage de caractères par défaut pour les messages que vous envoyez, reportez-vous à la rubrique Configuration des préférences du composeur.
Travail hors ligne
Si les messages que vous recevez proviennent d'un serveur IMAP, vous pouvez travailler en mode hors ligne afin de réduire votre temps de connexion.
Lorsque vous basculez sur le mode hors ligne, Evolution crée une copie locale des dossiers que vous avez sélectionnés en vue de leur utilisation hors ligne. Vous pouvez lire vos messages et y répondre. Lorsque vous envoyez un message, Evolution le stocke dans le dossier de votre Boîte d'envoi jusqu'à ce que vous repassiez en mode en ligne.
Il y a une différence entre être hors ligne et être déconnecté. Lorsque vous êtes hors ligne, Evolution ne tente pas de se connecter. Les actions que vous avez préparées hors ligne sont exécutées lorsque vous repassez en mode en ligne.
Pour savoir comment spécifier les dossiers que vous souhaitez copier pour travailler hors ligne, reportez-vous à la rubrique Configuration des préférences des dossiers.
Pour basculer en mode hors ligne, choisissez Fichier -> Travail hors ligne ou cliquez sur l'icône représentant des câbles branchés, située dans la partie inférieure gauche de la fenêtre Evolution. Un X est inséré au milieu de l'icône.
Pour basculer en mode en ligne, choisissez Fichier -> Travail en ligne ou cliquez sur l'icône représentant des câbles branchés. Le X qui y figurait disparaît.
Utilisation de messages sécurisés
Evolution possède des fonctions de sécurité que vous pouvez utiliser pour vous assurer que les messages ne sont pas falsifiés et que le contenu de vos messages peut uniquement être lu par les personnes auxquelles ils sont effectivement destinés. Evolution utilise Pretty Good Privacy (PGP) et GNU Privacy Guard (GPG) pour implémenter les fonctions de sécurité.
PGP et GPG utilisent un chiffrement à clé publique. Ils utilisent plus exactement les deux clés suivantes :
- Clé publique
-
Vous pouvez communiquer cette clé à toute personne souhaitant vous envoyer des messages chiffrés ou à laquelle vous voulez vous-même en envoyer. Les messages sont chiffrés avec cette clé.
Vous pouvez échanger votre clé publique avec toute personne à laquelle vous souhaitez envoyer et de laquelle vous voulez recevoir des messages signés ou chiffrés. La clé publique est utilisée pour signer ou chiffrer vos messages et leurs destinataires en ont besoin pour les vérifier ou les décoder. Pour conserver une clé publique vous ayant été communiquée par un interlocuteur, importez-la dans votre trousseau de clés publiques. Il s'agit du fichier contenant toutes les clés publiques collectées.
- Clé privée
-
Il s'agit de votre clé secrète et vous ne devez en aucun cas la divulguer. Elle permet de décoder les messages chiffrés.
Vous pouvez utiliser les fonctions de sécurité de différentes façons :
-
Ajouter une signature chiffrée à un message que vous souhaitez envoyer. Le message n'est pas chiffré, mais le destinataire peut utiliser la signature pour vérifier que c'est bien vous qui l'avez envoyé.
-
Chiffrer un message que vous souhaitez envoyer.
-
Vérifier un message signé que vous avez reçu.
-
Décoder un message que vous avez reçu.
Lorsque vous créez votre clé publique et votre clé privée, vous créez également une phrase de passe de sécurité qui vous sera utile lorsque vous utiliserez les fonctions de sécurité d'Evolution.
Signature d'un message
Pour signer un message que vous souhaitez envoyer, choisissez Sécurité -> Signature PGP dans la fenêtre de composition. Lorsque vous envoyez ce message, la boîte de dialogue Entrer le mot de passe s'affiche. Entrez votre phrase de passe de sécurité et cliquez sur OK.
Envoi d'un message chiffré
Pour chiffrer un message, avant de l'envoyer, choisissez Sécurité -> Chiffrement PGP dans la fenêtre de composition. Lorsque vous envoyez ce message, la boîte de dialogue Enter Password s'affiche. Entrez votre phrase de passe de sécurité et cliquez sur OK.
Vérification d'un message signé
Pour vérifier un message signé que vous avez reçu, ouvrez-le et allez à la fin du message. Cliquez sur l'icône de verrouillage. Si l'expéditeur figure dans votre trousseau de clés publiques, un message vous confirmant son authenticité s'affiche. S'il n'y figure pas, un message vous indiquant que les fonctions de sécurité ne peuvent pas authentifier l'expéditeur s'affiche.
Décodage des messages reçus
Pour lire un message reçu ayant été chiffré avec votre clé publique, vous devez fournir votre phrase de passe de sécurité. Lorsque vous ouvrez le message, la boîte de dialogue Enter Password s'affiche. Entrez votre phrase de passe de sécurité et cliquez sur OK.
Gestion des messages
Les rubriques suivantes fournissent une description de la navigation dans les messages, de leur sélection et de leur tri. Elles vous expliquent également comment marquer vos messages afin de faciliter la gestion de votre travail.
Navigation dans les messages
Vous pouvez naviguer dans les messages de différentes manières. Le Tableau 4–1 décrit comment naviguer dans la liste des messages.
Tableau 4–1 Navigation dans les messages|
Tâche |
Action |
|---|---|
|
Aller au premier message. |
Appuyez sur la touche Début. |
|
Aller au dernier message. |
Appuyez sur la touche Fin. |
|
Revenir à la page précédente dans la liste des messages. |
Appuyez sur la touche Page précédente. |
|
Aller à la page suivante dans la liste des messages. |
Appuyez sur la touche Page suivante. |
|
Aller au message suivant. |
Choisissez Actions -> Aller à -> Message suivant. |
|
Aller au prochain message non lu. |
Choisissez Actions -> Aller à -> Message non lu suivant. |
|
Aller au prochain message marqué comme important. |
Choisissez Actions -> Aller à -> Message important suivant. |
|
Aller au premier message du prochain fil de discussion. |
Choisissez Actions -> Aller à -> Fil de discussion suivant. |
|
Aller au message précédent. |
Choisissez Actions -> Aller à -> Message précédent. |
|
Aller au précédent message non lu. |
Choisissez Actions -> Aller à -> Message non lu précédent. |
|
Aller au précédent message marqué comme important. |
Choisissez Actions -> Aller à -> Message important précédent. |
Sélection des messages
Il existe plusieurs manières de sélectionner des messages dans une liste de messages. Le Tableau 4–2 en fournit une description.
Tableau 4–2 Sélection de messages dans une liste de messages|
Tâche |
Action |
|---|---|
|
Sélectionner un message. |
Cliquez sur le message. |
|
Sélectionner un groupe de messages contigus. |
Maintenez la touche Maj enfoncée. Cliquez sur le premier message du groupe, puis sur le dernier. |
|
Sélectionner les messages de votre choix. |
Maintenez la touche Ctrl enfoncée. Cliquez sur les messages à sélectionner. |
|
Sélectionner tous les messages du dossier. |
Choisissez Éditer -> Tout sélectionner. |
|
Inverser la sélection des messages |
Choisissez Éditer -> Inverser la sélection. Les messages sélectionnés sont désélectionnés et les messages qui n'étaient pas sélectionnés le sont. |
Remarque :
ne cliquez pas sur l'icône de la colonne d'état pour sélectionner un message.
Affichage des messages par fil de discussion
Vous pouvez afficher vos messages par fil de discussion. Un fil de discussion est un jeu de messages composé d'un message électronique initial sur un sujet précis et de toutes les réponses à ce message. Un fil de discussion est créé lorsque vous envoyez un message et que vous recevez un certain nombre de réponses à ce message. Lorsque vous affichez vos messages par fil de discussion, vous pouvez afficher ceux traitant d'un sujet particulier dans l'ordre chronologique. Vous pouvez ainsi suivre une conversation électronique d'un message à l'autre.
Choisissez Vue -> Liste des messages par fil de discussion.
Marquage de messages comme lus ou non lus
Tout message reçu est initialement marqué comme non lu. Dans la liste des messages, les informations d'en-tête s'affichent en gras et l'icône du message se présente sous forme d'enveloppe fermée. Dès qu'il a été ouvert ou affiché dans le volet d'aperçu, le message est automatiquement marqué comme lu. Les informations d'en-tête s'affichent en texte normal et l'icône du message se présente sous forme d'enveloppe ouverte.
Vous pouvez marquer comme non lus les messages que vous avez lus et marquer comme lus les messages que vous n'avez pas lus.
Pour marquer un message comme non lu, choisissez un message dans la liste, puis choisissez Éditer -> Marquer comme non lu.
Pour marquer un message comme lu, sélectionnez un message dans la liste, puis choisissez Éditer -> Marquer comme lu.
Pour marquer tous les messages d'un dossier comme lus, sélectionnez le dossier dans le volet de dossiers, puis choisissez Éditer -> Tout marquer comme lu.
Marquage de messages comme importants
Vous pouvez marquer comme importants les messages que vous recevez pour les faire ressortir dans votre liste de messages. Lorsque vous marquez un message comme important, les informations d'en-tête de ce message changent de couleur et une icône en forme de point d'exclamation s'affiche dans la colonne correspondante.
Pour marquer un message comme important, sélectionnez-le dans la liste des messages, puis choisissez Éditer -> Marquer comme important.
Pour marquer un message comme normal, sélectionnez-le dans la liste des messages, puis choisissez Éditer -> Marquer comme non important.
Ajout de marqueurs de suivi
Evolution vous offre la possibilité d'ajouter des marqueurs de suivi aux messages de votre boîte de réception. Ces marqueurs vous permettent d'associer des actions de suivi à ces messages et de spécifier la date et l'heure d'échéance de ces actions pour assurer le suivi des questions soulevées dans vos messages.
Les marqueurs sont affichés en haut des messages. La figure suivante montre un marqueur Donner suite inséré à un message :
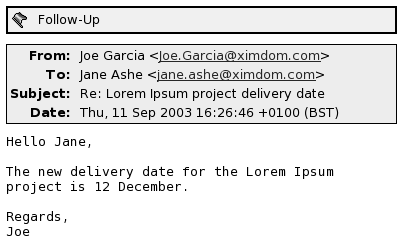
L'action associée à un marqueur ayant été exécutée, vous pouvez faire passer l'état de ce marqueur à Achevée. Les marqueurs insérés aux messages peuvent être effacés.
Vous pouvez afficher les champs ci-dessous, liés à un marqueur, dans votre liste de messages :
-
État des marqueurs ;
-
Marqueur « Donner suite » ;
-
Date d'échéance.
Pour de plus amples informations, reportez-vous à la rubrique Personnalisation de la vue active.
Marquage de suivi d'un message
Pour marquer un message, procédez comme suit :
-
Dans la liste des messages, sélectionnez le ou les message(s) que vous souhaitez marquer.
-
Choisissez Actions -> Donner suite.
-
Entrez les informations concernant le marqueur dans la boîte de dialogue Marqueur de suivi. Vous trouverez, dans le tableau ci-dessous, une description des éléments de la boîte de dialogue Marque de suivi :
Élément
Description
Marqueur
Sélectionnez dans la zone de liste déroulante modifiable le marqueur que vous souhaitez ajouter au(x) message(s). Exemple : pour vous souvenir qu'il vous faut répondre à un message, sélectionnez le marqueur Répondre.
Vous pouvez également entrer un nouveau nom de marqueur dans la zone de texte.
Effacer
Cliquez sur ce bouton pour supprimer le marqueur du message.
Date d'échéance
Indiquez, dans les zones de listes déroulantes modifiables, la date et l'heure auxquelles la tâche associée au marqueur doit être achevée.
Achevée
Sélectionnez cette option pour indiquer que l'action spécifiée par le marqueur est achevée.
-
Cliquez sur OK.
Achèvement d'une action liée à un marqueur
Pour faire passer une action liée à un marqueur à l'état Achevée, cliquez avec le bouton droit de la souris sur le message concerné dans la liste. Choisissez Marquer comme achevé dans le menu contextuel. Le marqueur est supprimé du haut du message.
Vous pouvez également sélectionner le message dans la liste des messages, sélectionner Actions -> Donner suite, puis sélectionner l'option Achevée dans la boîte de dialogue Marqueur de suivi.
Effacement d'un marqueur
Pour supprimer le marqueur d'un message, cliquez sur ce message avec le bouton droit de la souris et choisissez Effacer les marqueurs dans le menu contextuel.
Vous pouvez également sélectionner le message, cliquer sur Actions -> Donner suite, puis cliquer sur le bouton Effacer dans la boîte de dialogue Marqueur de suivi.
Étiquetage des messages
Vous pouvez ajouter une étiquette de couleur (par exemple l'étiquette Personnel) aux messages figurant dans la liste des messages. La couleur des informations d'en-tête du message auquel vous avez assigné une étiquette change, ce qui fait ressortir ce message dans la liste.
Pour étiqueter un message, cliquez sur celui-ci avec le bouton droit de la souris, cliquez sur Étiquette dans le menu contextuel et sélectionnez-y l'étiquette dont vous avez besoin.
Vous pouvez personnaliser les étiquettes et les couleurs qui leur sont associées. Pour de plus amples informations, reportez-vous à la rubrique Configuration des préférences de courrier.
Masquage des messages
Evolution vous offre la possibilité de masquer certains messages de la liste. Pour ce faire, sélectionnez les messages que vous souhaitez masquer, puis cliquez sur Vue -> Masquer les messages sélectionnés.
Pour masquer les messages que vous avez déjà lus, choisissez Vue -> Masquer les messages lus.
Pour afficher les messages cachés, choisissez Vue -> Afficher tous les messages masqués. Lorsque vous affichez des messages cachés, Evolution n'affiche pas les messages supprimés.
Pour afficher les messages supprimés, choisissez Vue -> Masquer les messages supprimés. Les messages supprimés apparaissent barrés dans le dossier dans lequel vous les avez supprimés.
Utilisation des dossiers de la boîte de réception
Vous pouvez stocker vos messages dans des dossiers. Par défaut, Evolution vous propose les dossiers suivants :
|
Dossier |
Description |
|---|---|
|
Brouillons |
Dossier par défaut des messages à l'état de brouillon. Pour enregistrer le message que vous êtes en train de composer dans ce dossier, choisissez Fichier -> Enregistrer le brouillon. Le message sera supprimé de ce dossier dès que vous l'aurez envoyé. |
|
Boîte de réception |
Emplacement par défaut de vos messages entrants. |
|
Boîte d'envoi |
Contient les messages que vous avez envoyés mais qui n'ont pas encore été expédiés par |
|
Envoyé |
Dossier par défaut des messages que vous envoyez. |
|
Corbeille |
Contient les messages que vous avez supprimés. |
Vous pouvez organiser les messages de votre boîte de réception en les plaçant ou en les copiant dans des dossiers que vous aurez créés. Pour plus d'informations sur l'utilisation des dossiers, consultez les rubriques ci-dessous.
Ouverture du dossier d'un autre utilisateur
Si vous avez les autorisations adéquates, vous pouvez ouvrir les dossiers d'autres utilisateurs. Pour ce faire, procédez comme suit :
-
Choisissez Fichier -> Ouvrir le dossier d'un autre utilisateur.
-
Entrez les détails du dossier que vous souhaitez ouvrir dans la boîte de dialogue Ouvrir le dossier d'un autre utilisateur. Vous trouverez, dans le tableau ci-dessous, une description des éléments de la boîte de dialogue Ouvrir le dossier d'un autre utilisateur :
Élément
Description
Compte
Sélectionnez, dans la liste déroulante, le compte de messagerie contenant le dossier que vous souhaitez ouvrir.
Utilisateur
Entrez dans ce champ le nom du propriétaire du dossier que vous souhaitez ouvrir. Vous pouvez également cliquer sur le bouton Utilisateur et sélectionner un utilisateur dans la liste des contacts. Utilisez pour ce faire la boîte de dialogue Sélectionnez les contacts dans le carnet d'adresses.
Nom de dossier
Indiquez le nom du dossier que vous souhaitez ouvrir dans la zone de liste déroulante modifiable.
-
Cliquez sur OK.
Pour fermer le dossier d'un autre utilisateur, choisissez Fichier -> Supprimer le dossier d'un autre utilisateur.
Affichage des propriétés d'un dossier
Pour afficher les propriétés d'un dossier sur votre système local, ouvrez ce dossier et choisissez Fichier -> Dossier -> Propriétés de “nom_dossier”. La boîte de dialogue des propriétés s'affiche.
Abonnement à un dossier sur un serveur de messagerie
Pour vous abonner à un dossier sur un serveur de messagerie, procédez comme suit :
-
Choisissez Outils -> S'abonner aux dossiers.
-
Entrez les informations concernant le dossier auquel vous souhaitez vous abonner dans la boîte de dialogue Gérer les abonnements. Vous trouverez, dans le tableau ci-dessous, une description des éléments de la boîte de dialogue Gérer les abonnements :
Élément
Description
Serveur
Sélectionnez, dans la liste déroulante, le compte de messagerie contenant le dossier auquel vous souhaitez vous abonner.
Arborescence des dossiers
Sélectionnez, dans l'arborescence, le dossier auquel vous souhaitez vous abonner.
S'abonner
Cliquez sur le bouton S'abonner pour vous abonner au dossier sélectionné.
Se désabonner
Cliquez sur le bouton Se désabonner pour vous désabonner au dossier sélectionné.
Modification du format des dossiers
Evolution vous offre la possibilité de modifier le format de courrier électronique de vos dossiers de courrier local. Les formats disponibles sont :
-
maildir ;
-
mbox ;
-
mh.
si un problème survient lors du passage d'un format à l'autre, vous risquez de ne pas pouvoir récupérer vos données.
Pour modifier le format de courrier électronique d'un dossier de courrier local, procédez comme suit :
-
Cliquez avec le bouton droit de la souris sur le dossier dont vous souhaitez modifier le format, puis choisissez Propriétés dans le menu contextuel.
-
Sélectionnez le format de courrier électronique que vous voulez utiliser dans la liste déroulante Nouveau format de stockage de la boîte de dialogue Reconfigurer.
-
Si vous souhaitez indexer le contenu du corps des messages dans le dossier, sélectionnez l'option Contenu du corps de l'index.
Déplacement d'un message vers un dossier
Pour déplacer un message vers un dossier, procédez comme suit :
-
Sélectionnez le message que vous souhaitez déplacer et choisissez Actions -> Déplacer vers le dossier.
-
Sélectionnez, dans l'arborescence de la boîte de dialogue Déplacez le(s) message(s) vers, l'emplacement vers lequel vous souhaitez déplacer le message.
Cliquez sur le bouton Nouveau pour créer un nouveau dossier. La boîte de dialogue Créer un nouveau dossier s'affiche. Pour de plus amples informations, reportez-vous à la rubrique Création d'un nouveau dossier.
-
Cliquez sur OK.
Vous pouvez aussi couper le message que vous souhaitez déplacer et le coller dans un autre dossier en procédant de la manière suivante :
-
Sélectionnez le message à déplacer.
-
Choisissez Éditer -> Couper.
-
Sélectionnez le dossier vers lequel vous souhaitez le déplacer.
-
Choisissez Éditer -> Coller.
Vous disposez enfin d'une troisième solution qui consiste à afficher le volet de dossiers et à y faire glisser le message vers le dossier de votre choix.
Copie d'un message dans un dossier
Pour copier un message vers un dossier, procédez comme suit :
-
Indiquez le message que vous souhaitez copier et choisissez Actions -> Copier vers le dossier.
-
Sélectionnez, dans l'arborescence de la boîte de dialogue Copiez le(s) message(s) vers, le dossier dans lequel vous souhaitez copier le message.
Cliquez sur le bouton Nouveau pour créer un nouveau dossier. La boîte de dialogue Créer un nouveau dossier s'affiche. Pour de plus amples informations, reportez-vous à la rubrique Création d'un nouveau dossier.
-
Cliquez sur OK.
Vous pouvez aussi copier le message et le coller dans un autre dossier en procédant de la manière suivante :
-
Sélectionnez le message à copier.
-
Choisissez Éditer -> Copier.
-
Sélectionnez le dossier dans lequel vous souhaitez le copier.
-
Choisissez Éditer -> Coller.
Recherche dans les messages
Evolution vous offre la possibilité d'effectuer des recherches dans vos messages. Vous pouvez rechercher du texte dans des messages individuels ou utiliser la barre de recherches pour effectuer une recherche simple dans tous les messages d'un dossier. Vous pouvez par exemple rechercher un message contenant une chaîne de caractères donnée.
Vous pouvez aussi effectuer des recherches avancées à partir de critères de recherche plus complexes. Exemple : vous pouvez rechercher des messages associés a des marqueurs, comprenant une pièce jointe ou reçus à une date donnée.
Vous pouvez également enregistrer vos recherches et les utiliser ultérieurement dans le menu Rechercher.
Recherche dans un message
Pour effectuer une recherche dans un message, procédez comme suit :
-
Ouvrez le message dans lequel vous souhaitez effectuer une recherche.
Après avoir vérifié que le volet d'aperçu est affiché, vous pouvez également y sélectionner le message dans lequel vous souhaitez effectuer une recherche.
-
Choisissez Éditer -> Rechercher dans le message.
-
Entrez le texte à rechercher dans la boîte de texte Rechercher de la boîte de dialogue Rechercher dans le message. Pour rendre la recherche sensible à la casse, cochez l'option Respecter la casse.
-
Cliquez sur Rechercher. Les résultats sont mis en surbrillance dans le message. Le nombre total de résultats s'affiche dans la boîte de dialogue Rechercher dans le message.
-
Pour fermer la boîte de dialogue Rechercher dans le message, cliquez sur Fermer.
Recherche dans tous les messages d'un dossier
Pour effectuer une recherche dans tous les messages d'un dossier, procédez comme suit :
-
Affichez le dossier contenant les messages dans lesquels vous souhaitez effectuer la recherche.
-
Dans la liste déroulante de la barre de recherche, sélectionnez le composant de message à propos duquel vous souhaitez effectuer la recherche.
-
Entrez dans la zone de texte de la barre de recherche le texte que vous souhaitez rechercher.
-
Cliquez sur le bouton Rechercher maintenant. Vous pouvez également sélectionner Rechercher -> Rechercher maintenant. Les messages correspondants aux critères de recherche sont affichés dans la liste de messages.
Choisissez Rechercher -> Enregistrer la recherche pour sauvegarder la recherche. La boîte de dialogue Enregistrer la recherche s'affiche. Entrez, dans la zone de texte Nom de la règle, le nom sous lequel vous souhaitez enregistrer la recherche et cliquez sur OK.
Pour effacer les critères de recherche et afficher tous les messages du dossier, choisissez Rechercher -> Effacer. Vous pouvez également cliquer sur le bouton Effacer de la barre de recherche.
Recherche avancée
Pour réaliser une recherche avancée dans vos messages, procédez comme suit :
-
Affichez le dossier contenant les messages dans lesquels vous souhaitez effectuer la recherche.
-
Choisissez Rechercher -> Avancée. Vous pouvez également sélectionner Avancée dans la liste déroulante de la barre de recherche.
-
Utilisez la zone de groupe Si de la boîte de dialogue Recherche avancée pour définir les critères de recherche. Procédez comme suit :
-
Dans la première liste déroulante, sélectionnez le composant de message dans lequel vous souhaitez effectuer la recherche. Exemple : sélectionnez Corps du message pour rechercher le texte dans le corps du message.
-
Dans la deuxième liste déroulante, sélectionnez la relation entre le composant du message et le texte recherché. Exemple : pour rechercher les messages dont le corps inclut le texte recherché, sélectionnez contient dans la deuxième liste déroulante.
-
Entrez le texte recherché dans la zone de texte. Ce texte n'est pas sensible à la casse.
-
Pour ajouter des critères, cliquez sur le bouton Ajouter. Pour en supprimer un, cliquez sur le bouton Supprimer situé près du critère correspondant.
-
-
Sélectionnez l'option appropriée dans la liste déroulante Exécuter les actions. Sélectionnez l'une des options suivantes :
-
si un des critères est rempli : sélectionnez cette option si vous souhaitez que la recherche renvoie des résultats répondant à un des critères.
-
si tous les critères sont remplis : sélectionnez cette option si vous souhaitez que la recherche renvoie uniquement les résultats répondant à tous les critères.
-
-
Cliquez sur OK pour lancer la recherche avancée. Les messages correspondants à la recherche s'affichent dans la liste des messages.
Vous pouvez également enregistrer la recherche. Pour ce faire, attribuez-lui un nom dans la zone de texte Nom de la règle et cliquez sur Enregistrer. Pour effectuer la recherche, choisissez Rechercher -> nom de la recherche.
Pour effacer les critères de recherche avancée et afficher tous les messages dans le dossier, choisissez Rechercher -> Effacer.
Utilisation de l'éditeur de recherche
Evolution vous permet d'enregistrer vos recherches. Le cas échéant, elles sont ajoutées au menu Rechercher, ce qui vous permet ensuite de les sélectionner directement dans ce menu. Evolution contient également un éditeur de recherches qui vous permet d'ajouter, d'éditer et de supprimer des recherches. Vous pouvez modifier l'ordre des recherches dans le menu Rechercher.
Ajout d'une recherche
Pour ajouter une recherche, procédez comme suit :
-
Choisissez Rechercher -> Éditer les recherches enregistrées.
-
Cliquez sur le bouton Ajouter de la boîte de dialogue Éditeur de recherche.
-
Entrez les informations concernant la recherche dans la boîte de dialogue Ajouter une règle. Vous trouverez, dans le tableau ci-dessous, une description des éléments de la boîte de dialogue Ajouter une règle :
Élément
Description
Nom de la règle
Entrez un nom à rechercher dans la zone de texte.
Ajouter
Cliquez sur ce bouton pour ajouter des critères.
Exécuter les actions
Utilisez la liste déroulante pour préciser si la recherche doit renvoyer des résultats répondant à tous les critères de recherche ou à un seul d'entre eux.
Première liste déroulante
Sélectionnez le composant du message dans lequel vous souhaitez effectuer la recherche. Exemple : sélectionnez Corps du message pour rechercher le texte dans le corps du message.
Deuxième liste déroulante
Sélectionnez la relation entre le composant du message et le texte recherché. Exemple : pour rechercher les messages dont le corps inclut le texte recherché, sélectionnez contient dans la deuxième liste déroulante.
Zone de texte
Entrez le texte recherché. Ce texte n'est pas sensible à la casse.
Supprimer
Pour supprimer un critère, cliquez sur le bouton Supprimer situé près de ce critère.
-
Cliquez sur OK. La recherche est ajoutée au menu Rechercher.
Vous pouvez également enregistrer les recherches que vous effectuez à partir de la barre de recherche. Pour de plus amples informations, reportez-vous à la rubrique Recherche dans tous les messages d'un dossier. Vous pouvez également utiliser la boîte de dialogue Recherche avancée pour enregistrer la recherche. Pour de plus amples informations, reportez-vous à la rubrique Recherche avancée.
Édition d'une recherche
Pour éditer une recherche, procédez comme suit :
-
Choisissez Rechercher -> Éditer les recherches enregistrées.
-
Dans la boîte de dialogue Éditeur de recherche, sélectionnez la recherche que vous souhaitez modifier, puis cliquez sur Éditer. La boîte de dialogue Éditer la règle s'affiche. Modifiez-y les informations concernant la recherche. Pour de plus amples informations sur les éléments de cette boîte de dialogue, reportez-vous à la rubrique Ajout d'une recherche.
-
Cliquez sur OK pour enregistrer vos modifications et fermer la boîte de dialogue Éditer la règle.
-
Cliquez sur OK pour fermer la boîte de dialogue Éditer la règle.
Suppression d'une recherche
Pour supprimer une recherche, procédez comme suit :
-
Choisissez Rechercher -> Éditer les recherches enregistrées.
-
Dans la boîte de dialogue Éditeur de recherche, sélectionnez la recherche que vous souhaitez supprimer, puis cliquez sur Supprimer.
-
Cliquez sur OK. La recherche est supprimée du menu Rechercher.
Organisation des recherches dans le menu Rechercher
Pour organiser les recherches dans le menu Rechercher, procédez comme suit :
-
Choisissez Rechercher -> Éditer les recherches enregistrées. La boîte de dialogue Éditeur de recherche affiche vos recherches dans le même ordre que le menu Rechercher.
-
Sélectionnez une recherche dont vous souhaitez modifier la position et cliquez sur le bouton Monter ou sur le bouton Descendre jusqu'à ce que la recherche figure dans la position requise.
-
Cliquez sur OK. La position de la recherche est actualisée dans le menu Rechercher.
Utilisation des filtres
Les filtres vous permettent d'effectuer des actions sur votre courrier entrant et sortant. Vous pouvez par exemple créer un filtre qui déplace automatiquement le courrier provenant d'une adresse donnée vers un dossier.
Les filtres peuvent également vous être utiles pour gérer les spams. Vous pouvez par exemple créer des filtres vous permettant de supprimer les messages provenant d'une adresse donnée ou ceux dont le champ Objet ou le corps contiennent des termes spécifiques.
Utilisation de l'éditeur de filtre
Vous pouvez utiliser l'éditeur de filtre pour ajouter, éditer et supprimer des filtres de messages ou pour réorganiser la position de vos filtres dans l'éditeur.
Ajout d'un filtre
Pour ajouter un filtre, procédez comme suit :
-
Choisissez Outils -> Filtres.
-
Dans la liste déroulante située en haut de la boîte de dialogue Filtres, déterminez si vous souhaitez appliquer le filtre sur le courrier entrant ou sur le courrier sortant.
-
Cliquez sur Ajouter.
-
Entrez les détails du filtre dans la boîte de dialogue Ajouter une règle. Entrez les critères du filtre dans la section supérieure de la boîte de dialogue. Vous trouverez, dans le tableau ci-dessous, une description des éléments de la section supérieure de la boîte de dialogue Ajouter une règle :
Élément
Description
Nom de la règle
Attribuez un nom au filtre dans cette zone de texte.
Ajouter
Cliquez sur ce bouton pour ajouter des critères au filtre.
Exécuter les actions
Utilisez la liste déroulante pour préciser si le filtre doit être appliqué ou non lorsque le message répond à tous les critères de filtrage ou à un seul d'entre eux.
Première liste déroulante
Sélectionnez le composant du message auquel le critère doit être appliqué. Exemple : si vous souhaitez que le filtre recherche le texte dans le corps du message, sélectionnez Corps du message.
Deuxième liste déroulante
Sélectionnez la relation entre le composant du message et le texte recherché. Exemple : pour que le filtre recherche les messages dont le corps inclut le texte recherché, sélectionnez contient dans la deuxième liste déroulante.
Zone de texte
Entrez le texte recherché. Ce texte n'est pas sensible à la casse.
Supprimer
Pour supprimer un critère, cliquez sur le bouton Supprimer situé près de ce critère.
-
Entrez, dans la section inférieure de la boîte de dialogue, les actions à exécuter si les critères sont respectés. Vous trouverez, dans le tableau ci-dessous, une description des éléments de la section inférieure de la boîte de dialogue Ajouter une règle :
Élément
Description
Ajouter
Cliquez sur ce bouton pour ajouter des actions au filtre.
Liste déroulante
Sélectionnez une action à exécuter. Un autre bouton peut apparaître à droite de la liste déroulante, selon l'action que vous sélectionnez. Exemple : un autre bouton s'affiche si vous sélectionnez l'action Déplacer vers le dossier. Cliquez sur le bouton pour ouvrir une boîte de dialogue à partir de laquelle vous pouvez sélectionner un dossier.
Supprimer
Cliquez sur le bouton Supprimer situé près de l'action pour la supprimer.
-
Après avoir entré les informations concernant le filtre, cliquez sur OK dans la boîte de dialogue Ajouter une règle.
-
Cliquez sur OK pour fermer la boîte de dialogue Filtres.
Remarque :
vous pouvez créer un filtre qui copie les messages répondant à vos critères dans plus d'un dossier.
Édition d'un filtre
Pour éditer un filtre, procédez comme suit :
-
Choisissez Outils -> Filtres.
-
Dans la liste déroulante située en haut de la boîte de dialogue Filtres, indiquez si le filtre que souhaitez éditer correspond au courrier entrant ou au courrier sortant.
-
Sélectionnez le filtre que vous souhaitez éditer puis cliquez sur Éditer. La boîte de dialogue Éditer la règle s'affiche.
-
Modifiez les détails du filtre dans la boîte de dialogue. Pour de plus amples informations sur cette boîte de dialogue, reportez-vous à la rubrique Ajout d'un filtre.
-
Après avoir modifié les détails du filtre, cliquez sur OK dans la boîte de dialogue Éditer une règle.
-
Cliquez sur OK pour fermer la boîte de dialogue Filtres.
Suppression d'un filtre
Pour supprimer un filtre, procédez comme suit :
-
Choisissez Outils -> Filtres.
-
Dans la liste déroulante située en haut de la boîte de dialogue Filtres, indiquez si le filtre que souhaitez supprimer correspond au courrier entrant ou au courrier sortant.
-
Sélectionnez le filtre que vous souhaitez supprimer puis cliquez sur Supprimer.
-
Cliquez sur OK pour fermer la boîte de dialogue Filtres.
Modification de la position d'un filtre
Pour modifier la position d'un filtre dans la boîte de dialogue Filtres, procédez comme suit :
-
Choisissez Outils -> Filtres.
-
Dans la liste déroulante située en haut de la boîte de dialogue Filtres, indiquez si le filtre dont vous souhaitez modifier la position correspond au courrier entrant ou au courrier sortants.
-
Sélectionnez le filtre dont vous souhaitez modifier la position.
-
Cliquez sur le bouton Monter ou Descendre pour modifier la position du filtre. Répétez ces procédures jusqu'à ce que le filtre soit dans la position souhaitée.
-
Cliquez sur OK pour fermer la boîte de dialogue Filtres.
Création d'un filtre à partir d'un message
Pour créer un filtre à partir d'un message, procédez comme suit :
-
Sélectionnez, dans la liste des messages, celui à partir duquel vous souhaitez créer un filtre.
-
Choisissez Outils -> Créer un filtre à partir du message, puis l'un des éléments de menu suivants :
-
Filtrer sur l'objet : crée un filtre à partir de l'objet du message sélectionné.
-
Filtrer sur l'expéditeur : crée un filtre à partir de l'expéditeur du message sélectionné.
-
Filtrer sur les destinataires : crée un filtre à partir des destinataires du message sélectionné.
-
Filtrer sur la liste de diffusion : crée un filtre à partir des listes de diffusion des champs À et Cc du message sélectionné.
La boîte de dialogue Ajouter une règle de filtre s'affiche. Elle contient des critères ayant trait au filtre en fonction de l'élément de menu sélectionné.
-
-
Modifiez les informations concernant le filtre dans la boîte de dialogue si nécessaire. Pour de plus amples informations sur cette boîte de dialogue, reportez-vous à la rubrique Ajout d'un filtre.
-
Cliquez sur OK. Le filtre est ajouté à votre liste de filtres.
Application des filtres aux messages sélectionnés
Vous pouvez appliquer tous les filtres de l'éditeur de filtre aux messages que vous sélectionnez. Cette fonction vous permet de vérifier qu'un filtre fonctionne.
Pour appliquer des filtres à des messages, procédez comme suit :
-
Sélectionnez le ou les message(s) auxquels vous souhaitez appliquer des filtres.
-
Choisissez Actions -> Appliquer des filtres.
Si les messages répondent aux critères de vos filtres, les actions qui y sont associées sont exécutées.
Utilisation de dossiers virtuels
Les dossiers virtuels vous permettent de visualiser des messages de plusieurs dossiers comme s'ils se trouvaient dans un seul et même dossier. La liste de vos dossiers virtuels se trouve dans Dossiers virtuels, dans le volet des dossiers. Pour afficher un dossier virtuel, sélectionnez-le dans l'élément Dossiers virtuels de votre volet de dossiers.
Si le volet de dossiers ne s'affiche pas, choisissez Vue -> Barre de dossiers.
Les dossiers virtuels vous permettent d'organiser des messages situés dans plusieurs dossiers. Exemple : supposons que votre société ait un produit nommé Lorem Ipsum et un client nommé Ximdom.Com. Les employés de Ximdom.Com vous envoient régulièrement des messages à propos de Lorem Ipsum et d'autres produits, et vous stockez ces messages dans plusieurs dossiers.
Les dossiers virtuels vous permettent d'organiser les messages de Ximdom.Com en séparant ceux relatifs au produit Lorem Ipsum et ceux ayant trait à un autre sujet. Pour organiser les messages de cette manière, vous pouvez créer les dossiers virtuels suivants :
- Ximdom.Com (Lorem Ipsum)
-
Affiche les messages (issus de tous les dossiers) provenant d'expéditeurs dont l'adresse contient @ximdom.com et dont le corps contient le texte lorem ipsum.
- Ximdom.Com (autre)
-
Affiche les messages (issus de tous les dossiers) provenant d'expéditeurs dont l'adresse contient @ximdom.com, mais dont le corps ne contient pas le texte lorem ipsum.
Vous pouvez créer des dossiers virtuels en ayant recours à l'une des méthodes suivantes :
-
utiliser l'éditeur de dossier virtuel ;
-
utiliser un message de votre liste de messages pour générer automatiquement le dossier virtuel ;
-
effectuer une recherche puis l'utiliser pour générer automatiquement le dossier virtuel.
Utilisation de l'éditeur de dossier virtuel
Vous pouvez utiliser l'éditeur de dossier virtuel pour ajouter, éditer et supprimer des dossiers virtuels ou pour réorganiser la position de vos dossiers virtuels dans le volet de dossiers.
Ajout d'un dossier virtuel
Pour ajouter un dossier virtuel, procédez comme suit :
-
Choisissez Outils -> Éditeur de dossiers virtuels.
-
Cliquez sur le bouton Ajouter dans la boîte de dialogue Dossiers virtuels.
-
Entrez les détails du dossier virtuel dans la boîte de dialogue Ajouter une règle. Vous trouverez, dans le tableau suivant, une description des éléments de la boîte de dialogue Ajouter une règle :
-
Après avoir entré les détails du dossier virtuel, cliquez sur OK dans la boîte de dialogue Ajouter une règle.
-
Cliquez sur OK pour fermer la boîte de dialogue Dossiers virtuels.
Édition d'un dossier virtuel
Pour éditer un dossier virtuel, procédez comme suit :
-
Choisissez Outils -> Éditeur de dossiers virtuels.
-
Dans la boîte de dialogue Dossiers virtuels, sélectionnez le dossier virtuel que vous souhaitez modifier, puis cliquez sur Éditer.
-
Modifiez les détails du dossier virtuel dans la boîte de dialogue Éditer la règle. Pour de plus amples informations sur cette boîte de dialogue, reportez-vous à la rubrique Ajout d'un dossier virtuel.
-
Après avoir modifié les détails du dossier virtuel, cliquez sur OK dans la boîte de dialogue Éditer une règle.
-
Cliquez sur OK pour fermer la boîte de dialogue Dossiers virtuels.
Suppression d'un dossier virtuel
Pour supprimer un dossier virtuel, procédez comme suit :
-
Choisissez Outils -> Éditeur de dossiers virtuels.
-
Dans la boîte de dialogue Dossiers virtuels, sélectionnez le dossier virtuel que vous souhaitez supprimer, puis cliquez sur Supprimer.
-
Cliquez sur OK pour fermer la boîte de dialogue Dossiers virtuels.
Modification de la position d'un dossier virtuel
Pour modifier la position d'un dossier virtuel dans votre volet de dossiers, procédez comme suit :
-
Choisissez Outils -> Éditeur de dossiers virtuels.
-
Dans la boîte de dialogue Dossiers virtuels, sélectionnez le dossier virtuel dont vous souhaitez modifier la position.
-
Cliquez sur le bouton Monter ou Descendre. Répétez ces procédures jusqu'à ce que le dossier virtuel soit dans la position souhaitée.
-
Cliquez sur OK pour fermer la boîte de dialogue Dossiers virtuels.
Création d'un dossier virtuel à partir d'un message
Pour créer un dossier virtuel à partir d'un message, procédez comme suit :
-
Sélectionnez, dans la liste des messages, celui à partir duquel vous souhaitez créer un dossier virtuel.
-
Choisissez Outils -> Créer un dossier virtuel à partir du message, puis l'un des éléments de menu suivants :
-
Dossier virtuel sur l'objet : crée un dossier virtuel à partir de l'objet du message sélectionné.
-
Dossier virtuel sur l'expéditeur : crée un dossier virtuel à partir de l'expéditeur du message sélectionné.
-
Dossier virtuel sur les destinataires : crée un dossier virtuel à partir des destinataires du message sélectionné.
-
Dossier virtuel sur la liste de diffusion : crée un dossier virtuel à partir des listes de diffusion des champs À et Cc du message sélectionné.
La boîte de dialogue Nouveau dossier virtuel s'affiche. Elle contient des critères ayant trait au dossier virtuel en fonction de l'élément de menu sélectionné.
-
-
Modifiez les informations concernant le dossier virtuel dans la boîte de dialogue si nécessaire. Pour de plus amples informations sur cette boîte de dialogue, reportez-vous à la rubrique Ajout d'un dossier virtuel.
-
Cliquez sur OK. Le dossier virtuel est ajouté à la liste des dossiers virtuels du volet de dossiers.
Création d'un dossier virtuel à partir d'une recherche
Pour créer un dossier virtuel à partir d'une recherche, procédez comme suit :
-
Lancez la recherche à partir de laquelle vous souhaitez créer un dossier virtuel. Pour de plus amples informations, reportez-vous à la rubrique Recherche dans les messages.
-
Après avoir effectué la recherche, choisissez Rechercher -> Créer un dossier virtuel à partir d'une recherche. La boîte de dialogue Nouveau dossier virtuel s'affiche. Elle contient les critères de la recherche que vous avez effectuée.
-
Modifiez les informations concernant le dossier virtuel dans la boîte de dialogue si nécessaire. Pour de plus amples informations sur cette boîte de dialogue, reportez-vous à la rubrique Ajout d'un dossier virtuel.
-
Cliquez sur OK. Le dossier virtuel est ajouté à la liste des dossiers virtuels du volet de dossiers.
- © 2010, Oracle Corporation and/or its affiliates
