| Skip Navigation Links | |
| Exit Print View | |

|
Oracle Java CAPS BPEL Designer and Service Engine User's Guide Java CAPS Documentation |
| Skip Navigation Links | |
| Exit Print View | |

|
Oracle Java CAPS BPEL Designer and Service Engine User's Guide Java CAPS Documentation |
BPEL Designer and Service Engine User's Guide
To View the Installed or Deployed JBI Components
The Composite Application Project
BPEL Designer and Service Engine Features
Supported WS-BPEL 2.0 Constructs
BPEL Service Engine and Oracle SOA Suite
Understanding the BPEL Module Project
Creating Sample Processes in the BPEL Designer
An Asynchronous Sample Process
Travel Reservation Service Sample
Creating a Sample BPEL Module Project
Navigating in the BPEL Designer
Element Documentation and Report Generation
Creating Documentation for an Element
Collapsing and Expanding Process Blocks in the Diagram
To Collapse and Expand a Process Block
Zooming In and Out of the Diagram
Printing BPEL Diagrams and Source Files
To Preview and Print a BPEL Diagram or Source File
Creating a BPEL Module Project
To Check the Status of the GlassFish V2 Application Server in the NetBeans IDE
To Register the GlassFish V2 Application Server with the NetBeans IDE
To Start the GlassFish V2 Application Server in the NetBeans IDE
Creating a new BPEL Module Project
To Create a BPEL Module Project
Creating the XML Schema and the WSDL Document
Creating a BPEL Process Using the BPEL Designer
Creating a Composite Application Project
To Create a New Composite Application Project
Building and Deploying the Composite Application Project
To Build and Deploy the Composite Application Project
Testing the Composite Application
Test the HelloWorldApplication Composite Application Project
Developing a BPEL Process Using the Diagram
Configuring Element Properties in the Design View
Finding Usages of BPEL Components
To Find Usages of a BPEL Component
The BPEL Designer Palette Elements
Adding BPEL Components to the Process
Using the Partner Link Element
Dynamic Partner Links and Dynamic Addressing
Using the CompensateScope Element
CompensateScope Element Properties
Adding an Else If Branch to the If Element
Adding an Else Branch to the If Element
Using the Repeat Until Element
Repeat Until Element Properties
Adding Branches to the Flow Element
Changing the Order of Elements inside Flow
Adding Child Activities to the Sequence
Changing the Order of Elements inside Sequence
To Open the BPEL Mapper Window
To Create a Mapping Without Using any Functions
To Use a Function in a Mapping
To Delete a Link or Function in a Mapping
Using Type Cast and Pseudo-Components
Type Cast and Pseudo Component Limitations
Using Normalized Message Properties
Using Normalized Message Properties in a BPEL Process
Using Predefined Normalized Message Properties in a BPEL Process
To Use Predefined Normalized Message Properties in a BPEL Process
Adding Additional Normalized Message Properties to a BPEL Process
To Add a Normalized Message Property Shortcut to a BPEL Process
To Edit an NM Property Shortcut
To Delete an NM Property Shortcut
To Add a Normalized Message Property to a BPEL Process
BPEL Code Generation Using NM Properties
General Normalized Message Properties
Binding Component Specific Normalized Message Properties
To Add a Compensation Handler to Scope or Invoke Elements
To Add a Termination Handler to Scope or Process Elements
BPEL Process Logging and Alerting
To Set the Log Level for the BPEL Service Engine
Configuring the BPEL Service Engine Runtime Properties
Accessing the BPEL Service Engine Runtime Properties
BPEL Service Engine Deployment Artifacts
Testing and Debugging BPEL Processes
To Add a Test Case and Bind it to a BPEL Operation
Steps in Debugging BPEL Processes
Starting and Finishing a BPEL Debugging Session
Using Breakpoints to Debug BPEL Processes
Group operations over breakpoints
Monitoring Execution of BPEL Processes
Correlation Sets and Faults information
BPEL Debugger Console Messages
Monitoring the BPEL Service Engine
Installing the BPEL Monitor API and Command Line Monitoring Tool
To Install the Monitoring Tool
Using the BPEL Monitor Command Line Tool
To Use the BPEL Monitor Command Line Tool
Configuring Quality of Service (QOS) Properties, Throttling, and Redelivery
Configuring the Quality of Service Properties
To Access the Config QOS Properties Editor
Configuring Message Throttling
Configuring an Endpoint for Throttling
Using Dynamic Partner Links and Dynamic Addressing
Using a Literal to Construct an Endpoint
Using an Existing Partner Link's Endpoint
Using an Incoming Message to Extract the Endpoint
Using a Database Query to Provide an Endpoint
Sending Service Endpoint References
Configuring Persistence for the BPEL Service Engine
Setting the JVM Classpath to the Database JDBC Drivers
To Set the GlassFish JVM Classpath Settings
Configuring the User and Database for Persistence
Creating an XA Connection Pool and a JDBC Resource
To Create an XA Connection Pool
Creating a Non-XA Connection Pool and JDBC Resource
Enabling Persistence for the BPEL Service Engine
To Enable Persistence for the BPEL Service Engine
Truncating and Dropping Tables
Configuring Failover for the BPEL Service Engine
Using BPEL Schemas Different from the BPEL 2.0 Specification
Relationship of Service Endpoint to Test Cases
GlassFish V2 Application Server HTTP Port
Travel Reservation Service Endpoint Conflict
Disabling Firewalls when Using Servers
Required Correlation Set Usage is Not Detected by the Validation System
Correlation mechanism is used to route messages to the right processes. The section describes how to define correlation.
Understanding Correlation. Using the Correlation Wizard
The BPEL Service Engine runtime uses a mechanism called correlation to track the multiple, long-running exchanges of messages that typically take place between a BPEL process and its partner services. The correlation mechanism helps to route messages to appropriate process instances.
A message in a conversation is connected with a composite value made up of one or more properties defined in a WSDL file. A property is a field within a message identified by a query. Queries are specified by special constructs called property aliases.
Thus, correlation sets are used to support stateful collaboration between web services in a standardized, implementation independent way. Correlation sets rely on the correlation data tokens stored in the message envelopes, headers, or business documents themselves. The declaration of correlation relies on the declarative properties of messages.
The following terms apply to correlation:
Property — A property is an arbitrarily named token. It must be a simple type. It is defined in a WSDL file.
Property alias — A property alias is a rule that tells the BPEL runtime how to map data from a message into a property value. You can define several property aliases for a property that will be used as a correlation value. You would do this if the same property value needs to be mapped from more than one message, which is typical in correlation. For instance, if two different messages have the same part that you want to extract. Then you need one property and two property aliases - one for each message). Property aliases are defined in a WSDL file.
Correlation set — A correlation set is a compound key made up of one or more property values, actually it is a property set. The BPEL runtime uses this key to ensure that messages are routed to the right process instance for a particular conversation. A correlation set is defined in a BPEL file.
Correlations — Correlations mark the activities, identify the correlation sets by name and indicate which correlation sets occur in the messages being sent or received.
Correlation sets can be defined for the Process element. The defined correlation sets are then used by message activities (Invoke, Reply, and Receive), which describe a conversation between a process and a partner service.
Correlation sets on Invoke activities are used to verify that outbound messages contain data that is consistent with the data found within specified correlation set instances.
Correlation set names are also used in the onMessage branches of Pick elements and in the onEvent variant of event handlers.
There are two ways to define correlation:
Use the Correlation wizard which will automatically perform all the main steps. This is the most easy and convenient way to define correlation. Usually you do not have to know in details how does correlation work. The Wizard will make it for you.
Define correlation manually
The Correlation Wizard is used to define correlations for two messaging activities, such as Invoke, Reply, Receive, OnEvent or onMessage branch of Pick element.
Note - The wizard is only used to create a correlation. You cannot use the wizard to edit a correlation.
The Correlation Wizard opens. If correlation is required for an activity, the Designer places a warning icon on the diagram.
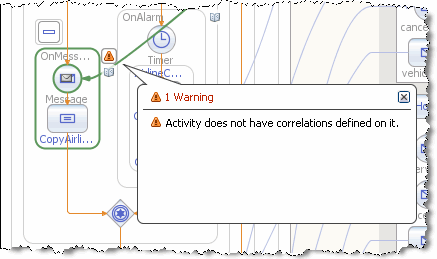
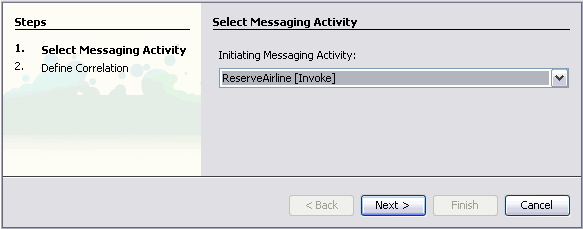
Connect the messages parts that define correlation by selecting the node in the Output (source) pane and dragging your cursor to the appropriate node in the Input (destination) pane.
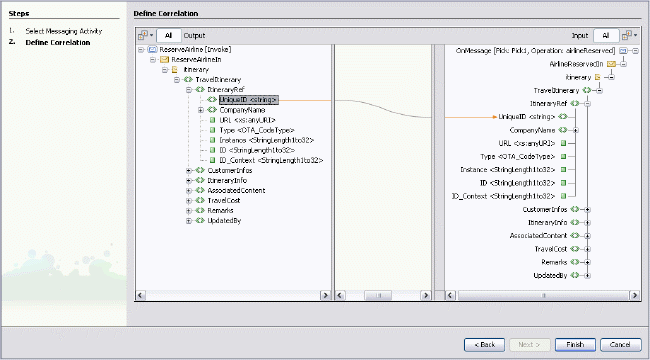
Note that properties and property aliases are written to a new WSDL file that you can see among the process files of the BPEL Module. The original WSDL file for the partner service is imported to the new WSDL. For all correlation created using the wizard, both properties and property aliases are written to this file. Partner WSDL files are imported. The correlation set defined in the BPEL file refers to the new WSDL.
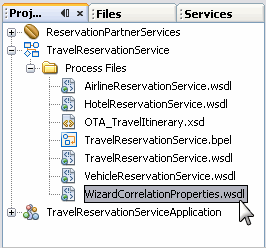
To define a correlation set:
Alternatively, in the BPEL Logical View of the Navigator window, right-click the Correlation Sets node and choose Add Correlation Set.
By default, the Property Chooser dialog box only shows those files that have already been referenced in the process. However, the project may contain other WSDL and XSD files which have not yet been imported into the process. If you select a type for the new property that is defined in a non-imported file, the IDE will automatically add the required import to the BPEL process.
The correlation sets defined for the Process have global visibility. The name of a correlation set must be unique among the names of other correlation sets.
Yes – The activity must attempt to initiate the correlation set.
Join – The activity must attempt to initiate the correlation set if the correlation set is not yet initiated.
No – The activity must not attempt to initiate the correlation set. This is the default option.
From the Pattern drop-down list, select a pattern attribute to indicate whether the correlation applies to the outbound message (request), inbound message (response), or both (request-response).