| Skip Navigation Links | |
| Exit Print View | |

|
Oracle Java CAPS BPEL Designer and Service Engine User's Guide Java CAPS Documentation |
| Skip Navigation Links | |
| Exit Print View | |

|
Oracle Java CAPS BPEL Designer and Service Engine User's Guide Java CAPS Documentation |
BPEL Designer and Service Engine User's Guide
To View the Installed or Deployed JBI Components
The Composite Application Project
BPEL Designer and Service Engine Features
Supported WS-BPEL 2.0 Constructs
BPEL Service Engine and Oracle SOA Suite
Understanding the BPEL Module Project
Creating Sample Processes in the BPEL Designer
An Asynchronous Sample Process
Travel Reservation Service Sample
Creating a Sample BPEL Module Project
Navigating in the BPEL Designer
Element Documentation and Report Generation
Creating Documentation for an Element
Collapsing and Expanding Process Blocks in the Diagram
To Collapse and Expand a Process Block
Zooming In and Out of the Diagram
Printing BPEL Diagrams and Source Files
To Preview and Print a BPEL Diagram or Source File
Creating a BPEL Module Project
To Check the Status of the GlassFish V2 Application Server in the NetBeans IDE
To Register the GlassFish V2 Application Server with the NetBeans IDE
To Start the GlassFish V2 Application Server in the NetBeans IDE
Creating a new BPEL Module Project
To Create a BPEL Module Project
Creating the XML Schema and the WSDL Document
Creating a BPEL Process Using the BPEL Designer
Creating a Composite Application Project
To Create a New Composite Application Project
Building and Deploying the Composite Application Project
To Build and Deploy the Composite Application Project
Testing the Composite Application
Test the HelloWorldApplication Composite Application Project
Developing a BPEL Process Using the Diagram
Configuring Element Properties in the Design View
Finding Usages of BPEL Components
To Find Usages of a BPEL Component
The BPEL Designer Palette Elements
Adding BPEL Components to the Process
Using the Partner Link Element
Dynamic Partner Links and Dynamic Addressing
Using the CompensateScope Element
CompensateScope Element Properties
Adding an Else If Branch to the If Element
Adding an Else Branch to the If Element
Using the Repeat Until Element
Repeat Until Element Properties
Adding Branches to the Flow Element
Changing the Order of Elements inside Flow
Adding Child Activities to the Sequence
Changing the Order of Elements inside Sequence
To Open the BPEL Mapper Window
To Create a Mapping Without Using any Functions
To Use a Function in a Mapping
To Delete a Link or Function in a Mapping
Using Type Cast and Pseudo-Components
Type Cast and Pseudo Component Limitations
Using Normalized Message Properties
Using Normalized Message Properties in a BPEL Process
Using Predefined Normalized Message Properties in a BPEL Process
To Use Predefined Normalized Message Properties in a BPEL Process
Adding Additional Normalized Message Properties to a BPEL Process
To Add a Normalized Message Property Shortcut to a BPEL Process
To Edit an NM Property Shortcut
To Delete an NM Property Shortcut
To Add a Normalized Message Property to a BPEL Process
BPEL Code Generation Using NM Properties
General Normalized Message Properties
Binding Component Specific Normalized Message Properties
To Add a Compensation Handler to Scope or Invoke Elements
To Add a Termination Handler to Scope or Process Elements
Understanding Correlation. Using the Correlation Wizard
Elements That Use and Express Correlation
Defining Correlation Using the Correlation Wizard
Configuring the BPEL Service Engine Runtime Properties
Accessing the BPEL Service Engine Runtime Properties
BPEL Service Engine Deployment Artifacts
Testing and Debugging BPEL Processes
To Add a Test Case and Bind it to a BPEL Operation
Steps in Debugging BPEL Processes
Starting and Finishing a BPEL Debugging Session
Using Breakpoints to Debug BPEL Processes
Group operations over breakpoints
Monitoring Execution of BPEL Processes
Correlation Sets and Faults information
BPEL Debugger Console Messages
Monitoring the BPEL Service Engine
Installing the BPEL Monitor API and Command Line Monitoring Tool
To Install the Monitoring Tool
Using the BPEL Monitor Command Line Tool
To Use the BPEL Monitor Command Line Tool
Configuring Quality of Service (QOS) Properties, Throttling, and Redelivery
Configuring the Quality of Service Properties
To Access the Config QOS Properties Editor
Configuring Message Throttling
Configuring an Endpoint for Throttling
Using Dynamic Partner Links and Dynamic Addressing
Using a Literal to Construct an Endpoint
Using an Existing Partner Link's Endpoint
Using an Incoming Message to Extract the Endpoint
Using a Database Query to Provide an Endpoint
Sending Service Endpoint References
Configuring Persistence for the BPEL Service Engine
Setting the JVM Classpath to the Database JDBC Drivers
To Set the GlassFish JVM Classpath Settings
Configuring the User and Database for Persistence
Creating an XA Connection Pool and a JDBC Resource
To Create an XA Connection Pool
Creating a Non-XA Connection Pool and JDBC Resource
Enabling Persistence for the BPEL Service Engine
To Enable Persistence for the BPEL Service Engine
Truncating and Dropping Tables
Configuring Failover for the BPEL Service Engine
Using BPEL Schemas Different from the BPEL 2.0 Specification
Relationship of Service Endpoint to Test Cases
GlassFish V2 Application Server HTTP Port
Travel Reservation Service Endpoint Conflict
Disabling Firewalls when Using Servers
Required Correlation Set Usage is Not Detected by the Validation System
The Oracle Java CAPS BPEL Service Engine provides you with the ability to trace the message or expression values during the process execution. The Logging and Alerting feature make use of standard WS-BPEL extension mechanism. Logging and alerting are supported for almost all BPEL activities.
The NetBeans IDE provides the ability to define logging and alerting for the process activities.
Logging is used to write specified expression values or partner links endpoint reference information to the server log.
Alerting allows you to receive an alert with this information.
After you set the logging or alerting conditions and the BPEL process is executed, specified expression values are written to the server log file or an alert is sent to the user, depending on the log level.
Both logging and alerting are defined in the Logging mapper. The Logging mapper is available from the Design or Source view menu bar.
When defining logging for an activity you can trace the value of the following components :
Variable
Part
Expression
In the mappings you can use one or more XPath functions from the menu bar.
LOG_onStart. The variable value is written to the log when the activity starts.
LOG_onComplete. The variable value is written to the log when the activity execution is complete.
Severe
Warning
Info
Config
Fine
Finer
To make a search of the value recorded to the log file, you can concatenate the value with the string literal as shown on the figure below.
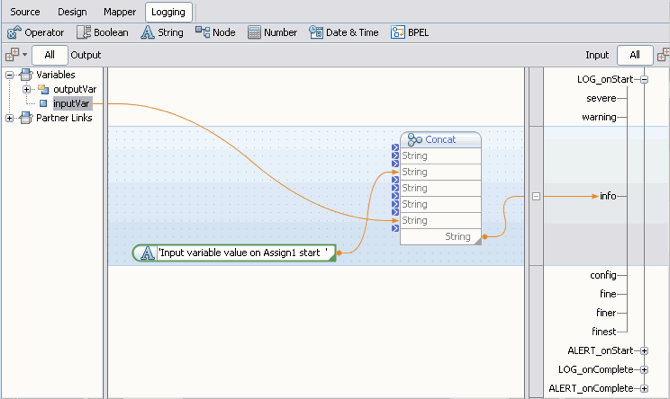
In the Design view a small icon appears to the lower-right of the activity when it has logging defined. By clicking the icon you can switch to the Logging mapper.
The entry to the log is only made if the log level defined for the variable corresponds to the log level specified for the BPEL Service Engine on the application server.
The log level for the BPEL Service Engine is specified in the GlassFish Admin Console. To set the log level for the BPEL Service Engine:
Right click GlassFish V2 application server node, and choose Properties from the context menu. The Servers window opens. On the Servers pane, GlassFish V2 should be selected.
On the Connection tab, copy the contents of the Location field (by default it is localhost:4848).
Paste the string to the browser and press Enter. The GlassFish Admin Console opens in the browser window.
If logging is defined for a process activity, and the log level specified for it corresponds to the log level set for the BPEL SE, after you perform a test run of the process, the selected variable value will be written to the server log file.
Note - The project should be deployed to the application server.
Date and time of the entry
Log level
Manager type (for logging this is Trace Manager)
Thread
The message value
Here is the sample of the log entry :
[#|2008-03-25T09:26:18.796+0300|INFO|sun-appserver9.1|com.sun.jbi.engine.bpel.core.bpel.trace.BPELTraceManager|_ThreadID=26;_ThreadName=BPELSEInOutThread8;|<?xml version="1.0" encoding="UTF-8"?><jbi:message xmlns:msgns="http://localhost/SynchronousSample/SynchronousSample" name="input1" type="msgns:requestMessage" version="1.0" xmlns:jbi="http://java.sun.com/xml/ns/jbi/wsdl-11-wrapper"><jbi:part><syn:typeA xmlns:syn="http://xml.netbeans.org/schema/SynchronousSample"> <syn:paramA>Hello World</syn:paramA> </syn:typeA></jbi:part></jbi:message>|#]
Alerting feature enables you to get notification in case specified events happen. Alerting events are connected with the execution of the process activities.
As a general rule-of-thumb, whenever you log you may also want to consider sending an alert notification of the appropriate severity as you see fit. Fatal, Critical, and Major Alert Notification Severities map well to a SEVERE logging category. The Minor and Warning Alert Notification Severities map well to a WARNING logging category. The Info Alert Notification Severity maps well to an INFO logging category.
The general workflow for defining alerting is as follows:
Set the alert level for your activity. This is done from the Logging Mapper, similar to the way you define Logging. Map the variable in the Output pane for which you want an alert, to the appropriate Alert activity and alert level, for example, ALERT_onComplete - major.
The Alert notification levels are:
Fatal
Critical
Major
Minor
Warning
Ensure the application server is running and deploy the project.
From the Admin Console, choose or create MBean client and subscribe to getting event notifications. The client will extract alerting messages and perform specified actions (write to log/send e-mail/do nothing).
Run the process and get notified.