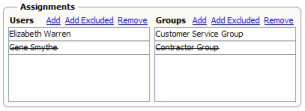| Skip Navigation Links | |
| Exit Print View | |

|
Oracle Java CAPS Worklist Manager Service Engine User's Guide Java CAPS Documentation |
| Skip Navigation Links | |
| Exit Print View | |

|
Oracle Java CAPS Worklist Manager Service Engine User's Guide Java CAPS Documentation |
Using the Worklist Manager Service Engine
Worklist Manager Service Engine Overview
Worklist Manager Service Engine Features
Worklist Manager Service Engine Architecture
About the Worklist Manager Console
The Composite Application Project
XPath Expressions in Task Definitions
Worklist Manager Task Validation
Steps to Implement a Worklist Manager Task
Defining Worklist Manager Tasks
(Optional) Connecting to the LDAP Server
(Optional) Installing the Sample Worklist Manager Console Projects
To Install the Sample Worklist Manager Console
Creating the Worklist Module Project
Creating the XML Schema Definition (XSD)
To Create the XML Schema Definition
Creating the Worklist Manager Task Definition
To Create the Worklist Manager Task Definition
Assigning Users and User Groups to a Task
Configuring Advanced Task Options
Defining Time Limits and Deadlines for a Task
Defining Automatic Task Escalations
To Define Automatic Escalations
Defining Automatic Task Notifications
To Define Automatic Notifications
To Associate a Notification With a Task Status Change or Escalation
To Configure the Email BC for Task Notification
To Define a Custom Notification
Defining Trigger Actions Using the Mapper
To Define Trigger Actions Using the Mapper
Initializing Variables Using the Mapper
To Initialize Variables Using the Mapper
Creating the Worklist Manager Database
Creating the Worklist Manager Database
Creating the Database for JavaDB (Derby)
Creating the Database for MySQL
Creating the Database for Oracle
Setting the GlassFish JVM Classpath to the Database Drivers
To set the GlassFish JVM Classpath settings
Creating the JDBC Connection Pool and JDBC Resource
To Create the JDBC Connection Pool
Configuring the Service Engine to Use the Worklist Manager Database
To Configure the Service Engine for the Database
Configuring Worklist Manager Service Engine Runtime Properties
To Configure WLM SE Runtime Properties
Worklist Manager Service Engine Runtime Property Descriptions
Defining Worklist Manager Console Security
Defining Worklist Manager Console Security Using a File Realm
To Create a User Login Profile in the File Realm
To Define Security Roles for the Worklist Manager Console
To Map Groups to Security Roles for the Worklist Manager Console
Defining Worklist Manager Console Security Using LDAP
To Create an LDAP Realm in the GlassFish Server
To Update web.xml for the Worklist Manager Console (for LDAP)
To Map User Groups to Security Roles for the Worklist Manager Console (for LDAP)
To Configure the Worklist Manager Service Engine for LDAP
Including the Worklist Manager Task in a BPEL Process
To Include the Worklist Manager Task in a BPEL Process
Creating and Deploying the Composite Application
To Create and Deploy the Composite Application
Testing the Worklist Manager Composite Application
To Run All Test Cases in a Project
Using the Default Worklist Manager Console
Installing and Deploying the Worklist Manager Console Sample
To Install and Deploy the Worklist Manager Console Sample
Logging In to the Worklist Manager Console
To Launch the Worklist Manager Console From a Browser
To Launch the Worklist Manager Console From the GlassFish Admin Console
Using XPath Expressions and Functions in Task Definitions
wlmfn:get-task-owner as xs:string
wlmfn:get-email() as xs:string
wlmfn:get-email($arg as xs:string) as xs:string
wlmfn:get-manager-email() as xs:string
wlmfn:get-manager-email($arg as xs:string) as xs:string
wlmfn:get-manager-uid() as xs:string
wlmfn:get-manager-uid($arg as xs:string) as xs:string
Entering XPath Variables in Design View
Creating Worklist Manager Task Mappings
To Create a Mapping Without Using any Functions
To Use a Function in a Mapping
To Delete a Link or Function From a Mapping
Customizing the Worklist Manager Console
About the Worklist Manager Console
Functionality and UI Semantics Specification
Customizing the Worklist Manager Console
Correcting the Task Input Data Display
Correcting the Task Output Data Display
Creating a Custom Worklist Manager Console
Creating the Web Application and Composite Application
To Configure the Web Application
Perform these tasks in the following order to create a WLM project and define worklist tasks:
If you are using an LDAP directory as your source for security, you should connect to the LDAP server from NetBeans before defining your tasks. Once you are connected, you can use the WLM SE LDAP browser to assign users and groups to Worklist Manager tasks by dragging and dropping entries from the LDAP directory into the Task Definition Editor.
The Add LDAP Connection dialog box appears.
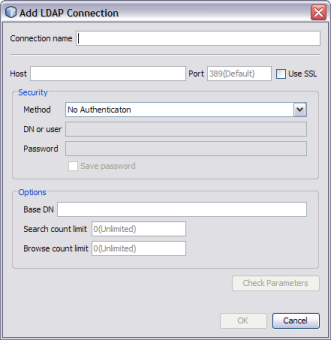
Note that the port number changes from 389 to 636.
DN or user: The distinguished name (DN) of the security principal used for connecting to the LDAP server.
Password: The password of the security principal.
To save the password information in NetBeans, select Save Password.
For example, dc=sun,dc=com.
The above two options are useful if the directory is very large.
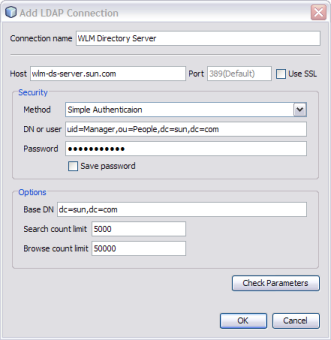
NetBeans verifies that the connection parameters are correct and lets you know whether the connection succeeded or failed.
The LDAP Browser appears with the directory information displayed.

A default Worklist Manager Console is automatically deployed to the application server when you install the WLM SE. The corresponding sample Worklist Manager Console projects are also included in the NetBeans Samples projects. You can use this console for testing purposes or you can customize it for use in production.
Note - Two Worklist Manager samples, WLM Purchase Order and WLM Advanced Purchase Order, are also provided.
The New Project Wizard appears.
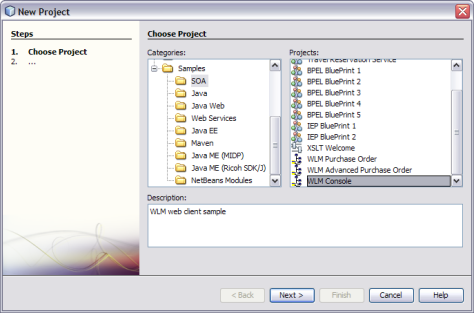
Two projects are installed: WLMConsoleWeb and WLMConsoleCompApp.
You create Worklist Manager tasks in a Worklist Module project. This project stores the XML schema definitions, WSDL files, and Worklist Manager task definition files.
The New Project Wizard appears.
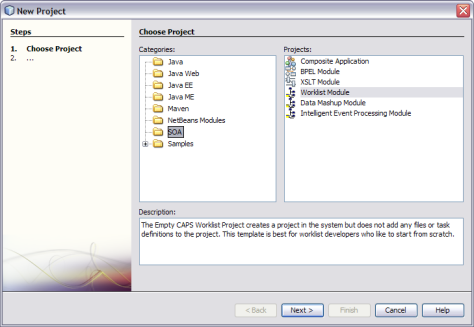
The Name and Location window appears.
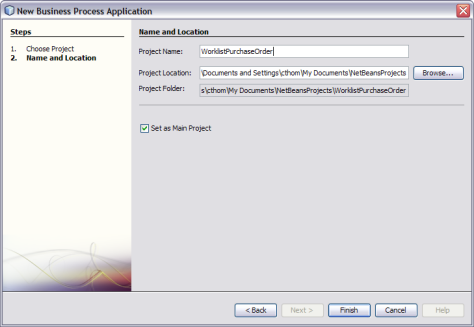
The new project appears in the Projects window with two folders – Worklist Files and Referenced Resources.
The XML schema defines the message structure and operations for the input and output data. Complex message structures are defined in the XSD file and then imported into the WSDL documents. Make sure that the input for the task matches the data structure that will be sent from the workflow or business process. This procedure provides very general instructions for creating an XSD file.
The New XML Schema Wizard appears.
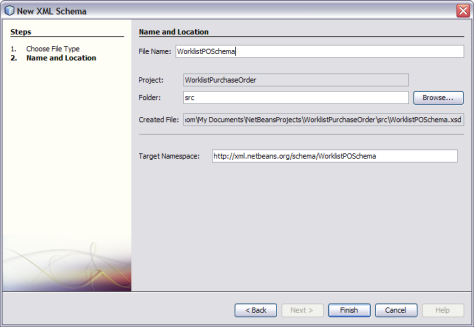
The new file appears in the Project window in the Worklist Files folder of the worklist project, and opens in the XML Editor.
The WSDL document defines the interface for the worklist project. The instructions below outline how to create a very simple WSDL document. Yours may be more complex, depending on your data processing needs.
Note - If this WSDL is used in a main BPEL process, communication is synchronous. If it is used in a subprocess, communication can be asynchronous.
The New WSDL Document Wizard appears.
For Worklist Manager purposes, you generally only need an abstract WSDL document. Since Worklist Manager tasks are typically used within a BPEL process, there is no need to define bindings and services.
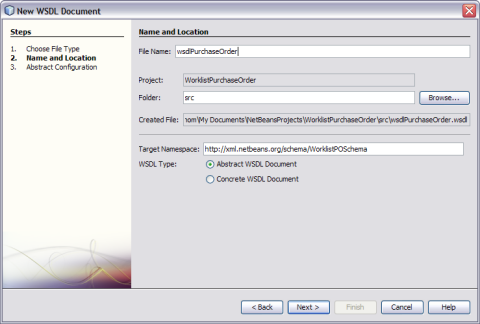
The Abstract Configuration window appears.
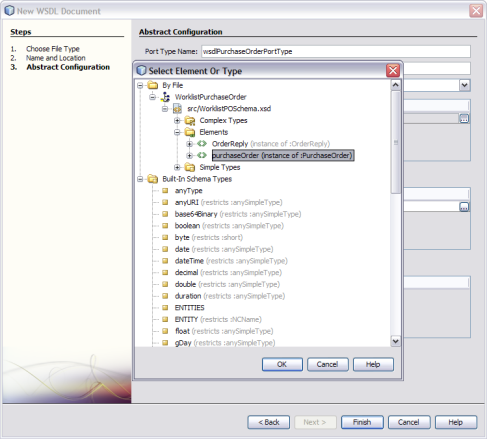
Note - If you have trouble accessing your schema elements from the dialog box, copy the schema file into the Referenced Resources folder of the project using the Refactor > Copy option.
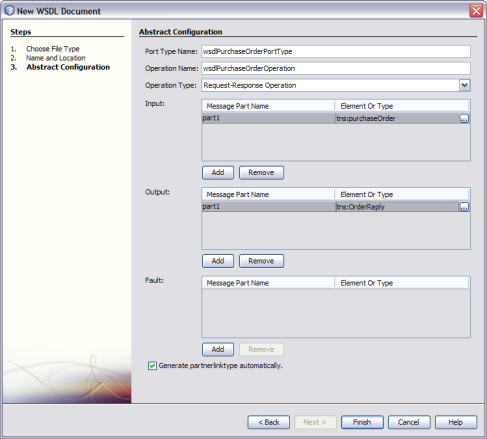
Once the XSD and WSDL files are created and configured, you can define the Worklist Manager task. This includes the basic steps outlined below as well as the more advanced tasks described in Configuring Advanced Task Options, such as defining notifications and escalations.
The Task Definition Wizard appears.
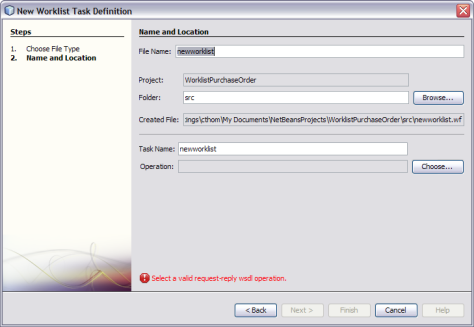
The Select Operation dialog box appears with the project file hierarchy shown.

The new task definition file appears in the project tree and opens in the Task Definition Editor.
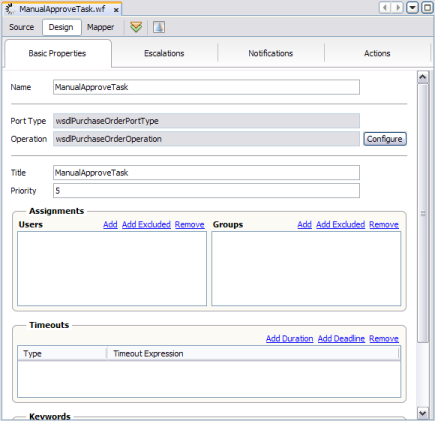
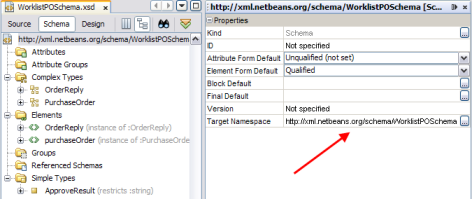
The following example registers the namespace prefix as 'po'.
<task xmlns:xsi="http://www.w3.org/2001/XMLSchema-instance"
...
xmlns:po="http://xml.netbeans.org/scheme/WorklistPOSchema">This is the name of the task as it appears in the Worklist Manager Console's task list.
Tip - You can use XPath expressions to define variables that derive the values for the Title and Priority properties from the incoming data. For more information on using XPath expressions, see Using XPath Expressions and Functions in Task Definitions.
As part of the task definition, you need to assign users or groups of users to the task in order for those users to be able to view and edit the task on the Worklist Manager Console or client. You can also specify that a user or group be excluded from a task.
The WLM SE supports security through either a file realm or through LDAP. The method you use to assign users and user groups to a task depends on which of the security methods you use. Perform the appropriate task below, depending on whether you are using file realm or LDAP security.
In this step, you create either static or dynamic assignments. With static assignments, you specify the specific users and groups to whom tasks will be assigned. With dynamic assignments, you specify a field in the incoming data that contains the name of the users or groups to whom the task will be assigned. This is done using XPath expressions. For more information, see Entering XPath Variables in Design View.
This procedures describes how to manage user and group assignments for a task using file realm security through the GlassFish server. The users and groups you enter here must also be defined for the file realm as described in Defining Worklist Manager Console Security Using a File Realm.
Tip - Instead of entering the actual user names and groups, you can assign users and groups using XPath expressions, which derive the values from the input data. For information and instructions, see Using XPath Expressions and Functions in Task Definitions.
A new row appears in the Users list.
Note - The user names you enter here must be defined in the GlassFish server file realm security.
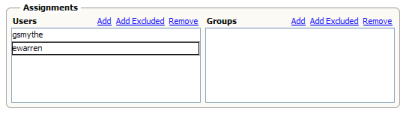
A new row appears in the Users list.
The new name or expressions appears with strikes through the text.
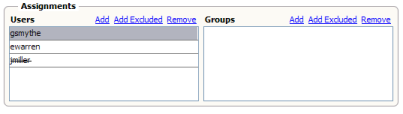
A new row appears in the Groups list.
Note - The group names you enter here must be defined in the GlassFish server file realm security.
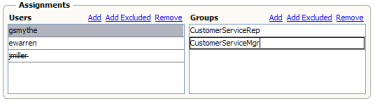
A new row appears in the Groups list.
The new name or expressions appears with strikes through the text.
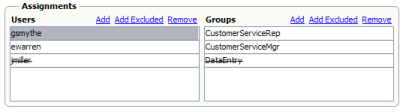
The Task Definition Editor includes an LDAP browser that allows you to browse the LDAP directory, and then drag and drop users and groups directly from the LDAP browser into the assignment lists.
The LDAP Connection pane appears.
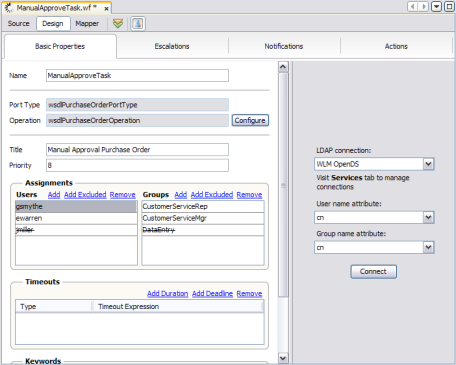
The directory opens in the LDAP Connection panel.
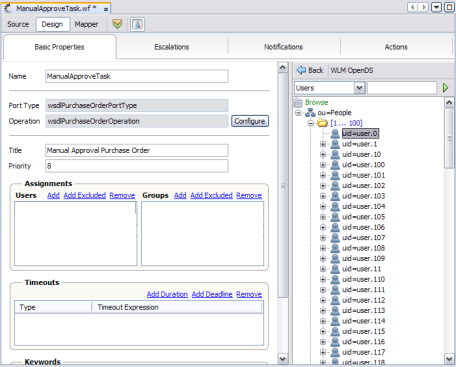
To perform a wildcard search, enter an asterisk (*) for any characters you are unsure of.
The results appear in the browser panel.
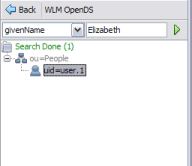
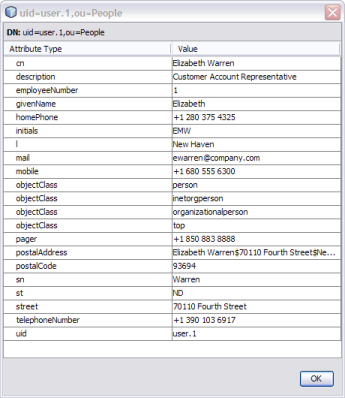
The user's name appears in the list.
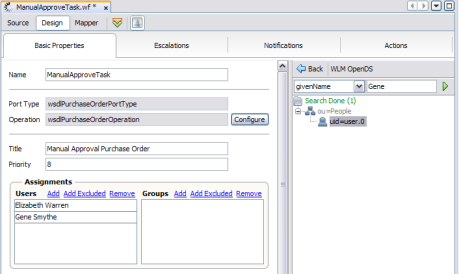
The user's name appears in the list with strikes through the text.
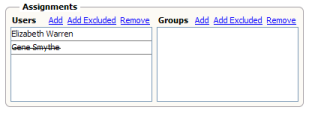
The group name appears in the list.
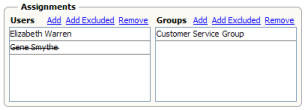
The user's name appears in the list with strikes through the text.