| Skip Navigation Links | |
| Exit Print View | |

|
Oracle Java CAPS Worklist Manager Service Engine User's Guide Java CAPS Documentation |
| Skip Navigation Links | |
| Exit Print View | |

|
Oracle Java CAPS Worklist Manager Service Engine User's Guide Java CAPS Documentation |
Using the Worklist Manager Service Engine
Worklist Manager Service Engine Overview
Worklist Manager Service Engine Features
Worklist Manager Service Engine Architecture
About the Worklist Manager Console
The Composite Application Project
XPath Expressions in Task Definitions
Worklist Manager Task Validation
Steps to Implement a Worklist Manager Task
Defining Worklist Manager Tasks
(Optional) Connecting to the LDAP Server
(Optional) Installing the Sample Worklist Manager Console Projects
To Install the Sample Worklist Manager Console
Creating the Worklist Module Project
Creating the XML Schema Definition (XSD)
To Create the XML Schema Definition
Creating the Worklist Manager Task Definition
To Create the Worklist Manager Task Definition
Assigning Users and User Groups to a Task
To Assign File Realm Users and Groups to a Task
To Assign LDAP Users and Groups to a Task
Configuring Advanced Task Options
Defining Time Limits and Deadlines for a Task
Defining Automatic Task Escalations
To Define Automatic Escalations
Defining Automatic Task Notifications
To Define Automatic Notifications
To Associate a Notification With a Task Status Change or Escalation
To Configure the Email BC for Task Notification
To Define a Custom Notification
Defining Trigger Actions Using the Mapper
To Define Trigger Actions Using the Mapper
Initializing Variables Using the Mapper
To Initialize Variables Using the Mapper
Creating the Worklist Manager Database
Creating the Worklist Manager Database
Creating the Database for JavaDB (Derby)
Creating the Database for MySQL
Creating the Database for Oracle
Setting the GlassFish JVM Classpath to the Database Drivers
To set the GlassFish JVM Classpath settings
Creating the JDBC Connection Pool and JDBC Resource
To Create the JDBC Connection Pool
Configuring the Service Engine to Use the Worklist Manager Database
To Configure the Service Engine for the Database
Configuring Worklist Manager Service Engine Runtime Properties
To Configure WLM SE Runtime Properties
Worklist Manager Service Engine Runtime Property Descriptions
Defining Worklist Manager Console Security
Defining Worklist Manager Console Security Using a File Realm
To Create a User Login Profile in the File Realm
To Define Security Roles for the Worklist Manager Console
To Map Groups to Security Roles for the Worklist Manager Console
Defining Worklist Manager Console Security Using LDAP
To Create an LDAP Realm in the GlassFish Server
To Update web.xml for the Worklist Manager Console (for LDAP)
To Map User Groups to Security Roles for the Worklist Manager Console (for LDAP)
To Configure the Worklist Manager Service Engine for LDAP
Including the Worklist Manager Task in a BPEL Process
To Include the Worklist Manager Task in a BPEL Process
Creating and Deploying the Composite Application
To Create and Deploy the Composite Application
Testing the Worklist Manager Composite Application
To Run All Test Cases in a Project
Using the Default Worklist Manager Console
Installing and Deploying the Worklist Manager Console Sample
To Install and Deploy the Worklist Manager Console Sample
Logging In to the Worklist Manager Console
To Launch the Worklist Manager Console From a Browser
To Launch the Worklist Manager Console From the GlassFish Admin Console
Using XPath Expressions and Functions in Task Definitions
wlmfn:get-task-owner as xs:string
wlmfn:get-email() as xs:string
wlmfn:get-email($arg as xs:string) as xs:string
wlmfn:get-manager-email() as xs:string
wlmfn:get-manager-email($arg as xs:string) as xs:string
wlmfn:get-manager-uid() as xs:string
wlmfn:get-manager-uid($arg as xs:string) as xs:string
Entering XPath Variables in Design View
Creating Worklist Manager Task Mappings
To Create a Mapping Without Using any Functions
To Use a Function in a Mapping
To Delete a Link or Function From a Mapping
Customizing the Worklist Manager Console
About the Worklist Manager Console
Functionality and UI Semantics Specification
Customizing the Worklist Manager Console
Correcting the Task Input Data Display
Correcting the Task Output Data Display
Creating a Custom Worklist Manager Console
Creating the Web Application and Composite Application
To Configure the Web Application
This topic provides instructions for using the default Worklist Manager Console provided with the WLM SE. This console is provided primarily for testing and development purposes, but you can customize it to fit your needs. You can also create a custom console for handling the Worklist Manager tasks using the client API. For more information, see Creating a Custom Worklist Manager Console.
The default Worklist Manager Console displays a search box below which any tasks that match a search are displayed. By default, tasks are ordered by their ID number (which is also the order in which the tasks were submitted). The worklist shows the task ID, title, status, submission date, users and groups to which it is assigned, the user who has claimed the task, and the deadline for completion.
Task IDs are highlighted based on the task priority.
Red indicates a high priority (8–10).
Yellow indicates a normal priority (4–7).
Blue indicates a low priority (1–3).
Typical steps for completing a task are searching for the task, claiming the task, and then marking it as complete. The last two steps can be combined into one. Perform any of the following procedures to manage worklist tasks:
The WLM SE includes several sample projects that you can use to quickly get started using Worklist Manager projects. One of the samples defines a Worklist Manager Console. You can download and use this sample, or customize it to fit your needs. By default, when you install the WLM SE, this sample is already deployed and ready to run.
The New Project Wizard appears.
Two new projects appear in the projects tree. One is the Worklist Manager Console web project, and the other is the composite application for the console.
For more information, see Defining Worklist Manager Console Security.
You can log in to the default Worklist Manager Console either by launching the console from the GlassFish Admin Console or by entering the URL directly into a web browser.
To launch the console that is automatically deployed by the WLM SE:
http://localhost:8080/wlm-sample
To launch the console that is manually deployed from the WLM Console sample projects:
http://localhost:8080/wlm
The default URL for the console is http:/localhost:4848.
To launch the console that is automatically deployed by the WLM SE:
WLMConsoleCompApp-WLMConsoleWeb with the /wlm context root.
To launch the console that is manually deployed from the WLM Console sample projects:
WLMConsoleCompApp-WLMConsoleWeb (or whatever you named your Worklist Manager project and composite application) with the /wlm-sample context root.
The Login page of the Worklist Manager Console appears.
The WLM SE supports full-text and keyword searches or Worklist Manager tasks.
Any tasks that contain the search criteria and that do not have a status of Completed appear in the task list.
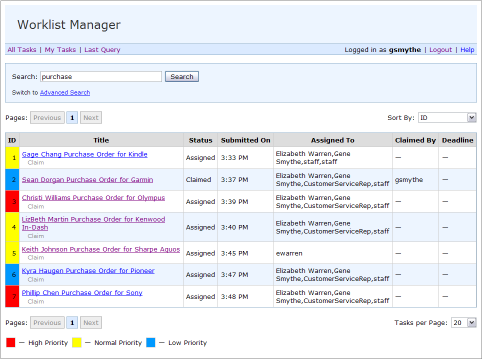
The Advanced Search fields appear.
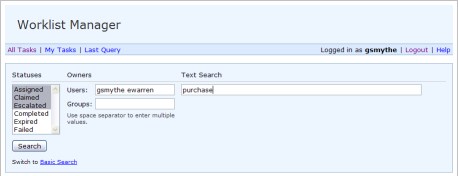
Task Statuses: Select one or more of the following: Assigned, Claimed, Escalated, Completed, Expired, and Failed. Use the Ctrl and Shift keys to select multiple statuses.
Task Owners: Specify the names of users and groups who own the tasks you want to find. If you specify more than one user or group, separate the names with a space.
Text Search: Enter a word or words by which to search.
Any tasks matching the criteria appear in the task list.
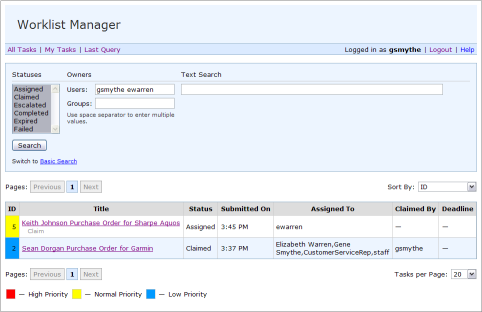
Once a task you want to complete appears in the task list, you can claim the task. You can only complete tasks you have claimed, and you can claim and complete the task at the same time that you claim it.
The page changes to show the task information.
Note - The page you see may be different from the image below, depending on how the Worklist Module project was implemented.
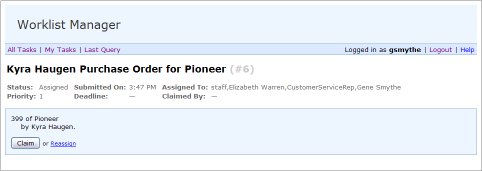
Additional information for the task appears on the page, the Claimed By property changes to your user name, and the task status changes to Claimed.
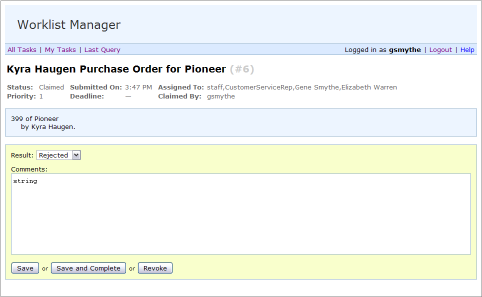
Any changes you made to the output are saved.
The status for the task changed the Completed.
The Claimed By property is cleared and the task status changes back to Assigned.
If you did not complete a task at the time you claimed it, you can return to the task and update the required information to complete the task.
Note - The page you see may be different from the image below, depending on how the Worklist Module project is implemented.

The status for the task changes to Complete.
Note - The task remains in the Worklist Manager database, and can be viewed by searching for tasks with a status of Complete.
At times it might be necessary to reassign a task to someone other than yourself. This can only be done before a task is claimed.
Two fields appear so you can reassign the task to a user or a group.
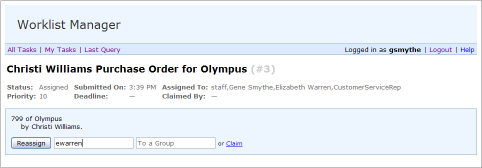
The task's Assigned To properties change to user or group names you entered, and the task worklist reappears.