19 Create Vouchers Using Invoices
This chapter contains these topics:
-
Section 19.2, "Choosing Receipt Records to Match to an Invoice,"
-
Section 19.3, "Choosing Summarized Receipt Records to Match to an Invoice,"
You must create a voucher before you can pay a supplier for purchases. You usually create a voucher for the billing amount on an invoice. You can verify that a billing amount is correct by matching it to your receipt records. For example, if a supplier has billed you for 100.00 worth of items, you can check your receipt records to see that you received 100.00 worth of items.
19.1 Overview
One or more receipt records might correspond to an invoice. For example, if the billing amount on an invoice is 100.00, it might correspond to one receipt record for 100.00 worth of items, or two receipt records for 50.00 worth of items. If multiple receipt records correspond to an invoice, you can review a summary of all corresponding receipt records.
You might receive an invoice adjustment after you create a voucher. The adjustment might reflect cost changes to a specific item or an error on the initial invoice. In this situation, you can create a voucher for an invoice adjustment.
19.1.1 Before You Begin
-
Set processing options to indicate the voucher match method that corresponds to your receipt process
19.1.2 What You Should Know About
| Topic | Description |
|---|---|
| Creating vouchers using purchase order detail lines | If you do not record receipt information, you can verify that the billing amount on an invoice is correct by comparing it to the corresponding purchase order detail lines (two-way voucher match method).
You must set processing option 3 in your version of Voucher Match (P4314) to indicate whether you use a two-way voucher match method or a three-way voucher match method. You must specify the three-way voucher match method if you compare receipt records to invoices to create vouchers. |
| Multiple account distribution | You can distribute the expense on a detail line to multiple accounts. For example, you can allocate the cost of 100 reams of paper to several different departments, either when you enter the order or when you create a voucher for the order.
If you distribute an expense at order entry, the system processes the detail line as a single order. It does not create a separate detail line for each account to which you distribute the expense. You must match the original detail line to the invoice to create a voucher. The system creates a single entry on the voucher. You can determine if an expense has been distributed to multiple accounts by taking option 3 from Voucher Match (P4314) to access the Multiple Accounts Distribution window (P4316D). You can also distribute an expense or redistribute an expense on this window. For more information about distributing an expense at order entry, see Section 4.4, "Distributing an Expense to Multiple Accounts." For more information about distributing an expense at voucher entry, see Chapter 21, "Work with Journal Entries for Voucher Transactions." |
| Reversing a voucher | You might want to reverse a voucher, if, for example, you returned the items for which you created the voucher. To reverse a voucher, you must change the match type to 2 in the Voucher Match screen (P4314) and inquire on the voucher number. When the lines display on the lower portion of the screen you can enter a delete action code.
If the voucher has been posted, the system creates reversing journal entries. If the voucher has not been posted, the system deletes the entries. |
Caution:
To preserve the integrity of your purchasing data, do not use the Accounts Payable Voucher Entry program to reverse vouchers. To ensure this does not happen, set processing option 17 of Functional Server XT0411Z1 to 2.19.2 Choosing Receipt Records to Match to an Invoice
From Stock Based Procurement (G43A), choose Receipts Matching and Posting
From Receipts Matching and Posting (G43A15), choose Match Voucher to Open Receipt
To create a voucher from an invoice, you must locate the receipt records that correspond to the invoice and match them to the invoice. For example, if a supplier has sent you an invoice for 100.00, you must locate and match the receipt records for the 100.00 worth of items that correspond to the invoice.
The total amount of the receipt records you match to an invoice must equal the amount on the invoice. For example, if two receipt records correspond to an invoice and each receipt record is for 200.00, the invoice amount must equal 400.00 to perform a match.
If an invoice reflects a partial order, you can change the quantity or amount of a receipt record to match the invoice. The system leaves the remaining balance of the receipt record open. For example, if a receipt record reflects 100 items, but the invoice amount reflects 50 items, you can change the receipt record quantity to 50. You can create a voucher for the remaining 50 items at a later time.
The system creates a voucher interactively when you match receipt records to an invoice.
If you do not record receipt information, you must match purchase order detail lines to invoices to create vouchers (two-way voucher match). For example, if a supplier sends you an invoice for 100.00, you must locate and match the purchase order detail lines that contain the corresponding 100.00 worth of items.
To prevent employees from changing the Supplier, set the Protect the Supplier field processing option to 1.
To choose receipt records to match to an invoice
On Match Voucher to Open Receipt (P4314)
Figure 19-1 Match Voucher to Open Receipt screen
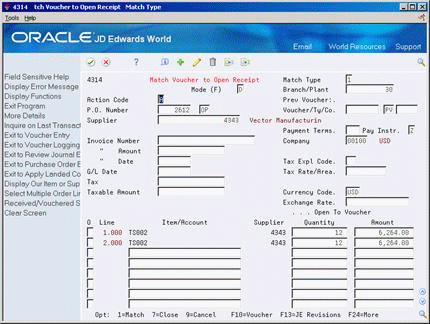
Description of "Figure 19-1 Match Voucher to Open Receipt screen"
-
Complete the following fields:
-
Match Type
-
Branch/Plant
-
-
To locate receipt records or purchase order detail lines for a specific purchase order, complete the P.O. Number field and press Enter.
-
To locate receipt records or purchase order detail lines for a specific supplier, complete the Supplier field and press Enter.
-
To enter invoice information, complete the following fields:
-
Invoice Number
-
Invoice Amount
-
Date
-
G/L Date
-
Tax
-
Taxable Amount
Do not press Enter.
You can have the system enter the amount, tax, and taxable amount based on the receipt records you choose to match to the invoice.
-
-
To increase or decrease quantities or amounts, modify the following fields:
-
Open to Voucher Quantity
-
Open to Voucher Amount
If you are working with receipt records, you cannot increase the quantity to reflect an invoice. You must first receive the additional quantity from the Enter Receipts program. If you increase the amount for a receipt record, the system creates journal entries to account for the variance.
-
-
To choose the lines you want to match, complete the following field and press Enter:
-
(O) Option
-
-
Press F9 to repopulate the video with the prior transaction.
-
Press F10 to access Voucher Entry (P04105) to review the resulting voucher.
| Field | Explanation |
|---|---|
| Invoice Number | The supplier's invoice number used for voucher entry.
Note: Voucher entry allows only one invoice per voucher number. If there are multiple invoice numbers on a voucher, you must set them up as multiple vouchers or combine and enter them as one voucher. If you leave this field blank, you might receive a warning or error, depending on how the A/P constants are set. Vouchers with blank invoice numbers print on the Suspected Duplicate Payments Report. |
| Amount - Invoice Gross | The gross amount of the invoice, including tax amounts but not including discounts. |
| Tax | This is the amount assessed and payable to tax authorities. It is the total of the VAT, use, and sales taxes (PST).
Form-specific information In the Tax Amount field in the upper portion of the screen you can enter the actual tax amount for the entire receipt. Use the Tax field in the fold area to enter the actual tax amount for a single line. |
| Taxable Amount | The amount on which taxes are assessed.
Form-specific information The Taxable Amount field in the upper portion of the screen indicates the total amount upon which the system has assessed taxes. The Taxable field in the fold area indicates the total amount of the line upon which the system has assessed taxes. |
19.2.1 What You Should Know About
| Topic | Description |
|---|---|
| Locating open receipts | You can locate receipt records using additional search criteria and choose records to match to an invoice. For example, if an invoice is for multiple items, you can locate open receipts based on an item number and supplier and choose records to return to the Voucher Match program.
You can access the Open Receipts program using one of two methods:
For more information about the Open Receipts program, see Section 17.1, "Reviewing Open Receipts." |
| Adding new detail lines | You might receive an invoice for goods or services that were never entered on a purchase order. You can set processing option 15 for the Voucher Match program to allow for the entry of new order detail lines during the voucher match process. The system creates a new record in the Purchase Order Detail file (F4311) when you match the new detail line to an invoice.
You must set the processing options for the Purchase Order Line Values to indicate the line type and status codes for new detail lines. The line type you enter must have an inventory interface of ’A' in Order Line Types (P40205). |
| Closing or canceling order detail lines | If you use a two-way match process (bypassing the Enter Receipts program), you can close the balance of a detail line or cancel the entire line. For example, if a purchase order detail line contains two items, you can create a voucher for one item and close the remaining balance by entering 7 in the option field, or you can cancel the entire line (both items) by entering 9 in the option field.
You use the processing options for Outgoing Next Status Codes to specify the next status code for a partially vouchered order detail line and a cancelled order detail line. If you use a three-way match process, you cannot close the balance of a receipt record. Instead, you must reverse the quantity from the Enter Receipts program. |
| Taxes | The system calculates taxes for each order detail line based on:
You must press F4 to display the detail area (fold) in the Voucher Match screen to review, change, or add tax information for a detail line. You can also enter a specific tax amount for a detail line. If you enter a tax amount, you must also enter the tax rate/area and an explanation code. A No/Yes tax rule defined on Tax Rules by Company is not valid for the Procurement system. That is, the Calculate Tax on Gross field cannot be set to no if the Calculate Discount on Gross field is set to yes. |
| Default values for header fields | If you inquire on receipt records by supplier and records for multiple purchase orders appear, header defaults for the Voucher Match program reflect purchase order header information for the first receipt record that displays. If you perform a match, these values override header values for all other receipt records. |
| Purchase order number for voucher | When you create a voucher using receipt records from multiple purchase orders, the system uses the purchase order number from the first receipt record you matched to the invoice as a reference. |
| Landed costs | When you add landed costs to receipt records prior to the voucher match process, the system might create separate detail lines for the landed costs depending on how you have set up the costs. To create a voucher for the landed costs, locate and match the landed cost line to the appropriate invoice.
For more information about landed costs, see Section 18.5, "Entering Landed Costs for Orders." |
| Multi-currency | You can set up automatic accounting instructions to account for variances in the exchange rate. If you enter a new exchange rate during the voucher match process, the system creates journal entries to account for the variance between costs incurred at the old exchange rate and costs incurred at the new exchange rate. The system uses the account number you specify in AAI 4340 for exchange rate variances. For more information, see Section 61.2, "AAI Tables for the Procurement System."
If the line type on the purchase order line you are vouchering has an inventory interface of A or B (usually line types J and B, respectively), you can have the system book exchange rate variances back to the expense account on the order line instead of the account in AAI 4340. You specify which account the system uses with the Exchange Rate Variance flag in Order Line Types (P40205). |
| Reviewing voucher information | You can review the voucher number and the quantity and amount for receipt records for which vouchers already exist by changing the match type to 2. |
| Option 1 | Option 1 allows for partial vouchers. If the quantity vouchered is less than the quantity received the system will create a voucher for that quantity/amount entered at voucher match time and leave the remaining quantity open to be vouchered at a later date. |
| Option 7 | Option 7 can only be used with a two-way match. It allows you to voucher the quantity and amount you specify while closing any remaining balance on the line. If you attempt to use option 7 with a three-way match the system generates hard error 3613 "Quantity must match original." |
| Option 9 | Option 9 can only be used with a two-way match, and serves to close out the entire quantity and amount open to voucher on the purchase order line. If you attempt to use option 9 with a three-way match, the system generates hard error 3134 "Cancel not allowed in three-way match." |
19.3 Choosing Summarized Receipt Records to Match to an Invoice
From Stock Based Procurement (G43A), choose Receipts Matching and Posting
From Receipts Matching and Posting (G43A15), choose Summary Voucher
To create vouchers from invoices, you must locate the receipt records that correspond to an invoice and match them to the invoice. This can be a time consuming task if a large number of receipt records correspond to an invoice.
You can summarize receipt records to match them to an invoice. For example, you receive an invoice for all calendars you have ordered from AAA Office Supply Company in the last month. You can summarize all receipts records for the calendars into a single line and match the line to the invoice to create a voucher. You can summarize records by item, company, currency code, and cost rule.
This method of creating vouchers is applicable only if you purchase items to inventory. You cannot use this method to match purchase order detail lines to invoices (two-way voucher match) or to create vouchers for partial orders. You cannot change tax information or apply landed costs to summarized lines.
To choose summarized receipt records to match to an invoice
On Summary Voucher Matching (P4315)
Figure 19-2 Summary Voucher Matching screen
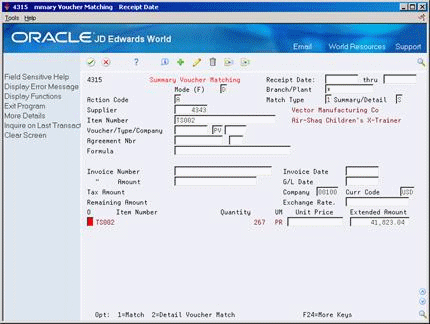
Description of "Figure 19-2 Summary Voucher Matching screen"
-
Type S in the following field:
-
Summary/Detail
-
-
To locate summary receipt records for an invoice, complete the following fields, as necessary, and press Enter:
-
Receipt Date
-
Receipt Thru
-
Branch/Plant
-
Match Type
-
Supplier
-
Item Number
-
Agreement Nbr
-
-
To specify invoice information, complete the following fields:
-
Invoice Number
-
Invoice Amount
-
Invoice Date
-
G/L Date
-
Company
Do not press Enter.
-
-
To match summary lines to the invoice, complete the following field and press Enter:
-
O (Option Exit)
If you type 1 in the Option Exit field, the system uses a batch process to create a single voucher.
If you type 2 in the Option Exit field, the system accesses the Voucher Match program, from which you must manually match to the invoice each receipt record that makes up the summary line.
-
| Field | Explanation |
|---|---|
| Summary/Detail | A code that indicates whether the inquiry is to be in detail or summary mode. Valid codes are:
D – Detail mode S – Summary mode Form-specific information A code that indicates whether you want to view individual receipt records (D) or receipt records that are summarized by item, company, currency code, and cost rule (S). |
19.3.1 What You Should Know About
| Topic | Description |
|---|---|
| Using the batch process to create a voucher | To have the system create a voucher using the batch process, you must first activate the subsystem. |
| Unit cost | If you summarize receipt records for an item that has different unit costs, the system does not display a unit cost. |
| Landed costs | You can match landed costs to an invoice if the supplier for the landed costs is the same as the supplier for the invoice. |
19.4 Recording Invoice Adjustments
From Stock Based Procurement (G43A), choose Receipts Matching and Posting
From Receipts Matching and Posting (G43A15), choose Summary Voucher
You might receive an invoice adjustment that reflects a price change to an item or an error to a previous invoice. For example, you receive an invoice for 100 items at 10.00 each and later you receive another invoice that adjusts the cost of the items to 9.00 each. You can create a new voucher that reflects an adjustment to the previous voucher.
On Summary Voucher Matching (P4315)
-
Type 2 in the following field:
-
Match Type
-
-
To determine whether the system displays individual receipt records or summarized receipt records, complete the following field:
-
Summary/Detail
-
-
Inquire on the receipt records that correspond to the adjustment invoice.
-
Complete the following fields:
-
Invoice Number
-
Invoice Amount
-
Invoice Date
-
G/L Date
-
Company
-
-
Modify the following fields to reflect the adjusted cost of the items:
-
Unit Price
-
Extended Amount
-
-
Complete the following field:
-
O (Option Exit)
If you type 1 in the Option Exit field, the system uses a batch process to create a single voucher that reflects the adjusted costs.
If you type 2 in the Option Exit field, the system accesses the Voucher Match program. Here you must manually match to the adjustment invoice each receipt record that makes up a summary line. The system displays the adjustment cost for each receipt record.
-
19.4.1 What You Should Know About
| Topic | Description |
|---|---|
| Using the batch process to create a voucher | To have the system create a voucher using the batch process, you must first activate the subsystem. |
| Unit cost | If you summarize receipt records for an item that has different unit costs, the system does not display a unit cost. |