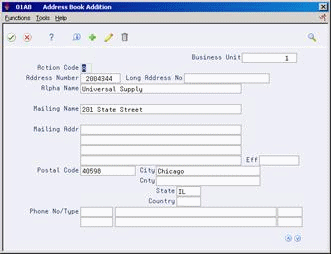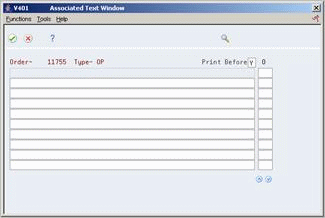3 Enter Purchase Order Header Information
This chapter contains these topics:
-
Section 3.2, "Entering Supplier Information for a Purchase Order,"
-
Section 3.3, "Entering Origination Information for a Purchase Order,"
-
Section 3.5, "Entering Tax Information for a Purchase Order,"
-
Section 3.6, "Entering Reference Information for a Purchase Order."
To generate a purchase order, you must provide information about the order, including the supplier who is to fill the order, the branch/plant requesting the order, and the shipping address for the order.
3.1 Overview
Purchase order header information applies to the entire purchase order. For example:
-
Supplier information determines the address from which the goods and services are procured, the payment terms for the order, and so forth.
-
Origination information determines the business unit accountable for the order and the address to which the goods and services are to be delivered.
-
Tax information determines how the system calculates taxes for the order.
Header information also includes the date the order is placed, the date the order is due, and reference information, such as the user entering the order.
3.1.1 What You Should Know About
| Topic | Description |
|---|---|
| Accessing header information | You can use processing options to indicate whether the header screen displays prior to the detail screen when you enter a purchase order.
You can bypass the header screen completely, in which case you must enter limited header information on the detail screen. Based on the supplier and branch/plant you enter, the system applies default values to fields on the header screen. You can access the header screen from the detail screen by pressing F15. |
| Approval routes | Approval processing requires that orders be approved before continuing through the purchasing cycle.
You must use processing options to assign an approval route to an order. The name of the approval route appears on the header screen. After you enter an order, you cannot change its approval route. When you enter a purchase order that is subject to an approval route, you must complete the order and exit from the program before the system time out feature activates. If the program is allowed to time out, approval processing will not be triggered for the order. For more information, see Section 32.2, "Creating an Approval Route." |
| Multi-currency | If you order goods or services from international suppliers, you might need to enter purchase order amounts in different currencies, such as dollars, marks, francs, or yen. Before you can do this, you must provide the system information, such as:
You can specify this information on the purchase order header screen, provided currency is activated. The default value for the base currency comes from the company attached to the header branch, which you designate in Revise Single Business Unit (P0006). The system maintains the base currency code in Company Numbers and Names (P00105). The default value for the supplier's currency code comes from Supplier Master Information (P01054). If the supplier's currency differs from your company's base currency, the system identifies the order as foreign. The system retrieves exchange rates based on those set up in Set Daily Transaction Rates (P00151). See Set Up Multi-Currencyin the JD Edwards World Multi-Currency Guide for more information about working with multi-currency. |
| Special orders | You can use the purchase order entry program to add other types of orders, such as requisitions, blanket orders, quote orders, and so forth. Processing options, order activity rules, and line types allow you to set up and use the program for specific order types.
For more information about entering special order types, see Section 27.1, "Entering Requisitions," Section 28.1, "Entering Blanket Orders," Chapter 29, "Work with Quote Orders," and Working with Quote Orders (ECS) in the JD Edwards World Sales Order Management - ECS Guide. |
3.2 Entering Supplier Information for a Purchase Order
From Stock Based Procurement (G43A), choose Purchase Order Processing
From Purchase Order Processing (G43A11), choose Enter Purchase Orders
You might have different purchasing arrangements with each of your suppliers in regard to terms of payment, freight handling, invoice methods, and so forth. When you enter purchase order header information, you must specify the supplier from whom you are requesting the order and any specific purchasing arrangements to which you and the supplier have agreed.
To enter a supplier for an order, the supplier must be set up in the Address Book system. You should also have master information set up for the supplier. The system will not stop you from entering an order for a supplier when master information is not set up, however, you will incur errors when you try to voucher the order. You can set on a processing option to have the system prohibit order entry for a supplier with no master information.
You set up Supplier Master Information (P01054) and Procurement Instructions (P4306) to specify purchasing information that is relevant to each of your suppliers. When you enter a supplier on a purchase order, the system retrieves information for that supplier. You can override the information that defaults to the order, as necessary, to suit that particular order.
You can set processing options to automatically display the Supplier Master Information screen if master information doesn't exist for the supplier address you enter on the order. You can access Procurement Instructions from the Purchase Order Header screen by pressing F2.
You can permanently change a supplier's mailing address or temporarily change the address to accommodate a specific purchase order. Entering supplier information for a purchase order includes:
-
Entering supplier details
-
Entering supplier address information
-
Entering a temporary address for a supplier
On Order Heading Information
Figure 3-1 Order Heading Information screen
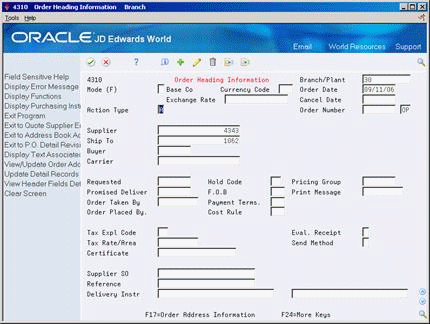
Description of "Figure 3-1 Order Heading Information screen"
Complete the following fields:
-
Supplier
-
Order Taken By
-
FOB (Freight Handling Code)
-
Payment Terms
-
Cost Rule
-
Print Message
-
Eval. Receipt (Evaluated Receipt)
-
Send Method
-
Supplier SO
The Payment Terms code defaults from Supplier Master Information. The values for Evaluated Receipt and Send Method default from Purchasing Instructions. The values for FOB, Cost Rule, and Print Message default from Purchasing Instructions provided you have set them as supplier defaults (as opposed to ship-to address defaults), which you define in the Order Defaults window (P40DFT)
You can press F2 in the order header screen to access Purchasing Instructions. You can access the Order Defaults window from Purchasing Instructions by pressing F20. For more information, see Section 39.1, "Defining Supplier Procurement Instructions."
| Field | Explanation |
|---|---|
| Supplier | The supplier from whom you are purchasing items or services.
Form-specific information If you are entering a requisition or a quote order, you can use this field to specify a purchasing agent or other individual in your company who is in charge of handling special orders. |
| Order Taken By | An optional entry field intended for the name of the individual or supplier with whom you are placing the order. |
| F.O.B | A user defined code (system 42/type FR) that identifies when you take responsibility of the goods so that freight charges are applied accordingly. |
| Payment Terms | A code that specifies the terms of payment, including the percentage of discount available if the invoice is paid within a certain amount of time. A blank code usually indicates the most frequently used payment term. You define the specifications for each type of payment term on the Payment Terms Revisions screen. For example:
Blank – Net 15 1 – 1/10 net 30 2 – 2/10 net 30 N – Net 30 P – Fixed day of 25th Z – Net 90 This code prints on customer invoices. Form-specific information The default is taken from the supplier master record. |
| Cost Rule | A user defined code (41/P5) that indicates the landed cost rule for an item. The landed cost rule determines purchasing costs that exceed the actual price of an item, such as broker fees, commissions, and so forth. You set up landed cost rules on Landed Cost Revisions.
Form-specific information Attaches landed costs to the purchase order. The code you enter identifies which landed cost rule you want to use. The default is the landed cost rule for the supplier, ship to address, or item, if you have one set up. This entry becomes the default for each detail line of the purchase order. |
| Print Message | A code that you assign to each print message. Examples of print messages are engineering specifications, hours of operation during holiday periods, and special delivery instructions. |
| Eval. Receipt | A code that indicates if an order is eligible for the evaluated receipt settlement process. An evaluated receipt settlement indicates that you have an agreement with the supplier to create vouchers based on the items that you receive. You use the Evaluated Receipt Settlement (P43800) procedure to create vouchers from receipt records. As a result, the supplier does not send you invoices and you can bypass the Voucher Match procedure.
Valid values are: N – Not eligible for evaluated receipt settlement processing. Y – Eligible for evaluated receipt settlement processing. I – Receipt transaction is in process. T – Eligible for evaluated receipt settlement processing. However, a tolerance error occurred during the receipt process. R – Eligible for evaluated receipt settlement processing. However, the receipt is currently in the receipt routing process. V – A voucher has been created for the receipt transaction using the evaluated receipt settlement process. The only valid value at order entry is Y or N. |
| Send Method | This code indicates the method you use to send documents to a supplier. There is no automatic processing associated with this field. Instead, the code can be used as data selection criteria for certain procedures. |
| Supplier SO | An alphanumeric value used as a cross-reference or secondary reference number. Typically, this is the customer number, supplier number, or job number.
Form-specific information For each purchase order, you can enter the number that the supplier assigned to the sales order created when the purchase order was received. This field is for informational purposes only. |
To enter supplier address information
On Order Heading Information
-
On Address Book Addition, complete the following fields:
-
Alpha Name
-
Mailing Name
-
Mailing Addr (Mailing Address)
-
Eff (Effective)
-
Postal Code
-
City
-
Cnty
-
State
-
Country
-
Phone No/type
-
To enter a temporary address for a supplier
On Order Heading Information
-
Press F17 to access Order Address Information.
Figure 3-3 Order Address Information screen

Description of "Figure 3-3 Order Address Information screen"
-
On Order Address Information, modify address information for the supplier. This type of address change applies only to the purchase order you are entering. From Order Address Information (P40ADDR), press F8 to enter a temporary address change for the ship-to entity.
3.2.1 What You Should Know About
3.3 Entering Origination Information for a Purchase Order
From Stock Based Procurement (G43A), choose Purchase Order Processing
From Purchase Order Processing (G43A11), choose Enter Purchase Orders
You generate a purchase order for a specific branch/plant or warehouse within your company. In most instances, goods are shipped to the same branch/plant or warehouse that requests the order. However, you might want to ship the goods to another location.
You must specify the branch/plant or warehouse for which you are placing an order. You must also specify the shipping address number for the order. You can have the system enter the shipping address number based on the branch/plant for the order, or you can override the shipping address number.
You can enter instructions for the delivery of an order. For example, you can specify that goods be delivered to a certain dock at the warehouse. You can have the system retrieve delivery instructions from Procurement Instructions (P4306). Delivery instructions default to the purchase order header from either the supplier address or the ship-to address, depending on how you set up Order Defaults (P40DFT), which is accessible using F20 from Procurement Instructions.
To enter origination information for a purchase order
On Order Heading Information
Complete the following fields:
-
Branch/Plant
-
Ship-To
-
Delivery Instructions
| Field | Explanation |
|---|---|
| Branch/Plant | An alphanumeric field that identifies a separate entity within a business for which you want to track costs. For example, a business unit might be a warehouse location, job, project, work center, or branch/plant.
You can assign a business unit to a voucher, invoice, fixed asset, and so on, for purposes of responsibility reporting. For example, the system provides reports of open accounts payable and accounts receivable by business units to track equipment by responsible department. Security for this field can prevent you from locating business units for which you have no authority. Note: The system uses this value for Journal Entries if you do not enter a value in the AAI table. Form-specific information The branch/plant for which you are entering the purchase order. This is a required field. This field can drive the accounting entries when you receive the purchase order. |
| Ship To | The address number of the location to receive the goods on the order.
Form-specific information You can enter this number or have the system supply this number from either the inventory constants or the Business Unit Master, depending on how you set up the processing options for purchase order entry. |
| Delivery Instr | Text that describes the delivery instructions for this order.
Form-specific information You can have the system retrieve this information from procurement instructions that are set up for the supplier or the ship-to address, depending on how you define order defaults. |
3.3.1 What You Should Know About
| Topic | Description |
|---|---|
| Default ship-to address | When you enter a branch/plant, the system retrieves the ship-to address from Branch/Plant Constants (P41204). You can override the ship-to address number if you want to ship the order to a location other than the branch/plant.
The ship-to address number you specify must be set up in the Address Book system. If it is not in the Address Book, press F11 to access Address Book Additions to enter the new address. Press F17 to access Order Address Information to enter a temporary ship-to address. |
| Default values based on the ship-to address | You can have the system retrieve default values for the following purchase order header fields based on information set up for the ship to address instead of information set up for the supplier:
For more information, see Section 39.1, "Defining Supplier Procurement Instructions." |
3.4 Entering Dates for a Purchase Order
From Stock Based Procurement (G43A), choose Purchase Order Processing
From Purchase Order Processing (G43A11), choose Enter Purchase Orders
When you enter a purchase order, you might request that the supplier deliver the order by a specific date. If the supplier cannot deliver the order by the date you request, you can specify the date that the supplier promises to deliver the order. In addition, you can specify the date that you place the order and the date that the order expires.
To enter dates for a purchase order
On Order Heading Information
Complete the following fields:
-
Order Date
-
Cancel Date
-
Requested (Requested Date)
-
Promised Delivery
If you do not enter an order date, requested date, or promised date, the system enters the current system date in the fields
| Field | Explanation |
|---|---|
| Order Date | The date that an order was entered into the system.
Form-specific information The default is the system date. You can override this date when you enter a purchase order. |
| Cancel Date | The date that the order should be canceled if the goods have not been sent to the customer or the goods have not been received from the supplier. This is a memo-only field and does not cause the system to perform any type of automatic processing. |
| Requested | The date that you request an order or item to be delivered.
Form-specific information The default is the order date. |
| Promised Delivery | The date that the supplier promised to deliver this order. The system uses this date in conjunction with the receipt date to evaluate supplier performance.
Form-specific information The default is the order date. |
See Also:
-
Chapter 39, "Setting Up Guidelines for Delivery Performance" for information about how the system uses the promised delivery date to determine supplier performance,
-
Chapter 48, "Revise Purchase Dates" for information about changing the requested and promised dates for multiple orders.
3.5 Entering Tax Information for a Purchase Order
From Stock Based Procurement (G43A), choose Purchase Order Processing
From Purchase Order Processing (G43A11), choose Enter Purchase Orders
In most business environments, you are required to pay taxes on the items you purchase. You can have the system calculate taxes for a purchase order based on the tax information that you enter for the order.
Tax amounts that display in the Procurement system are calculated on 'the fly', that is, the amounts are not actually stored in any file. Only the codes used to calculate the taxes are maintained in the purchasing files. The explanation code determines the type of tax, that is, sales tax, use tax, VAT tax, or so on. The rate area determines the calculation for the tax.
You can't have a tax explanation code on a purchase order without also having a tax rate area, and vice versa. You set up tax rate area calculations in the Tax Rate and Areas screen (P4008). The system also looks to Tax Rules by Company (P0022) for tax information.
The actual tax amount for an order is not stored in any file until you create the voucher, at which time the system writes the tax amount to the Accounts Payable Ledger file (F0411).
To enter tax information for a purchase order
On Order Heading Information
Complete the following fields
-
Tax Expl Code
-
Tax Rate Area
-
Certificate
| Field | Explanation |
|---|---|
| Tax Expl Code | A user defined code (00/EX) that controls how tax is assessed on the order.
Form-specific information When you enter a purchase order, the system retrieves the tax explanation code of either the ship to address or the supplier address based on how you set up order default values in purchasing instructions. |
| Tax Rate/Area | A code that identifies a tax or geographic area that has common tax rates and tax distribution. The tax rate/area must be defined to include the tax authorities (for example, state, county, city, rapid transit district, or province), and their rates. To be valid, a code must be set up in the Tax Rate/Area table (F4008).
Typically, U.S. sales and use taxes require multiple tax authorities per tax rate/area, whereas VAT requires only one simple rate. The system uses this code to properly calculate the tax amount. Form-specific information In the Purchase Order Processing system, the code you enter here indicates how you want the system to calculate taxes for the order. |
| Certificate | A number that identifies a license or certificate that tax authorities issue to tax-exempt individuals and companies.
Form-specific information Items in the Item Ledger (F4111) can be taxable or non-taxable. |
3.5.1 What You Should Know About
| Topic | Description |
|---|---|
| Default values for tax fields | The system inputs default values for the Tax Explanation Code and Tax Rate area based on Supplier Master Information set up for either the supplier or ship-to address. You specify the address from which the values default in the Order Defaults window (P40DFT) which you can access via F20 from Purchasing Instructions (P4306).
For more information, see Section 39.1, "Defining Supplier Procurement Instructions." |
| Changing tax information for an item or service | You can change tax information to accommodate each item or service that you enter on an order. Taxes are applicable for an item or service only if you specify that the detail line is taxable.
For more information, see Section 4.5, "Entering Tax Information for a Detail Line." |
3.6 Entering Reference Information for a Purchase Order
From Stock Based Procurement (G43A), choose Purchase Order Processing
From Purchase Order Processing (G43A11), choose Enter Purchase Orders
At some point, you might need to reference information for a purchase order. For example, you might need to determine:
-
The individual who placed the order
-
The buyer responsible for purchasing items and services on the order
-
The carrier responsible for delivering the order
You might also want to locate:
-
A confirmation number, document number, or job number for the order
-
Miscellaneous notes
You can enter reference information for a purchase order when you enter header information. The reference information is primarily for informational purposes, but some programs enable you to locate orders based on the buyer for the order.
You can attach miscellaneous notes to an order for inquiry purposes or for printing on the order.
To enter reference information for a purchase order
On Order Heading Information
-
Complete the following fields:
-
Buyer
-
Carrier
-
Reference
The system enters an address number in the Order Placed By field based on the system user who is entering the order.
-
-
On Order Heading Information, press F14 to access Associated Text Window.
-
On Associated Text Window, enter notes for the purchase order.
If notes already exist for a purchase order, the system displays See Memo at the top of the Enter Purchase Orders screen.
Associated header text is maintained in the Sales Order/Purchasing Text Detail Lines file (F4314), by order number, order type, and order company.
| Field | Explanation |
|---|---|
| Buyer | Address number that identifies the person responsible for setting up and maintaining the correct stocking levels for each inventory item. |
| Carrier | The address number of the carrier that is to deliver the order. You might select a carrier based on a route or special handling requirements. |
| Reference | A field available to record reference numbers, such as the supplier's bid document number, quote document, sales order, work order, or job number.
This field is for informational purposes only. Form-specific information You can also enter text in this field that you want to associate with the order. |