 Understanding Class Enrollment Processing
Understanding Class Enrollment Processing
After you schedule classes for a term, activated students into that term, and assigned enrollment appointments, you are ready to enroll students into classes. Student Records has flexible and robust enrollment processing where all the rules that you have set up in your schedule of classes and course catalog come to fruition.
This chapter provides an overview of class enrollment processing and discusses how to:
Process enrollment transactions through the Quick Enroll component.
Process enrollment transactions through the Enrollment component.
Process enrollment transactions through the Block Enrollment feature.
Process enrollment transactions through the Enrollment Request component.
Process enrollment transactions through self service.
Post mass enrollment requests.
 Understanding Class Enrollment Processing
Understanding Class Enrollment Processing
This section discusses:
Class enrollment processing.
Enrollment request processing for drops.
Date and time stamps on student enrollment records.
Important! Numerous common page elements are shared between the various enrollment components. We explain all page elements for the Quick Enroll component. For other enrollment components, however, we refer you back to the discussion of the Quick Enroll component for descriptions of these common elements. Therefore, a knowledge of the page elements in the Quick Enroll component is essential to understanding the functionality of the page elements in all enrollment components.

 Class Enrollment Processing
Class Enrollment ProcessingThe class enrollment processing tools in Student Records provides maximum flexibility when dealing with enrollment transactions and other enrollment-related activities. Five components and one self-service application, all of which post enrollment records to the same table (STDNT_ENRL), are available for you to process enrollment transactions.
You can process enrollment requests on a student-by-student basis through the Quick Enroll and Enrollment Request components. You can process enrollment requests for blocks of students and classes through the Block Enrollment component. Through the Mass Enrollment component, you can post a range of enrollment requests. Enrollment requests from all of these components go through the powerful enrollment engine during the posting process. The enrollment engine verifies that for every class requested, the student meets all rules for requisites, deadlines, permissions, and so on. Optionally, the enrollment engine also warns of potential repeats.
The Enrollment component, in contrast, bypasses the enrollment engine and all of its checkpoints, posting enrollment transactions directly to a student's enrollment record as soon as you save the data in the component. The Enrollment component is intended for use by only a select few power users at your academic institution and should not be made available to a wide user population.
If your academic institution has licensed PeopleSoft Campus Self Service, your students can also submit enrollment requests over the internet during their scheduled enrollment appointment times. These requests function the same as all other enrollment requests in your Student Administration system, writing data directly to your application tables.
When a user submits an enrollment request for an open entry/exit (OEE) class, the enrollment engine evaluates the student's primary academic program to verify that the academic program permits OEE enrollment. If the academic program does not permit OEE enrollment, the system returns an error message notifying the user that enrollment is not allowed in the chosen class. If the academic program does permit OEE enrollment, the enrollment engine then performs all of the existing edits as usual (such as class limits and requisite checks).
If the request successfully passes these edits, the enrollment process uses the OEE dynamic date rule assigned to the class to calculate a class end date and all the other dynamic calendar dates for the student. If no OEE dynamic date rule has been defined for the class, the enrollment process uses the rule established for the course offering. If no rule exists for the course offering, the request fails and the process returns an error message.
If the request is successful, you can view the dates calculated by the process using the academic calendar link on the Study List or by accessing the Student OEE Enroll Data page.
To submit an enrollment transaction for a student, the student must have a personal data record, have been activated in an academic program within the academic career to which the classes belong, and have been activated in the necessary term for that same academic career.
Diagram of Enrollment Engine Logic
The following diagram shows a high-level process flow of the enrollment engine:
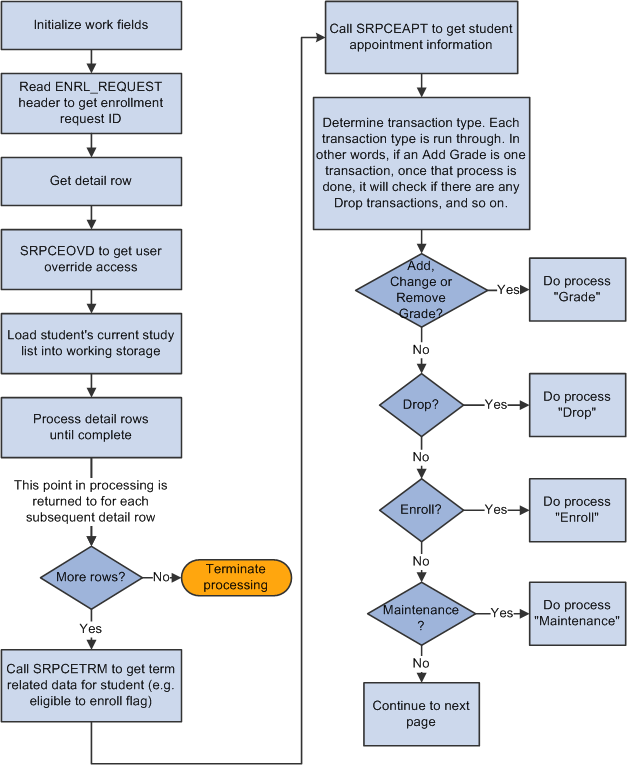
Enrollment engine logic (1 of 3)
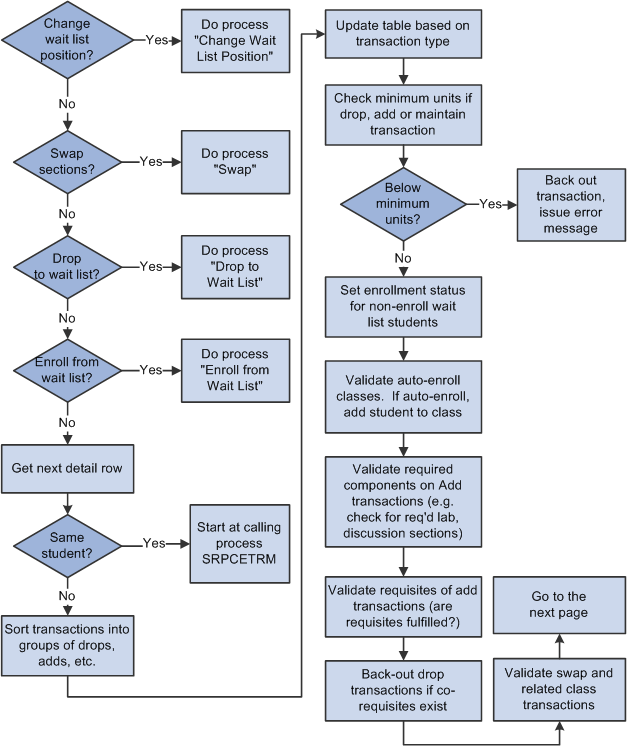
Enrollment engine logic (2 of 3)

Enrollment engine logic (3 of 3)
See Also
Defining Dynamic Academic Calendars

 Enrollment Request Processing for Drops
Enrollment Request Processing for DropsWhen processing enrollment requests with an enrollment action of drop through the Quick Enroll, Enrollment Request, and Block Enroll components or self-service enrollment, the enrollment engine must determine the drop deadlines, reasons, grading bases, and grades with which to update the impacted student enrollment records (STDNT_ENRL).
The enrollment engine determines drop deadlines, grading bases, and grades differently depending on the class enrollment type (traditional, dynamic date, OEE).
When requesting to drop a traditional class enrollment, the enrollment engine:
Determines the deadlines according to the values set on the Academic Calendar 2 page.
Determines if a drop or withdrawal grade has been defined for the grading basis (based on the student's grading basis in the class) on the Grading Scheme Table page.
If there is no grade set on that page, the enrollment engine uses the grading schemes and grades set on the Session Calendar 2 page.
When requesting to drop a dynamic date class enrollment, the enrollment engine:
Determines the deadlines according to the values that the Dynamic Class Dates process calculates and displays on the Dynamic Class Data page.
If you have not calculated the academic calendar dates for the class, the enrollment engine determines the deadlines according to the values set on the Academic Calendar 2 page.
Determines if a drop or withdrawal grade has been defined for the grading basis (based on the student's grading basis in the class) on the Grading Scheme Table page.
If there is no grade set on that page and you have calculated the academic calender dates for this class, the enrollment engine uses the grading schemes and grades set on the Dynamic Date page of the Academic Program Table component.
If there is no grading scheme and grade set on that page, the enrollment engine uses the grading scheme and grades set on the Session Calendar 2 page.
If there is no grade set on the Grading Scheme Table page and you have not calculated the academic calender dates for this class, the enrollment engine uses the grading scheme and grades set on the Session Calendar 2 page.
When requesting to drop an OEE class enrollment, the enrollment engine:
Determines the deadline according to the values it calculates upon enrollment and displays on the Student Enroll OEE page.
If the deadlines have not been calculated, the request fails.
Determines the grading scheme and grade, if applicable, according to the value set on the Grading Scheme Table page.
If there is no grade set on that page, the enrollment engine uses the grading schemes and grades set on the Dynamic Date page of the Academic Program Table component. If there is no grading scheme and grade set on that page, the request fails.
Regardless of the class enrollment type, the enrollment engine determines the reason according to the enrollment action reason that you enter on the enrollment processing page. If you do not enter a value on the enrollment processing page, then, for drop transactions during the drop retain record period only, the enrollment engine uses the reason set on the Session Calendar 2 page. Otherwise, the engine assigns no reason.
If your institution wants to retain student enrollment records during the drop delete period, you can add an enrollment action reason to the drop and it will be retained subject to the time period associated with the enrollment action reason.
Note. The enrollment engine does not prevent enrollment request transactions after the drop deadlines. If you submit a request to drop after the latest drop deadline, the enrollment engine processes the request and generates a message that says that the drop was processed after the deadline.
See Also
Defining Enrollment Action Reasons

 Date and Time Stamps on Student Enrollment Records
Date and Time Stamps on Student Enrollment RecordsWhenever you post an enrollment transaction that adds, drops, or updates a student enrollment record (STDNT_ENRL), the system populates the appropriate, enrolled, dropped, or updated row with date and time stamps based on the system date. These values are not viewable on any application pages. Student Financials uses these date and time stamps to correctly calculate adjustments in situations where your academic institution charges by term and adjusts by session. Classes are associated with sessions. The date and time stamp fields are as follows:
|
Field |
Description |
|
LAST_ENRL_DT_STMP |
The date of the last enroll action or equivalent action. |
|
LAST_ENRL_TM_STMP |
The time of the last enroll action or equivalent action. |
|
LAST_DROP_DT_STMP |
The date of the last drop action or equivalent action. |
|
LAST_DROP_TM_STMP |
The time of the last drop action or equivalent action. |
|
LAST_UPD_DT_STMP |
The date of the last action. |
|
LAST_UPD_TM_STMP |
The time of the last action. |
See Also
Setting Up Adjustment Calendars
 Processing Enrollment Transactions Through the Quick Enrollment Component
Processing Enrollment Transactions Through the Quick Enrollment Component
This section provides an overview of the Quick Enroll component and discusses how to:
Add or update quick class enrollment requests.
Inquire about enrollment request messages.

 Understanding Quick Enroll
Understanding Quick EnrollThe Quick Admit component, Quick Enroll component, and Quick Admit process component are a variation on the fuller processes of admitting students and enrolling them into classes. Typically, you'll use these components in conjunction with each other to accelerate admissions and enrollment procedures where immediate formal processing is not required or is unavailable for students. In addition, collecting admissions information on students who have been quick enrolled might be useful for various funnel reports.
The Quick Admit component and Quick Enroll component, when used together, enable you to rapidly add or update a student's personal data in your system; activate the student in an academic career, academic program, or term; and enroll the student in classes—all in a matter of minutes.
Important! The Recruiting and Admissions PeopleBook documentation for the Quick Admit use component and Quick Admit process component is essential reading for understanding how to quickly admit and enroll students. You should read that documentation to fully grasp the potential of the Quick Enroll component.
The Quick Enroll component enables you to enter, update, and post class enrollment requests for both new and continuing students on a student-by-student basis. The Quick Enroll component has the exact same functionality as the Enrollment Request component, using the same enrollment engine processing and performing the same edit checks. Transactions entered into the Quick Enroll component can be accessed through the Enrollment Request component and vice versa, giving you more flexibility and control over your enrollment requests.
Note that you cannot use the Quick Enroll component to view enrollment transactions processed through the Enrollment page because those transactions do not generate an enrollment request, nor can you view enrollment transaction processed through the Block Enrollment component because those transactions have more than one ID associated with the enrollment request. You can view the latter two enrollment sources only through their respective components.
When you access the Quick Enroll component, a dialog box prompts you to enter the key values of the transaction. The key values are:
|
ID |
Select from a list of existing student IDs. |
|
Academic Career |
Select the academic career to which you want to add or update enrollment requests for the specified student. The system prompts you with only the academic careers in which the student is active. You can activate students in academic careers through either the Quick Admit component or the Student Program/Plan component. |
|
Academic Institution |
Select the academic institution in which you want to add or update enrollment requests for the specified student. |
|
Term |
Select the term for which you want to add or update enrollment requests for the specified student. The system displays only the terms in which the student is active for the academic career that you selected. |
|
Enrollment Request ID |
This identifies the enrollment request as unique from other enrollment requests. The Quick Enroll component uses enrollment request as a key to access transactions. In Add mode, this field is unavailable for edit because the system generates a unique enrollment request ID for you when you save the data in the Quick Enroll component. In other modes, select the enrollment request ID that you want to access. |
|
OK |
Click to open the component with the specified key values. |
See Also
Adding New Prospects and Applications with Quick Admit

 Pages Used to Process Enrollment Transactions Through the Quick Enroll
Component
Pages Used to Process Enrollment Transactions Through the Quick Enroll
Component|
Page Name |
Definition Name |
Navigation |
Usage |
|
QUICK_ENROLL3 |
Records and Enrollment, Enroll Students, Quick Enroll a Student, Quick Enrollment |
Add or update enrollment request transactions for both new and continuing students. The Quick Enroll component has the exact same functionality as the Enrollment Request component. Transactions that you process through the Quick Enroll component can also be accessed through the Enrollment Request component and vice versa. |
|
|
ENRLREQ_MSGLOG_SBP |
Click the Errors link or Messages link in the Status field on the Quick Enrollment page. |
View error message text for a specific row in the enrollment request. |

 Adding or Updating Quick Enrollment Requests
Adding or Updating Quick Enrollment Requests
Access the Quick Enrollment page (Records and Enrollment, Enroll Students, Quick Enroll a Student, Quick Enrollment).
When you use this page for continuing students and a student has a positive or negative service indicator assigned to his or her record, the system displays the corresponding Service Indicator button at the top of the page. Click the button that appears to view the details of specific service indicators.
General Page Elements
|
Request ID |
Identifies the enrollment request as unique from other enrollment requests. The Enrollment Request component uses an enrollment request as a key to access transactions. In Add mode, this field is unavailable for edit because the system generates a unique enrollment request ID for you when you save the data in the Enrollment Request component. In other modes, select the enrollment request ID upon accessing the component. |
|
ID |
The ID of the student for whom you are submitting the enrollment request. |
|
Career |
The academic career of the student for whom you are submitting the enrollment request. |
|
Institution |
The academic institution for which you are submitting the enrollment request. |
|
Term |
The term for which you are submitting the enrollment request. |
|
|
Click the Show All Columns button to display all of the fields at the bottom of the page in a single, scrollable grid rather than in separate tabs. |
|
|
Click the Show Tabs button to display all of the fields at the bottom of the page in separate tabs rather than a single, scrollable grid. |
|
Submit |
Click to process all nonposted rows of the enrollment request for the student. The enrollment engine performs validations as necessary at this time. If the enrollment engine encounters any errors, the system displays an enrollment request status of Errors on the corresponding row of the request. You can view the error messages in the appropriate row's Error Messages group box. Note. You can also save the enrollment request and post groups of them on the Mass Enrollment page. |
Class Enrollment Tab
|
Action |
An enrollment action is the action performed on the enrollment record. The system by default sets the enrollment action for the request to Enroll, but you can override this default value. Values for this field are delivered with your system as translate values. Do not modify these values in any way. Any modifications to these values require a substantial programming effort. Select from the following choices. Add Grd (add grade): Select to add a grade to the student's enrollment record for the corresponding class. Change Grd (change grade): Select to change a grade on the student's enrollment record for the corresponding class. Chg WL Pos (change wait list position): Select to change the student's wait list position for the corresponding class. Drop: Select to drop the student from the corresponding class. Drop to WL (drop to wait list): Select to drop the student from the corresponding class and move the student to the wait list for that class. Enroll: Select to enroll the student into the corresponding class. Warning! Enrollment request transactions with an action value of Add Grade or Change Grade, are the only types of transactions that create Student Incomplete rows when you assign an Incomplete grade (as defined on the Academic Program Table—Incomplete page). If you use an action of Enroll and populate the grade with an incomplete grade, the system does not create a Student Incomplete row. Norm Maint (normal maintenance): Select to update the student's enrollment record for the corresponding class in normal maintenance mode. Items available for update include grading basis, units, permission, course count, notes, requirement designation, repeat code, and instructor ID. You can use the normal maintenance action to update these items, rather than dropping the class and re-adding it with the new information. Remove Grd (remove grade): Select to remove a grade from the student's enrollment record for the corresponding class. Swap: Select to enable the student to swap the corresponding class in which he or she is enrolled for a different class. The Change To field becomes available for you to enter the new class section in which the student wants to enroll. You can also use this option to swap a student's enrollment from one related class section to another related class section. List the enrollment class section in both the Class Nbr (class number) and Change To fields, select a different related class, then post the enrollment transaction. You cannot use the swap option to add or drop optional nonenrollment component sections. For example, if a student enrolls in a class section without designating the optional nonenrollment component section as a related class, then you cannot use the swap option to add the optional nonenrollment component section to the student's enrollment record. Instead, you must drop the student from the enrollment section, then process another enrollment request to add the student back into the enrollment section and also the optional nonenrollment component section. Likewise, if a student initially enrolls in both the enrollment section and the optional nonenrollment component section but wants to drop the optional nonenrollment component section altogether, you must drop the student from both sections and process another enrollment request to add the student back into the enrollment section only. |
|
Class Nbr (class number) |
If you are submitting a new enrollment transaction, enter the number of the class for the term. The system generates a class number when you schedule classes for a term. The class number also appears on the schedule of classes. |
|
|
If you do not know the class number from the schedule of classes, click the Search button to view the Basic Class Search page, where you can search the schedule of classes for the class that you want to use for the enrollment transaction. |
|
Change To |
This field becomes available when you select an enrollment action of swap. Enter the number of the new class in which the student wants to be enrolled. |
|
Class Description |
The Class Description link becomes available after you enter a class number. The text for this link changes according to the title of the class that you selected. Click this link to access the Class Detail page, where you can view detail about the selected class. |
|
Sect (section) |
The system displays the section of the class that you selected. |
|
Start Date |
When a student attempts to enroll in a class scheduled within an OEE session, the system prompts you to enter a class start date. The date that a student starts an OEE class drives the open entry/open exit processing. A class start date is required for enrollment in OEE classes. |
|
Status (unlabeled) |
The system displays the status of the enrollment request. Errors: The enrollment engine was unable to post the submitted enrollment request due to errors. Click this link to view the errors on the Enrollment Message Log page. Pending: The enrollment request is pending submission for enrollment processing. Messages: The enrollment engine was able to successfully post the enrollment request and has returned an informational message, such as the student's wait list position. Click this link to view the messages on the Enrollment Message Log page. Success: The enrollment engine was able to successfully post the enrollment request. |
|
Academic Program |
Enter the student's academic program for this enrollment. This field appears if you select the Select Acad Prog During Enroll check box on the Academic Institution 5 page. This field is editable only if the student is active in more than one academic program for this term. In this case, the student's primary academic program for this term appears by default. You can change this value. |
|
Related 1 |
If you have select an enrollment action of Enroll or Swap, the Related 1 and Related 2 fields become available for edit. If the class has a related class that is not an auto-enroll class, select that class number in this field. The values that appear are those associated sections that are scheduled for the class in the schedule of classes. |
|
Related 2 |
If the class has another related class that is not an auto-enroll class, select that class number in this field. |
Units and Grade Tab
Select the Units and Grade tab.
|
Unit Taken |
The system uses units taken to calculate the transcript GPA and the enrollment load. The enrollment engine uses units taken to calculate the number of units a student can take in a term. Units taken appear by default from minimum units on the Class Associations page. If minimum units and maximum units are different on the Class Associations page, then the class is defined as having variable units. This field becomes active, and you must enter the number of units the student selects in this field. |
|
Indicates the value of the course towards a degree. Some institutions count courses towards a degree as well as units towards a degree. This field indicates the value of the course towards degree progress. This field appears by default from the Course Count field on the Class Associations page. |
|
|
Grade Base |
The system displays the grading basis for the class according to the value set in the corresponding field on the Class Components page of the Class Associations component. If your institution has set the grading basis of the class to student option on the Class Components page, then this field becomes available for edit and students can select their own grading basis. The system determines the prompt values according to the grading scheme for the academic career to which the course belongs, as defined on the Academic Career Table page. However, if your institution has mapped the grading basis from one academic career to another through a grading basis mapping rule (on the Career Pointer Exception Rule page), then the system determines the prompt values according to the grading basis attached to the mapping rule. |
|
Grade Input |
This is the final grade given to the student for the class. You can enter the grade here, or you can use the grade roster generator. When a grade is entered and posted, the system displays the grade here. Note. Posting grades through the Quick Enroll, Enrollment Request, and Block Enrollment components automatically runs the repeat checking process if the Repeat Grade Check option is set to all crse (all courses) for the student's academic program. |
|
Repeat Code |
Select a repeat code for the enrollment transaction, if applicable. Repeat codes work in conjunction with repeat rules to determine whether a repeated class violates your repeat policies. When the repeat checking process runs, it searches the student's enrollment history to find class enrollments with matching course IDs. When it finds a match, it determines whether the repeat is legal based on the repeat rules that you define. As part of your repeat rule criteria, you can specify that any class enrollment into a course with a particular repeat code should be ignored by the repeat checking process. So, even if the class enrollment violates the total attempts criteria (for example) as defined in the repeat rule, the process does not consider it in violation of the rule, as long as the class enrollment contains the required repeat code. For example, a repeat rule could specify that courses can be repeated only three times. However, you could stipulate that students can repeat the course more than three times if they have permission from the instructor. Thus, you could define a PERM (permission) repeat code and assign it to the class enrollment here. When the repeat checking process identifies this class enrollment as a repeat course, it looks to see if the PERM repeat code is assigned. If PERM is assigned, the repeat checking process does not consider this class enrollment in violation of the repeat rule. You can also define your repeat rules so that the repeat checking process requires that a particular repeat code be assigned to a class enrollment for the repeated course to be evaluated in a particular repeat rule. For example, you could specify that any class enrollment with the ILGL repeat code assigned to it is in violation of the rule. When the repeat checking process identifies a course that violates a repeat rule, the process assigns the class enrollment a repeat code. This repeat code determines how the class enrollment is treated in the student's academic statistics, such as whether the grade is used to calculate the student's grade point average. The repeat code that the repeat checking process assigns appears here. |
|
Requirement Designation |
Use this field to select a requirement designation for the class enrollment. |
|
Requirement Designation Option |
If there is a requirement designation specified for the corresponding row of the enrollment transaction and that requirement designation is at the student's option, select whether the student elects to take the requirement designation. |
|
RD Grade (requirement designation grade) |
You can enter the student requirement designation grade for the class enrollment on this page or through the grade roster. Usually, it is more convenient for you to enter grades for groups of students and classes through the grade roster. Values are Satisfied or Not Satisfied. |
Other Class Info Tab
Select the Other Class Info tab.
|
Permission |
If the student has a general permission for enrollment, enter the number in this field. The system reserves the permission number for the student. |
|
Drop if Enroll |
The system displays this field only when the Action field is set to Enroll. Enter the class section that the student wants to drop. The system drops the student from this class section only if the student is successfully enrolled in the class section that the student is currently requesting. The system does not drop the student if he or she is put on a wait list. So if you select the Wait List Okay check box and the student is put on the wait list, the system will not drop the student. When you later run the Wait List process (SRPCWAIT) for the requested class section and the process successfully enrolls the student in that section, the Wait List process then drops the student from the class section that you specify in this field. |
|
Ind Study Instructor (independent study instructor) |
If the Instructor Edit field on the Class Associations page is set to anything but No Choice, then this field becomes available for edit. Select the instructor ID responsible for the class if the class is an independent study. |
|
Action Reason |
Select the enrollment action reason for the enrollment action. If you select a reason, the enrollment engine automatically retains the student enrollment record even if you are dropping a student from a class during the drop delete period. If you do not select a reason and you are dropping a student from a class during the drop retain record period, the enrollment engine uses the default reason set on the Session Calendar 2 page subject to the time period associated with that reason. |
|
Create Transcript Note |
Click to access the Transcript Note page, where you can enter a free-form text that prints on the student's transcript for the class enrollment. |
General Overrides Tab
Select the General Overrides tab.
Note. Only overrides that you are authorized to access are available.
|
Appointment |
Select to override the student's enrollment appointment date, time, and maximum enrollment units. This enables you to enroll the student in the class on the corresponding row of the enrollment request, regardless of the student's enrollment appointment. |
|
Unit Load |
Select to have the enrollment engine skip all unit limit checks, including the unit load for the student's enrollment appointment, the term and session unit load, the term and session course count load, the term and session no grade point average (GPA) units, the term and session audit units, and the minimum unit enrollment check. |
|
Time Conflict |
Select to disable time conflict checking for class sections when you process the enrollment request. |
|
Action Date |
Select to override the action date. The Action Date field becomes available to edit. |
|
Action Date |
Select the date that you want to use as the action date for processing this enrollment transaction. The action date is the date that you process the corresponding row of the enrollment transaction. The system records the action date to track the date that you process information. By default, the system uses the current system date. When you are processing an enrollment request and you select to override the action date, this field becomes available for edit. |
|
Requirement Designation |
Select to override the requirement designation for the corresponding row of an enrollment request. The Requirement Designation field becomes available to edit. |
|
Career |
Select to override academic career pointers and career pointer exception rules for the student's academic career. |
|
Service Indicator |
Select to override service holds that have been placed on the student's record. |
|
Requisites |
Select to have the enrollment engine bypass requisite checking when you submit the corresponding row of an enrollment request for processing. |
Class Overrides Tab
Select the Class Overrides tab.
Note. Only overrides that you are authorized to access are available.
|
Closed Class |
Select to indicate that the class is closed due to capacity size. |
|
Class Links |
Select to allow students to add and drop class sections without having to do likewise for the required related component sections in a class association group, to allow students to enroll in a nonenrollment type section, and to allow multiple student enrollment in a course. |
|
Class Units |
Select to override the Units Taken field value for both fixed and variable unit classes. |
|
Grading Basis |
Select to allow students to enroll into a class with a grading basis other than the one established for the class. The Grading Basis field becomes available for edit so that you can select a different grading basis for the class enrollment.
Note. If you select the Grading Basis check
box on the Class Overrides tab when you add or change a grade using the Enrollment
Request or Quick Enroll components, the STDNT_ENRL.OVRD_GRADING_BASIS is set
to Y if the request posts successfully. |
|
Class Permission |
Select to override general permission and student-specific permission requirements, academic career pointers, and career pointer exception rules. Note. A student with a valid class permission can override course consent, academic career pointers, career pointer exception rules, class capacity size, and requisite checking. |
|
Wait List Okay |
Select to allow the student to wait list into a class section even if the class section, combined section, and reserve capacity are full provided that space is available on the wait list and the last date to wait list has not passed. |
|
Wait List Pos (wait list position) |
Click this link to access the Wait List Position page, where you can view the student's position on the wait list. This link is available only for enrollment requests in which the student is already on the wait list for the specified class section. |
(AUS) Australian Data Tab
Select the Australian Data tab.
Note. This tab is available only if you select the Australia DEST, HECS, Centrelink, TAC check box on Academic Institution 6 page.
|
Student Career Nbr (student career number) |
Select the student's career number. |
|
Liability Status |
If the student has a liability status on the Term Activation - Loan Election page, the system enters that value here. You can override that value for this course enrollment. |
|
Cohort Year |
If the student has a cohort year on the Student Program/Plan - AUS Student Program page, the system enters that value here. |
New Zealand Data Tab
Select the New Zealand Data Tab.
Note. This tab is available only if you select the New Zealand Catalog, SDR, EFTS, StudyLink check box on the Academic Institution 6 page.
|
Funding Source |
The system enters this value from the student's program. Enter the funding source for the student's program on the Student Program page. |
|
Course Classification |
The system enters this value from the Acad Prog NZL (academic program New Zealand) page for course classifications defined with the type Program. For course classifications defined with the type Course, the system enters the value from the course catalog. Set up course classifications on the Course Classifications page. |
|
Funding Category |
If the student's program has a course classification type of Program, the first character on the Academic Program table is concatenated with the second character of the course catalog value, otherwise the course catalog value is used. |
|
EFTS Factor |
The system enters this value from the course catalog. |
Go To Links
|
View Enrollment Access |
If your enrollment security is by enrollment access ID, click this link to access the Access to Enrollment Functions page, where you can view your security status for each enrollment function possibility. |
|
Calculate Tuition |
Click to access the Tuition Calculation page, where you can calculate tuition for the student. Tuition calculation is located within the Quick Enroll component because when you have changes to a student's academic status that can affect their charges for tuition and fees, you can perform the tuition calculation immediately without having to defer the task. However, tuition calculation is most likely performed by your Student Financials department and should be done by other users only if it concurs with your business rules. The student must be active in at least one career and at least one term before you can use this page, but the student does not necessarily have to be enrolled in any classes. It is possible to calculate tuition for a student if your term fees are set up to use anticipated (projected) billing units. Also, you must have defined appropriate term fees and at least one tuition group. |
|
Study List |
Click to access the Student Study List page, where you can view the student's class schedule for the specified term. |
|
Enrollment Appointments |
Click to access the Student Enrollment Appointment page, where you can view the student's enrollment appointments for the specified term. |
|
Term/Session Withdrawal |
Click to access the Term History component, where you can view all of a student's term statistics for each term of the student's academic career, withdraw the student from the specified term or session, and more. |
See Also
Adding Transcript Notes to Enrollment Requests
Setting Up Enrollment Security for Self-Service Enrollment
Assigning and Maintaining Appointments for Individual Students
Processing Withdrawals and Cancellations
Working with Enrollment Request Messages
Understanding Class Permissions
Defining Auto Enroll Options and Capacity
Defining Dynamic Academic Calendars
(AUS) Setting Up Government Reporting
(NZL) Setting Up Government Reporting

 Inquiring About Enrollment Request Messages
Inquiring About Enrollment Request MessagesAccess the Enrollment Message Log page (click the Errors link or Messages link in the Status field on the Quick Enrollment page).
|
Message Severity |
The posting process displays the severity of each message that it writes to the message log for the corresponding request. For example, if the posting process is unable to post a request due to errors, it displays a severity value of Error. |
|
Message Text |
The posting process displays the message text and a detailed explanation of each message that it writes to the message log for the corresponding request. You can view and update messages in the Message Catalog within the appropriate message set. |
Requisite Checking for Adds
When a student fails to satisfy either a catalog requisite or class association requisite while enrolling in a class, the system returns not only a "requisites not met" error but also the Requirement Group long description for both on the Enrollment Message Log page. If a class has a course catalog level requisite and a class association level requisite, the system returns the requirement group description for both, even if the student has met one or the other. Catalog and class association requisites are set up on the Class Requisites page.
For example, a student has failed to satisfy either a catalog or a class association requisite. Depending on how class requisites are set up, the system displays both descriptions if the student satisfies the catalog requisite but not the class association requisite.
Requisite Checking for Drops
When a student attempts to drop a class, the Requisite Checking process runs if one or more of the student's other enrolled classes has a Requirement Group with a requisite type of Co-Requisite. If the dropped class is required as a co-requisite for another enrolled class, the system returns an error message. The system now returns the description for the Requirement Groups with the Co-Requisite requisite type. Catalog and class association requirement groups are set up on the Class Requisites page.
For example, a student is trying to drop class A and class A is a co-requisite for enrolled classes B and C. The system returns the enrollment requirement group description for both of those classes.
Requisite Checking for Self Service
The system displays the long description of the requirement group in error messages not only for administrative but also for student self-service enrollment pages. The PeopleSoft Campus Self Service 9.0 PeopleBook provides details about how to set up self service to enable this functionality.
See Setting Up Student Records Self-Service.
 Processing Enrollment Transactions Through the Enrollment Component
Processing Enrollment Transactions Through the Enrollment Component
The Enrollment component is similar to the Enrollment Request and Quick Enroll components but has some unique features that make it the most powerful component in which to process enrollment transactions. The Enrollment component enables you to:
Bypass all requisite, requirement, deadline, and other rules.
Post enrollment immediately when you save the transaction.
It does this quickly because the system does not check the enrollment against all the rules that you set up.
Skip the enrollment request process and post enrollment immediately.
To keep the powerful capability of this component secure and avoid complications in your enrollment business practices, grant access for this component only to a limited number of users, and these select few should use the component infrequently.
This section discusses how to:
Enter class enrollment information.
View enrollment transaction information.
Add transcript notes and text.
Indicate requirement designation options and independent study instructors.
View last enrollment action information.
(AUS) Enter HECS data.
(CAN) Enter ESIS student data.
(NZL) Enter funding information.
(NLD) Indicate student paper information.

 Pages Used to Process Enrollment Transactions Through the Enrollment
Component
Pages Used to Process Enrollment Transactions Through the Enrollment
Component|
Page Name |
Definition Name |
Navigation |
Usage |
|
STDNT_ENRL1 |
Records and Enrollment, Enroll Students, Enrollment, Student Enrollment 1 |
Enter class enrollment information by student, bypassing all enrollment rules and requirements. Saving this page posts the enrollment transaction to the student's enrollment record. |
|
|
STDNT_ENRL2 |
Records and Enrollment, Enroll Students, Enrollment, Student Enrollment 2 |
View information about adds, drops, and other items for enrollment transactions processed through the Enrollment component. |
|
|
STDNT_ENRL3 |
Records and Enrollment, Enroll Students, Enrollment, Student Enrollment 3 |
Add transcript notes and text to a student's enrollment record for an enrollment transaction processed through the Enrollment component. |
|
|
STDNT_ENRL4 |
Records and Enrollment, Enroll Students, Enrollment, Student Enrollment 4 |
Indicate options for requirement designations and assign an independent study instructor to enrollment transactions processed through the Enrollment component. |
|
|
STDNT_ENRL_LAST |
Records and Enrollment, Enroll Students, Enrollment, Last Enrollment Action |
View information about the last enrollment action processed on a student's enrollment record through the Enrollment component. The page provides a basic audit trail of information about the most recent enrollment action. |
|
|
SSR_STDNT_ENRL_AUS |
Records and Enrollment, Enroll Students, Enrollment, AUS Student Enroll |
Enter HECS data for a student. Note. This page appears only if you select the Australia DEST, HECS, Centrelink, TAC check box on the Academic Institution 6 page. |
|
|
CAN_RPT_STDNT_CRSE |
Records and Enrollment, Enroll Students, Enrollment, Cdn Student Enrollment |
Define ESIS student enrollment data. Note. This page appears only if you select the Canadian Government Reporting check box on the Academic Institution 6 page. |
|
|
SSR_STDNT_ENRL_NZL |
Records and Enrollment, Enroll Students, Enrollment, NZL Student Enroll |
Enter funding information for the student. Note. This page appears only if you select the New Zealand Catalog, SDR, EFTS, StudyLink and NZQA check boxes on the Academic Institution 6 page. |
|
|
SAD_BR_SPAP_NLD |
Records and Enrollment, Enroll Students, Enrollment, NLD Student Paper |
This page appears if you select the Use Dutch Functionality check box on the Student Admin Installation page. Use this page to record the student's end thesis for BRON reporting purposes. This information is used in the exam result data set for VAVO, which is the 331 file sent to BRON. |

 Entering Class Enrollment Information
Entering Class Enrollment Information
Access the Student Enrollment 1 page (Records and Enrollment, Enroll Students, Enrollment, Student Enrollment 1).
|
Calculate End Date |
This button becomes available when you select to add a class section within an OEE session and you enter a value in the Start Date field. Click this button to have the system calculate the end date of the OEE class section based on the start date that you enter. |
|
Class Nbr (class number) |
Select the class in which you want to add or drop the student. Class values for other fields appear according to the schedule of classes and class associations. |
|
Status |
The system displays the student's current enrollment status in the class section. The system sets the student's status based on the enrollment action that you process. If you have added or are adding the student to the specified class section through this component, the system displays the status as Enrolled. If you have dropped the student from the specified class section through this component, the system displays the status as Dropped up through the drop retain record period. After this period has passed, the system displays the status as Enrolled and assigns the corresponding penalty grade to the student enrollment record. Statuses are: Enrolled, Waiting, and Dropped. |
|
Reason |
The system displays the reason associated with the student's current enrollment status in the class section. If you have added or are adding the student to the specified class section through this component, the system displays the reason as Enrolled. If you have dropped the student from the specified class section through this component, the system displays the reason as Dropped (was enrolled). |
|
Status Date |
The date that you process the enrollment transaction for the corresponding row of the request. The system records the status date to track the date that you process information. The system uses the current system date for new enrollment transactions. |
|
Action |
Select from the following choices the action to perform on the enrollment record. Values for this field are delivered with your system as translate values. Do not modify these values in any way. Any modifications to these values require a substantial programming effort. Choices are as follows: Drop: Select to drop the student from the corresponding class section. Manual Add: Select to manually enroll the student into the corresponding class section, bypassing all enrollment rules and requirements. |
|
Reason |
If you are dropping the student from the specified class section, select the reason for the enrollment action, such as whether the student is dropping the class or the class has been canceled. A reason value is not required. |
|
Program |
Enter the student's academic program for this enrollment. This field appears if you selected the Select Acad Prog During Enroll check box on the Academic Institution 5 page. This field is editable only if the student is active in more than one academic program for this term. If this is the case, the student's primary academic program for this term appears by default. You can change this value. |
|
Grade In / Official |
The grade in is the final grade given to the student for the class. You can enter the grade here, or you can use the grade roster generator. When a grade is entered and posted, the system displays the grade here. Note. Posting grades on the Student Enrollment 1 page does not automatically run the repeat checking process. The grade lapse process does not include incomplete grades entered on the Student Enrollment 1 page. The grade official is the official grade for calculation and transcript purposes. The Grading Basis automatically translates the grade In to another value in this field, if appropriate. |
|
Units Earned |
The system uses units earned to determine academic level, as well as to grant actual credit to the student. This field is separate from units taken to accommodate the granting of partial credit for a class while continuing to have the class count fully towards GPA, academic load, or billing. Units earned default from units taken. When you add an enrollment for a student using another enrollment component, the units earned also defaults to the same value as units taken. Regardless of the enrollment component, you must adjust units earned on the Student Enrollment 1 page. Note. Units earned can be entered at any time, although they do not apply to a student's transcript until the class is graded. |
|
Progress |
Indicates the number of units the system uses, in conjunction with the billing factor, to calculate billing units. The system also uses progress units to calculate academic load. The system by default sets the value of this field to the academic progress units value on the Class Associations page. |
|
Billing Units |
In Student Financials, all per unit term fees, per unit course fees, and per unit class fees are driven off of the billing units. Billing units are calculated for an enrollment record by multiplying the billing factor, which is set on the Class Associations page, and the academic progress units for the selected class. Because the system by default sets the billing factor 1, billing units are usually equal to academic progress units. The Student Enrollment 1 page is the only place where you can override billing units for an individual enrollment. For example, if you set the billing factor to 2 and the academic progress units to 3, the billing units would be 6. This would be multiplied by whatever amount per billing unit you establish in Student Financials. But if you want to discount the class for a specific student, you could change the billing units here on the Student Enrollment 1 page back to 3. |
|
FA Progress (financial aid progress) |
Indicates units towards financial aid progress. |
|
Term History link |
Click to access the Term History component, where you can view all of a student's term statistics for each term of the student's academic career, withdraw the student from the specified term or session, and more. |
|
Enrollment Summary link |
Click to access the Enrollment Summary component, where you can view a summary of a student's enrollment information and term statistics. |
|
Save |
Click to post enrollment immediately to the student's enrollment record. |
Warning! The system performs no checks against your enrollment rules.
See Also
Processing Enrollment Transactions Through the Quick Enrollment Component

 Viewing Enrollment Transaction Information
Viewing Enrollment Transaction Information
Access the Student Enrollment 2 page (Records and Enrollment, Enroll Students, Enrollment, Student Enrollment 2).
Note. The system bases tuition calculation on the following dates. These dates are critical for initial billing as well as refunds.
|
Enrollment Add Date |
The date that you added the class section to the student's enrollment record. |
|
Enrollment Drop Date |
If you have dropped the student from the class section, the system displays the date that you processed the drop. |
|
Grade Date |
The date that you graded the student. |
|
Primary Program |
The student's primary academic program for the specified career and term combination. |
|
Grading Basis Date |
The date that you last changed the grading basis on the Student Enrollment 1 page. If you have not changed the grading basis, the system sets this field to the date that you added the class section to the student's enrollment record. To avoid potential repeat checking problems, this date must always be greater than or equal to the session first date to enroll value. The repeat checking process uses this value to determine which effective-dated grading basis row to use for the student. This value is also available as a Student Financials fee calculation variable on the Equation Detail page. Note. The grade posting process does not reference this field to determine which grading basis row to use for grading. Instead, the grade posting process uses the term begin date. |
|
Repeat Date |
The date that you last changed the repeat code on the Student Enrollment 1 page. |
|
Grade Points Per Unit |
The system bases this value on the grade definition that corresponds to the grading basis and grade for this enrollment row. The system sets the value of this field to 0 until the student receives a grade for the class. |
|
Repeat Scheme |
The repeat scheme for the student's academic career, as defined on the Academic Career Table component. The repeat scheme controls how the system evaluates this course for repeat checking. |
|
Grade Points |
The system bases this value on the grade definition that corresponds to the grading basis and grade for this enrollment row. The value of this field equals the grade points per unit multiplied by the units taken. |
|
Units Attempted |
The status of the student's progress in the class. The units attempted value remains In Progress until the student receives a grade for the class, in which case the value updates to Yes. |
|
Grading Scheme |
The system displays the value of this field according to the grading scheme of the student's primary academic program for the specified academic career and term, as defined on the Academic Program Table component. |
|
Include in GPA |
The system displays the value of this field according to the grading basis on the Student Enrollment 1 page, as defined on the Grading Scheme Table page. |
|
Audit Grading Basis |
The system displays the value of this field according to the grading basis on the Student Enrollment 1 page, as defined on the Grading Scheme Table page. |
|
Earn Credit |
The system displays the value of this field according to the grading basis on the Student Enrollment 1 page, as defined on the Grading Scheme Table page. |
|
Mandatory Grading Basis |
The system selects this check box if the grading basis for the class is mandatory. The system clears this check box if the grading basis for the class is elective. |

 Adding Transcript Notes and Text
Adding Transcript Notes and Text
Access the Student Enrollment 3 page (Records and Enrollment, Enroll Students, Enrollment, Student Enrollment 3).
|
Student Position |
The student's enrollment position in the class section, which it uses for wait list processing. |
|
Tuition Group |
The tuition group to which this class section is tied. A tuition group is the shared characteristics among students. When you register students, the system automatically assigns them to the appropriate tuition groups. When you run the tuition calculation process, it sees that this class section is associated with the tuition group that you specify, and thus charges all students in the tuition group the fees for this class section of the course offering. You can tie all class sections of a course offering to a tuition group on the Course Catalog - Offerings page. You can tie specific class sections of a course offering to a tuition group on the Class Associations page. |
|
Note ID |
Select a standard transcript note for the class, if applicable. |
|
Transcript Note |
Enter additional free-form text about the specified transcript note. The system prints the text that you enter onto the student's transcript. |
|
Transcript Note Sequence Nbr (transcript note sequence number) |
Enter the sequence number of the transcript note. The sequence number indicates the printing order of the transcript notes that you specify. |
|
Note From Incomplete Process |
The system automatically selects this check box when the note is added during the incomplete/grade lapse process. |
See Also

 Indicating Requirement Designation Options and Independent Study Instructors
Indicating Requirement Designation Options and Independent Study Instructors
Access the Student Enrollment 4 page (Records and Enrollment, Enroll Students, Enrollment, Student Enrollment 4).
See Also
Processing Enrollment Transactions Through the Quick Enrollment Component

 Viewing Last Enrollment Action Information
Viewing Last Enrollment Action Information
Access the Last Enrollment Action page (Records and Enrollment, Enroll Students, Enrollment, Last Enrollment Action).
|
Action |
The last enrollment action taken for this student through the Enrollment component. |
|
Process |
The process used for the last enrollment action. The possible values for this field are Enrollment, which refers to this page; Enrollment Request, which refers to the enrollment engine; Grade Post, which refers to the grade posting process; and Class Cancelled. |
|
User ID |
The user ID of the user who performed the last enrollment action for this class enrollment. |
|
ID |
The individual ID of the user who performed the last enrollment action for this class enrollment. |

 (AUS) Entering HECS Data
(AUS) Entering HECS Data
Access the AUS Student Enroll page (Records and Enrollment, Enroll Students, Enrollment, AUS Student Enroll).
|
HECS Band ID |
The system enters this value from the course catalog. |
|
HECS Band Charge |
The system enter the HECS band charge for the band ID. |
|
HECS Load Factor |
Enter the HECS load factor for this enrollment. |
|
EFTSL Load |
Enter the equivalent full-time student load for this enrollment. |
|
Student Career Number |
The system enters the value from the Student Term Activation page. |
|
Cohort Year |
The system enters this value from the Student Term Activation page. |
|
Liability Status |
The system enters this value from the Student Term Activation page. |
|
CAN Print Date (Commonwealth Assistance Notice print date) |
The date the CAN was printed for this student. |

 (CAN) Entering ESIS Student Data
(CAN) Entering ESIS Student DataAccess the Cdn Student Enrollment page (Records and Enrollment, Enroll Students, Enrollment, Cdn Student Enrollment).
See Defining PSIS Student Enrollment Data.

 (NZL) Entering Funding Information
(NZL) Entering Funding Information
Access the NZL Student Enroll page (Records and Enrollment, Enroll Students, Enrollment, NZL Student Enroll).
|
Funding Source |
The system enters this value from the student's program. Enter the funding source for the student's program on the Student Program page. |
|
EFTS Factor |
The system enters this value from the course catalog. |
|
Course Classification |
The system enters this value from the Acad Prog NZL (academic program New Zealand) page for course classifications defined with the type Program. For course classifications defined with the type Course, the system enters the value from the course catalog. Set up course classifications on the Course Classifications page. |
|
Funding Category |
If the student's program has a course classification type of Program, the first character from the Academic Program table is concatenated with the second character of the course catalog value, otherwise the course catalog value is used. |

 (NLD) Indicating Student Paper Information
(NLD) Indicating Student Paper Information
Access the NLD Student Paper page (Records and Enrollment, Enroll Students, Enrollment, NLD Student Paper).
|
BRON Course ID |
Select a BRON course ID to link to the student's end thesis. |
|
Title Paper |
Enter the title of the student's end thesis. |
|
Result Paper |
Select the result of the student's end paper. Values are Adequate, Good, and Insufficient. |
|
Grade Date |
Enter the date the student received the grade for the end paper. |
|
Application Paper |
Enter whether the student completed the paper In exam Year, or, if not, whether the reason was Dispensation—meaning the student was excused from completing the paper—Exchanged for Diploma, or Passed without Grade. |
See Also
(NLD) Managing the BRON Interface
 Processing Enrollment Transactions Through the Block Enrollment Feature
Processing Enrollment Transactions Through the Block Enrollment Feature
This section provides an overview of the Block Enrollment feature and discusses how to:
Predefine student enrollment blocks.
Predefine class enrollment blocks.
Set class enrollment block defaults.
Merge, retrieve, and post data for block enrollment requests.
Create custom student enrollment blocks.
Create custom class enrollment blocks.
View block enrollment request details.
Maintain detail for a student's block enrollment request.
Maintain additional detail for a student's block enrollment request.

 Understanding the Block Enrollment Feature
Understanding the Block Enrollment FeatureStudent Records provides robust functionality to process groups of enrollment requests at one time. These groups of enrollment requests are known as block enrollment requests. Through the Block Enrollment feature, you can merge a block of students with a block of classes and post these merged blocks as enrollment requests all in one procedure.
After merging student blocks with course blocks, you can opt to use the Block Enrollment component to retrieve and review this data before posting the block enrollment request.
Student and Class Enrollment Blocks
This section discusses how to predefine blocks of classes and blocks of students for use in the block enrollment request processing. You can predefine student blocks by adding students one by one on the Block Enrollment Students page, or you can predefine student blocks based on specified criteria using the Mass Change feature.
Later when you process a block enrollment request, you can merge blocks of classes with blocks of students and submit a single enrollment transaction. Because you store predefined blocks in your database when you save them, you can reuse the blocks for any later block enrollment request. This is especially useful in professional schools where all students enroll in the same classes year to year, or in certain undergraduate curricula where multiple classes are clustered as first year corequisites.
If you need to use the block of students or the block of classes only one time and you will not be editing the blocks at a later time, then as an alternative you can create custom blocks during processing.
Block Enrollment Requests
This section also discusses how to process block enrollment requests, which is done through the Block Enrollment component. The Block Enrollment component is the core of the block enrollment functionality. You can merge predefined student blocks with predefined course blocks, create and merge custom blocks of students and custom blocks of classes, or any combination of the two. When you run the Structured Query Report (SQR) process to perform the merge, the process combines the students in the student block with the courses in the course block, thus creating an enrollment request that contains all of the merged records. This enrollment request is keyed by an enrollment request ID.
When you are ready, you can, with the click of a button, process all of the individual enrollment requests included in the block enrollment request. Alternatively, you can note the enrollment request ID and run the enrollment posting process using the Mass Enrollment page. The button enables you to process block enrollment requests directly through the Block Enrollment component by Remote Call, while the Mass Enrollment component enables you to process block enrollment requests through PeopleSoft Process Scheduler.
After running the posting process, use the Block Enrollment component to review the processing results to see whether each student got enrolled into the requested classes or whether the enrollment engine encountered errors. To correct errors, adjust each affected student's enrollment request or term record as necessary, save your changes, then post the block enrollment request again—either through the Block Enrollment component or the Mass Enrollment page.
Note. The Block Enrollment feature is not intended as a vehicle for converting historical enrollment records, nor should it be used as a vehicle to convert these records.
Mass Change and Enrollment Blocks
Using the Mass Change feature, you can create enrollment blocks based on specified criteria. The PeopleSoft system delivers the Create Student Block mass change type and Create Student Block mass change template, which you use to create a mass change definition. The Create Student Block mass change template contains the following fields:
Academic plan
Academic program
Academic load
Academic level - projected
Term
Total grade points
Using these fields you can select specific criteria by which to create a student enrollment block. For example, you can specify that the academic plan equals English, the academic program equals Liberal Arts Undergraduate, and the term equals 0550. When you run the mass change the system creates an enrollment block with every student active in program Liberal Arts Undergraduate, plan English, and term 0550. You also select default values for academic institution, academic career, student enrollment block, and definition. These are the key values for the enrollment block that you are creating.
See Also

 Pages Used to Process Enrollment Transactions Through the Block Enrollment
Feature
Pages Used to Process Enrollment Transactions Through the Block Enrollment
Feature|
Page Name |
Definition Name |
Navigation |
Usage |
|
STDNT_BLOCK |
Records and Enrollment, Enroll Students, Block Enrollment, Create Student Block, Block Enrollment Students |
Define groups of students for block enrollment purposes. You can then merge blocks of students with blocks of classes by using the Block Enrollment component. |
|
|
CRSE_BLOCK |
Records and Enrollment, Enroll Students, Block Enrollment, Create Class Block, Block Enrollment Classes |
Define groups of classes for block enrollment purposes. You can then merge blocks of classes with blocks of students by using the Block Enrollment component. |
|
|
CRSE_BLOCK_DEFAULT |
Click the Class Block Defaults link on the Block Enrollment Classes page. |
Set defaults for each class that you add to the course block. You can set up defaults for the enrollment action, action reason, and enrollment overrides. Enrollment security is enforced so that you cannot override anything to which you do not have access. |
|
|
BLOCK_ENROLL_MERGE |
Records and Enrollment, Enroll Students, Block Enrollment, Block Enroll Merge, Block Enroll Merge |
Create custom student blocks and course blocks, merge predefined or custom student blocks with predefined or custom course blocks, post block enrollment requests, and retrieve data and process results about merged blocks and posted blocks. |
|
|
BLK_ENRL_STDNT_SEC |
Click the Detail/Create link under the Student Block field on the Block Enroll Merge page. |
Create a custom block of students to use for block enrollment. This feature enables you to enroll one or more students into a class or block of classes without having to predefine a student enrollment block on the Block Enrollment Students page, thus simplifying the block enrollment process. You can also use this feature to perform class maintenance where only a few students need changes to their enrollment records. |
|
|
BLK_ENRL_CRSE_SEC |
Click the Detail/Create link under the Class Block field on the Block Enroll Merge page. |
Create a custom block of classes to use for block enrollment. This feature enables you to enroll students into one or more classes without having to predefine a class enrollment block on the Block Enrollment Classes page, thus simplifying the block enrollment process. You can also use this feature to perform class maintenance where only a few students need changes to their enrollment records. |
|
|
BLOCK_ENRL_DETAIL |
Records and Enrollment, Enroll Students, Block Enrollment, Block Enroll Merge, Block Enroll Detail |
View, for a specific block enrollment request, a list of the student and class combinations that have been merged or that have been posted to the students' records. The list appears in grid format with a row for each student and class combination. These student and class combinations are term specific. |
|
|
BLOCK_ENRL_DTL1 |
Records and Enrollment, Enroll Students, Block Enrollment, Block Enroll Merge, Block Enrl Detail1 |
Maintain the details of a block enrollment request for a specific student and class. |
|
|
BLOCK_ENRL_DTL2 |
Records and Enrollment, Enroll Students, Block Enrollment, Block Enroll Merge, Block Enrl Detail2 |
Maintain the details of a block enrollment request for a specific student and class. |

 Predefining Student Enrollment Blocks
Predefining Student Enrollment Blocks
Access the Block Enrollment Students page (Records and Enrollment, Enroll Students, Block Enrollment, Create Student Block, Block Enrollment Students).
|
Academic Institution |
The academic institution to which the student enrollment block belongs. Select an academic institution upon entering the page. |
|
Student Enrollment Block |
Enter a description of the student enrollment block code. |
|
ID |
Select the identification code of the student you want to include in the group. The system prompts you with IDs from the STDNT_ID_SRCH table. |
|
Academic Career |
Select the student's academic careers that you want to include in the block. The system prompts you with values from the STDNT_CAREER table. This field is required whenever you select an ID. |
|
Academic Program |
Select the student's academic programs that you want to include in the block. |
|
Add Merge Process |
Click to access the Block Enrollment component, where you can process block enrollment requests. |
Note. You can also create student blocks based on specified criteria using the Mass Change feature.
See Understanding the Block Enrollment Feature.
See Also
Processing Enrollment Transactions Through the Block Enrollment Feature

 Predefining Class Enrollment Blocks
Predefining Class Enrollment Blocks
Access the Block Enrollment Classes page (Records and Enrollment, Enroll Students, Block Enrollment, Create Class Block, Block Enrollment Classes).
|
Academic Institution |
The academic institution to which the class enrollment block belongs. Select an academic institution upon entering the page. |
|
Class Enrollment Block |
Enter a description of the class enrollment block code. |
|
Class Block Defaults |
Click to access the Class Block Defaults page, where you can set default values for security access overrides of enrollment functions. The overrides that you set on this page are used for each new class enrollment block detail that you enter. |
|
Term |
Select the term for which you want to enroll students in a specific class. Later on this page you specify the specific class in theClass Nbr field. You can add classes from multiple terms to the enrollment course block. Define terms on the Term Table page. |
|
Add Merge Process |
Click to access the Block Enrollment component, where you can process block enrollment requests. |
Overrides
This group box contains multiple check boxes that identify what aspects of enrollment validation you want to override for this particular class enrollment block. Only overrides that you are authorized to access are available.
See Also
Setting Class Enrollment Block Defaults
Processing Enrollment Transactions Through the Quick Enrollment Component

 Setting Class Enrollment Block Defaults
Setting Class Enrollment Block Defaults
Access the Class Block Defaults page (click the Class Block Defaults link on the Block Enrollment Classes page).
|
Action |
Select a value for this field to set the default enrollment action for the class enrollment block. The system by default sets the enrollment action to Enroll, but you can change this default value. |
|
Reason |
Select the reason for the enrollment action, such as whether the students are adding or dropping classes in this class enrollment block. |
Overrides
This group box contains multiple check boxes that identify what aspects of enrollment validation you want to override for this particular class enrollment block. Only overrides that you are authorized to access are available.
|
Access ID |
The system displays the access ID, which describes the amount of enrollment access you have. |
|
OK |
Click to return to the Block Enrollment Classes page. |
See Also

 Merging, Retrieving, and Posting Data for Block Enrollment Requests
Merging, Retrieving, and Posting Data for Block Enrollment Requests
Access the Block Enroll Merge page (Records and Enrollment, Enroll Students, Block Enrollment, Block Enroll Merge, Block Enroll Merge).
With block enrollment, you can use any combination of custom student blocks and class blocks with predefined blocks. For example, you might have a predefined course block for first year law students that you want to merge with some late admits to the law school. Instead of predefining a student block for the new students, you might choose to merge the predefined course block for first year law students with a custom student block.
General Fields
|
Enrollment Request ID |
The system displays the identification number for the block enrollment request. As soon as you merge the student enrollment block with the class enrollment block, the system generates an enrollment request ID that is unique to the block enrollment request. The same number is assigned to each student and class combination in the block enrollment request. |
|
Request Status |
The status of the block enrollment request: Errors: The enrollment engine was unable to post the submitted enrollment request due to errors. Pending: The request is pending submission for enrollment processing. Success: The enrollment engine successfully posted the request. |
Merging Student and Class Enrollment Blocks
|
Academic Institution |
Select the academic institution for which you want to process this block enrollment request. |
|
Student Block |
Select a predefined student enrollment block, or leave this field blank and click the Detail / Create link beneath the field to define a custom student enrollment block. Important! If you create a custom student enrollment block, the system does not store the block for future retrieval. |
|
Detail / Create |
Click this link below the Student Block field either to view the detail for the student enrollment block that you selected, or to define a custom student enrollment block. To view the detail for a predefined student enrollment block, select a value for the Student Block field and then click this link. The system launches a new application window to display the Student Enrollment Block page. Edit the student block as necessary. To define a custom student enrollment block, leave the Student Block field blank and click this button. The system displays the Create Custom Student Block page, where you can define the students that you want to include in the student enrollment block. |
|
Class Block |
Select a predefined class enrollment block, or leave this field blank and click the Detail / Create link below the field to define a custom class enrollment block. Important! If you create a custom class enrollment block, the system does not store the block for future retrieval. |
|
Detail / Create |
Click this link below the Class Block field either to view the detail for the class enrollment block that you selected, or to define a custom class enrollment block. To view the detail for a predefined class enrollment block, select a value for the Class Block field, then click this link. The system launches a new application window to display the Class Enrollment Block page. Edit the class block as necessary. To define a custom class enrollment block, leave the Class Block field blank and click this button. The system displays the Create Customized Class Block page, where you can define the classes that you want to include in the class enrollment block. |
|
Merge |
Click to run the SQR process that merges the student block with the class block. Your process request is scheduled in PeopleSoft Process Scheduler. You can view the status of your merge using the process monitor. After the process completes the merge, the merge process updates the enrollment status of the block enrollment request to pending and the fields in the Merge Blocks group box become available for entry. You are now ready to retrieve and review the results of the merge process (optional) and post your block enrollment request, all of which can be done using the Block Enrollment component. Note. The merge process combines student blocks with course blocks for all students in the student block, regardless whether a student activated in the term to which the class belongs. When you post the block enrollment request, if the enrollment engine encounters a student not activated in the term to which the class belongs, it cancels processing of that student's enrollment request and logs an error message. You can retrieve and view the error message through the Block Enrollment component. |
Retrieving Data for Merged Blocks or Posted Block Enrollment Requests
Use the fields in the Filtering Criteria group box to retrieve the results of the merging process or the posting process. To narrow your search, enter specific filtering criteria.
|
Academic Career |
Select the academic career for which you want to retrieve detail for this block enrollment request. If you want to search for detail in all academic careers, leave this field blank. |
|
Term |
Select the term for which you want to retrieve detail for this block enrollment request. If you want to search for detail in all terms, leave this field blank. Note. If your filtering criteria include a term, you must enter an academic career value prior to selecting a term. |
|
Class Nbr (class number) |
If you want to retrieve detail for a specific class within this block enrollment request, select the class. Otherwise, leave this field blank to retrieve all classes within this block enrollment request. Note. If your filtering criteria include a class number, you must enter the valid academic career and term prior to entering or searching for the class number. |
|
|
Click the Enter Search Criteria button to access the Basic Class Search page, where you can search the schedule of classes for the class that you want to retrieve. |
|
Detail Status |
Select from the following choices the status of the block enrollment request for which you want to retrieve detail lines. None: The system retrieves all detail lines within this block enrollment request. Errors: The system retrieves all detail lines within this block enrollment request that the system was unable to post due to errors. Pending: The system retrieves all detail lines within this block enrollment request that are pending submission for enrollment processing. Success: The system retrieves all detail lines within this block enrollment request that the enrollment engine has successfully posted. |
|
ID |
If you want to retrieve detail lines within this block enrollment request for a specific student, enter the student's ID. |
|
Retrieve |
Click to retrieve the results of the merging process or the posting process that match your filtering criteria. The system displays the Block Enroll Detail page, where you can view the results of your selection. If you want to view all detail lines within this block enrollment request, click this button without entering any filtering criteria. To narrow your search, enter values for any of the filtering criteria on the Block Merge Enroll page. For example, if you want to view only the errors found during the posting process, select Errors in the Detail Status field , then click this button. Note. While you can view several thousand rows of merged data through the Block Enrollment component, it is possible to merge more data than the component can display. If you have merged more than several thousand rows of data, you should specify some filtering criteria before clicking the Retrieve button. |
Posting Block Enrollment Requests
|
Submit |
Click to process the block enrollment request for all detail lines within this block enrollment request. The enrollment engine posts all successful class enrollment requests to the appropriate student's enrollment record. Whenever you post a block enrollment request a subsequent time, the enrollment engine processes all requests within a block enrollment request that are not yet posted. The enrollment engine does not process detail lines within the block enrollment request that have already posted successfully. If you want to post the block enrollment request later, you can set up PeopleSoft Process Scheduler to run the posting process automatically, or you can use the Mass Enrollment page to post the block enrollment request. To successfully complete a block enrollment request, however, you first must merge the student enrollment block with the class enrollment block on the Block Enroll Merge page. If any entry in the block enrollment request fails to post to the student's enrollment record, the entire block enrollment request has an error status because all requests within the block are tied to the same enrollment request ID. This, however, does not mean that everything was in error. Some detail lines within the block enrollment request might be successful, while some others have errors. To correct errors, adjust each affected student's detail line of the block enrollment request or term record as necessary, then post the block enrollment request again. |
Note. The posting process can handle as much data as you want to send to it. However, if the posting process takes too long to complete, you might get a remote call timeout error that prevents the process from completing successfully. The remote call timeout error depends on your timeout settings and the size of the batch you are posting. A system administrator can increase the timeout setting on the Remote Call tab of PeopleSoft Configuration Manager. Alternatively, if the block enrollment request is too large, you can note the enrollment request ID and use the Mass Enrollment page to post the block enrollment request. The Mass Enrollment page uses PeopleSoft Process Scheduler and is therefore not subject to remote call timeout errors.
See Also
Predefining Student Enrollment Blocks
Predefining Class Enrollment Blocks
Creating Custom Student Enrollment Blocks
Predefining Class Enrollment Blocks
Posting Mass Enrollment Requests

 Creating Custom Student Enrollment Blocks
Creating Custom Student Enrollment Blocks
Access the Create Custom Student Block page (click the Detail/Create link under the Student Block field on the Block Enroll Merge page).
Note. When you create a custom student enrollment block, the list of students that you enter is valid only for one-time merging of students into classes. After you run the merging process, you cannot retrieve the custom student enrollment block that you have created. Also, make sure that you have a finalized list of students before you create a custom student enrollment block because the only way to save your list after you enter it into the page is to run the merging process.
|
ID |
Select the identification code of the student you want to include in the custom student enrollment block. The system prompts you with IDs from the STDNT_ID_SRCH table. |
|
Academic Career |
Select the student's academic careers that you want to include in the block. The system prompts you with values from the STDNT_CAREER table. This field is required whenever you select an ID. |
|
OK |
When you have entered all of the students and their academic careers for this custom student enrollment block, click this button to return to the Block Enroll Merge page. |

 Creating Custom Class Enrollment Blocks
Creating Custom Class Enrollment Blocks
Access the Create Customized Class Block page (click the Detail/Create link under the Class Block field on the Block Enroll Merge page).
Note. When you create a custom class enrollment block, the list of classes that you enter is valid for only one-time merging of students into classes. After you run the merging process, you cannot retrieve the custom class enrollment block that you have created. Also, make sure that you have a finalized list of classes before you create a custom class enrollment block because the only way to save your list after you enter it into the page is to run the merging process.
|
Term |
Select the term for which you want to enroll students in a specific class. Later on this page, you'll specify the specific class in the Class Nbr field. You can add classes from multiple terms to the enrollment course block. |
|
Overrides |
This group box contains multiple check boxes that identify what aspects of enrollment validation you want to override for this particular class enrollment block. Only overrides that you are authorized to access are available. |
|
OK |
Enter the appropriate class data that you want to include in the custom class enrollment block, adding a new row for each class. Then click this button to return you to the Block Enroll Merge page. |

 Viewing Block Enrollment Request Details
Viewing Block Enrollment Request Details
Access the Block Enroll Detail page (Records and Enrollment, Enroll Students, Block Enrollment, Block Enroll Merge, Block Enroll Detail).
If the enrollment engine posting process encounters errors and cannot post the student's enrollment request, you can drill down to the enrollment request detail for any student and class combination found on the list to view the errors. Change the individual's enrollment request or career term record, then post the block enrollment request again.
|
Enrollment Request ID |
The system displays the identification number for the block enrollment request. As soon as you merge the student enrollment block with the class enrollment block, the system generates an enrollment request ID that is unique to the block enrollment request. The same number is assigned to each student and class combination in the block enrollment request. View an individual student's request within a block enrollment request through this component, or use this enrollment request ID to view an individual student request through the Enrollment Request and Quick Enroll components. |
|
Seq # (sequence number) |
Indicates the sequence in which the student and class combination resides in the block enrollment request. It is for internal processing purposes only. |
|
ID |
The identification number of the student to which this detail line of the block enrollment request relates. |
|
Name |
The name of the student to which this detail line of the block enrollment request relates. |
|
Term |
The term in which this detail line of the block enrollment request relates. A block enrollment request can have student and class combinations in multiple terms for the same student. |
|
Career |
The academic career to which this detail line of the block enrollment request relates. |
|
Class Nbr (class number) |
The specific class in which this detail line of the block enrollment request relates. Each class requested for a student appears on its own detail line. |
|
Action |
The enrollment action for the student's requested class. |
|
Status |
The enrollment status for the student's requested class. |
|
Detail |
After you merge a student enrollment block with a course enrollment block, click this button for a specific student and class combination to view and edit the details of that detail line of the block enrollment request. The system populates the Block Enrl Detail1 and Block Enrl Detail2 pages, then displays the Block Enrl Detail1 page for you to view the information. After you post the block enrollment request, you can click this button for a specific student and class combination to review the detail results of the enrollment posting process. If the detail line of the block enrollment request successfully posted to the student's record, you can view the details on the Block Enrl Detail1 and Block Enrl Detail2 pages (they are unavailable for edit). If the enrollment posting process encounters errors for any of the detail lines of the block enrollment request, you can view the message text about the errors, change the affected student's enrollment request or career term record as necessary, and then go to the Block Enroll Merge page and post the block enrollment request again. |
Note. If you encounter errors for multiple students in the block enrollment request and you want to override these errors, you must save the overrides for each student and class combination before proceeding to the next error.

 Maintaining Detail for a Student's Block Enrollment Request
Maintaining Detail for a Student's Block Enrollment Request
Access the Block Enrl Detail1 page (Records and Enrollment, Enroll Students, Block Enrollment, Block Enroll Merge, Block Enrl Detail1).
Important! After you merge the student and class enrollment blocks but before you post the block enrollment request, you can use this page to edit each individual student's enrollment request. However, you must save your changes for each student and class combination of the block enrollment request prior to posting to have the changes included in the posting process.
(AUS) Australia Data
The system enters values in the Student Career Nbr, Liability Status, and Cohort Year fields from the student's primary academic program and term of enrollment.

 Maintaining Additional Detail for a Student's Block Enrollment Request
Maintaining Additional Detail for a Student's Block Enrollment Request
Access the Block Enrl Detail2 page (Records and Enrollment, Enroll Students, Block Enrollment, Block Enroll Merge, Block Enrl Detail2).
 Processing Enrollment Transactions Through the Enrollment Request Component
Processing Enrollment Transactions Through the Enrollment Request Component
The Enrollment Request component has the exact same functionality as the Quick Enroll component. Transactions that you process through the Enrollment Request component can also be accessed through the Quick Enroll component and vice versa. You'll use the Enrollment Request component most often to enter enrollment information on a student-by-student basis either through an Interactive Voice Response (IVR) interface or through the pages themselves. You generate enrollment requests, which you can post in the page or in a background process. The enrollment engine posting process validates the requests against all of the rules that you have created, such as rules for requisites and requirements. Depending on how you set up your enrollment security, you might be permitted to override just certain aspects of your enrollment rules, such as class limits or prerequisites.
Enrollment security plays an important role in defining who has access to add class enrollments to a student's enrollment record. Use the Update/Display mode to post unsuccessful enrollment requests or to view the enrollment request data.
This section discusses how to:
Add or update student enrollment request transactions.
Add transcript notes to enrollment requests.
See Also

 Pages Used to Process Enrollment Transactions Through the Enrollment
Request Component
Pages Used to Process Enrollment Transactions Through the Enrollment
Request Component|
Page Name |
Definition Name |
Navigation |
Usage |
|
ENRL_REQUEST |
Records and Enrollment, Enroll Students, Enrollment Request, Enrollment Request |
Add or update enrollment request transactions for students. |
|
|
ENRL_REQ_NOTE |
Click the Transcript Note link on the Enrollment Request page or the Create Transcript Note link on the Quick Enrollment page. |
Add and update transcript notes on an enrollment request. |
|
|
ENRL_REQ_ACCESS |
Click the Operator Enrollment Access link on the Enrollment Request page or the View Enrollment Access link on the Quick Enrollment page. |
View your security access to enrollment functions. |

 Adding or Updating Student Enrollment Request Transactions
Adding or Updating Student Enrollment Request Transactions
Access the Enrollment Request page (Records and Enrollment, Enroll Students, Enrollment Request, Enrollment Request).
|
User ID |
The system displays the identification code of the user who created the enrollment request, providing you with a visible audit trail of the changes made to enrollment requests. |
|
Sequence Nbr (sequence number) |
The system sets the sequence number to 1 and increases it by one for each class section added to the enrollment request. The number specifies the order in which the enrollment engine processes rows within the request. |
|
End Date |
If an OEE enrollment transaction successfully posts to a student's enrollment record, the system displays the calculated end date of the OEE class. The enrollment process calculates the end date and all the other dynamic calendar dates for the student based on the OEE dynamic date rule assigned to the class. If no OEE dynamic date rule has been defined for the class, the enrollment process uses the rule established for the course offering. If no rule exists for the course offering, the enrollment process fails the transaction and the system returns an error message. You can view the other dynamic academic calendar dates that the enrollment process calculates for the student's OEE enrollment by clicking the academic calendar link on the Study List or by accessing the Student OEE Enroll Data page. |
Error Messages
|
Message Sequence |
The posting process displays a sequence number for each message that it writes to the message log for the corresponding request. |
|
Severity |
The posting process displays the severity of each message that it writes to the message log for the corresponding request. For example, if the posting process is unable to post a request due to errors, it displays a severity value of Error. |
|
Last Update Date Time |
The posting process displays the last date and time that it updated the message log for the corresponding request. |
|
Message Text (unlabeled) |
The posting process displays the message text and a detailed explanation of each message that it writes to the message log for the corresponding request. You can view and update messages in the Message Catalog within the appropriate message set. |
Important! The remaining page elements are described in context of the Quick Enrollment page.
(AUS) Entering Australia Data
When enrolling students in an Australian institution, the Australia Data group box appears.
The system enters the field values on this page from the Student Term Activation page.
(NZL) Entering New Zealand Data
When enrolling students in a New Zealand institution, the New Zealand Data group box appears.
The system enters the field values on this page from the Course Catalog component.
See Also
Processing Enrollment Transactions Through the Quick Enrollment Component
Assigning and Maintaining Appointments for Individual Students

 Adding Transcript Notes to Enrollment Requests
Adding Transcript Notes to Enrollment RequestsAccess the Transcript Note page (click the Transcript Note link on the Enrollment Request page or the Create Transcript Note link on the Quick Enrollment page).
|
Transcript Note ID |
Select a standard transcript note for the class, if applicable. |
|
Transcript Note |
Enter additional free-form text about the specified transcript note. The system prints the text you enter onto the student's transcript. |
|
Tscrpt Note Nbr (transcript note number) |
Enter the sequence number of the transcript note. The sequence number indicates the printing order of the transcript notes that you specify. |
 Processing Enrollment Transactions Through Self Service
Processing Enrollment Transactions Through Self Service
If your institution has licensed PeopleSoft Campus Self Service, your students can perform enrollment transactions directly over the web.
See Also
 Posting Mass Enrollment Requests
Posting Mass Enrollment Requests
This section discusses how to post enrollment requests in mass.

 Page Used to Post Mass Enrollment Requests
Page Used to Post Mass Enrollment Requests|
Page Name |
Definition Name |
Navigation |
Usage |
|
RUNCTL_SRPCEMSS |
Records and Enrollment, Enroll Students, Mass Enrollment, Mass Enrollment |
Post a group of enrollment requests. Although enrollment processing is designed for you to generate and post requests online, the PeopleSoft system also provides this batch posting process as a means to speed data entry for registration officials who want to post large groups of enrollments at the same time rather than waiting for the enrollment engine to post each request at the time it is made. |

 Posting Enrollment Requests in Mass
Posting Enrollment Requests in MassAccess the Mass Enrollment page (Records and Enrollment, Enroll Students, Mass Enrollment, Mass Enrollment).
You can also use the Mass Enrollment page to post block enrollment requests, especially larger requests that might be subject to a remote call timeout error if you were to click the Post button on the Block Enroll Merge page. Because the mass enrollment process uses PeopleSoft Process Scheduler to post enrollment requests, you avoid possible remote call timeout errors.
Run the Mass Enrollment COBOL/SQL process (SRPCEMSS) as needed. All the rules checking (requisites, permissions, repeat checking, and so on) still occur.
Note. You should use the Mass Enrollment page and its corresponding process for converting historical enrollment records.
|
From Enrollment Request ID and To Enrollment Request ID |
Enter the start enrollment request ID in the From Enrollment Request ID field, and enter the last enrollment request ID to post in the To Enrollment Request ID field. Enrollment request ID values are generated by the system when you enter student enrollment requests. If you are entering only one enrollment request ID, such as for posting a single block enrollment request, enter the value in the From Enrollment Request ID field. |