11 Working with Multilingual Assets
This chapter shows you how to work with localized assets and multilingual asset sets.
This chapter contains the following sections:
-
Section 11.2, "Setting or Changing an Asset's Locale Designation"
-
Section 11.4, "Examining the Available Translations of an Asset"
-
Section 11.5, "Changing the Master Asset of a Multilingual Set"
11.1 Overview
Very often, organizations maintain one or more localized websites that serve different geographic regions. Such sites will host content in one or more languages local to the region served by the site. In such cases, a piece of content can be translated to exist in multiple languages, or locales.
If two or more locales are set up on your site, you can translate assets into the languages that are enabled by the locales. When you create the first translation of an asset, the asset and its translation become a multilingual set, and the source asset is automatically designated as the master asset of the set. Once an asset is designated as the master of a set, it remains so until you designate another member of the set as the master.
You can create subsequent translations either from the master asset, or from an existing translation. The master asset and its translations are linked to one another to indicate they are members of the multilingual set. Each member contains the same piece of content but in a different language. You cannot delete the master asset if at least one translation exists in the set. You will have to delete all of the translations linked to the master asset before you can delete it.
Each asset can have only one translation in each available language. For example, once a Canadian French translation of an asset exists, you cannot create another Canadian French translation within the same multilingual set.
To create a translation of an asset, you must do the following:
-
Select the target language of the translation. WebCenter Sites does the following:
-
Creates a copy of the source asset
-
Sets the target language of the copy according to your selection.
-
Links the copy to the master asset and marks the copy as a translation of the master. If this is the first translation of the asset, a multilingual set is created and the source asset is designated as the master.
-
-
Translate the source content and store the translated content in the translation asset.
-
(Optional) Translate the assets associated with the source asset and associate the translated versions with the translation of the source asset. See the following table for information on how asset relationships are handled when you create translations of assets.
Note:
Before performing the procedures in this chapter, note the following:
-
Your WebCenter Sites interface will contain locale-related functionality only if the administrator has set up your site to support multiple languages.
-
If you plan to work with content in a language that uses non-English characters, your machine must be configured for input and display of such characters.
If you have any questions, contact your WebCenter Sites administrator.
Relationship Type Behavior Asset Associations
When you create a translation of an asset that contains associations, all assets associated with the source asset are automatically associated with the translation. You then have the choice to translate the associated assets and associate the translated versions with the translated parent asset.
Static Lists Recommendations
When you create a Static Lists recommendation in a new locale, the new "Recommendation" asset retains the member assets of the source asset. You then have the choice to translate the member assets and place the translated versions in the new "Recommendation" asset, replacing the member assets carried over from the old collection.
Asset-Type Attributes
When an asset containing associations through asset-type attributes is translated, all assets associated with the source asset are automatically associated with the translation. You then have the choice to translate the associated assets and associate the translated versions with the translated parent asset.
Embedded Links
Embedded links are not affected. When an asset containing embedded links is translated, you must manually update the links to point to the corresponding translations of the linked content (if they exist).
-
For more information, see Section 8.1, "Working with Asset Associations."
Note:
If you want to share a localized asset to another site, the locale assigned to the asset must be enabled on the target site. If you have questions about locales, contact your WebCenter Sites administrator.
11.2 Setting or Changing an Asset's Locale Designation
Before you can create a translation of an asset, the asset must have a locale designation assigned to it. (Typically, you assign the locale designation when you create an asset.)
If you want to create a translation of an asset that has no locale designation, follow the steps below, then continue on to step 5 of Section 11.3, "Creating a Translation of an Asset."
You can also change the locale designation of an asset that already has one assigned to it, if necessary. For example, if the administrator decides to further divide the asset's locale (such as dividing French into Canadian French and Belgian French) you can update your assets to use the new locale designations.
Note:
You can only assign locales that have been enabled on your site by the WebCenter Sites administrator.
To set or change an asset's locale designation
-
Log in to WebCenter Sites, select the site you want to work with and select the icon for the WebCenter Sites Contributor interface.
-
Find and open the asset whose locale designation you want to set or change. Do one of the following:
-
Search for and open the desired asset:
-
In the Search field, enter search criteria identifying the asset and click the magnifying glass button.
-
In the list of search results, click the name of the desired asset.
-
-
If you previously bookmarked the asset, open it from the Bookmarks node:
-
In the My Work tree, expand the Bookmarks node. (If the My Work tree is collapsed, expand it by clicking the My Work bar.)
-
In the list of bookmarked assets, double-click the name of the desired asset.
For more information on finding assets, see Section 6.1, "Overview of Finding Assets."
A tab opens displaying the Inspect view of the asset (in either Form Mode or Web Mode).
-
-
-
Set or change the asset's locale designation:
-
If the asset is displayed in Web Mode, switch to Form Mode by clicking the Mode switch in the asset's toolbar.
-
In the asset's toolbar, click the Edit icon.
-
Switch to the Metadata section of the form by clicking Metadata in the form section selector.
-
In the "Locale" drop-down menu, select the desired locale.
-
-
In the asset's toolbar, click the Save icon.
The asset is now assigned to the selected locale.
-
Inspect the asset. Do one of the following:
-
In the asset's toolbar, click the Inspect icon.
-
In the menu bar, select Edit, then select Inspect.
The tab displays the Inspect view of the asset in Form Mode. When you inspect an asset, you cannot modify its content.
-
-
(Optional) If your next step is to create a translation of the asset, proceed to step 5 of Section 11.3, "Creating a Translation of an Asset."
11.3 Creating a Translation of an Asset
Note:
-
Before you can create a translation of an asset, the asset must have a locale designation already assigned to it. (The asset's locale is listed in the Metadata section of the asset form and is typically assigned by the user who creates the asset.) If the asset does not have a locale designation, follow the steps in Section 11.2, "Setting or Changing an Asset's Locale Designation," then skip to step 5 of this procedure.
-
If you are creating the first translation of an asset, you are automatically creating a multilingual set consisting of the source asset and the translation. The source asset will be automatically designated as the master asset of the multilingual set.
To create a translation of an asset
-
Log in to WebCenter Sites, select the site you want to work with and select the icon for the WebCenter Sites Contributor interface.
-
Find and open the asset whose translations you want to examine. Do one of the following:
-
Search for and open the desired asset:
-
In the Search field, enter search criteria identifying the asset and click the magnifying glass button.
-
In the list of search results, click the name of the desired asset.
-
-
If you previously bookmarked the asset, open it from the Bookmarks node in the My Work tree:
-
In the My Work tree, expand the Bookmarks node. (If the My Work tree is collapsed, expand it by clicking the My Work bar.)
-
In the list of bookmarked assets, double-click the name of the desired asset.
For more information on finding assets, see Section 6.1, "Overview of Finding Assets."
A tab opens displaying the Inspect view of the asset (in either Form Mode or Web Mode).
-
-
-
If the asset is displayed in Web Mode, switch to Form Mode by clicking the Mode switch in the asset's toolbar.
-
Switch to the Metadata section of the form by clicking Metadata in the form section selector.
-
Set the target language of the translation. In the "Translations" field (shown in Figure 11-1), select the Translate link in the desired locale's "Action" column.
Figure 11-1 'Translations' Field in the 'Metadata' Section of an Asset's Form

Description of "Figure 11-1 'Translations' Field in the 'Metadata' Section of an Asset's Form"
Note:
If the "Translations" field is not displayed, stop here. You do not have the permissions to translate the asset, or your site has less than two locales set up. If you have questions about locales or your permissions, contact your WebCenter Sites administrator.
A new tab opens displaying the translated asset's Create view. The translated asset's name is displayed in the tab as "Translation of (new locale) Asset Name_randomly generated number."
If the administrator configured the asset type such that all new assets of that type are placed into workflow upon creation, you will see the "Choose Assignees" dialog box (shown in Figure 11-2).
Figure 11-2 'Choose Assignees' Dialog Box
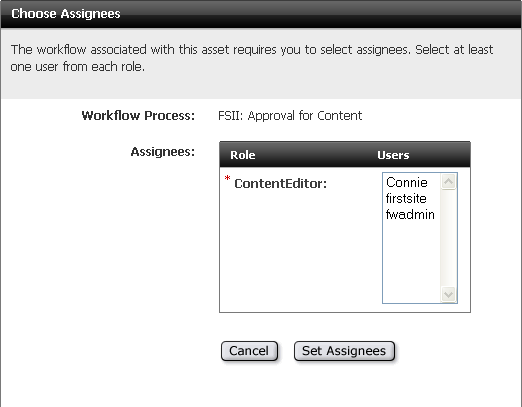
Description of "Figure 11-2 'Choose Assignees' Dialog Box"
Select at least one user for each required role and click Set Assignees. Any of these users can complete the next step in the workflow process. For more information, see Chapter 16, "Workflow."
-
In the translation's Create view, do the following:
-
In the Name field, replace the asset's system generated name with a name that uniquely identifies the new asset as a translation of the source asset.
Note the following conventions when naming the asset:
-
The name must be between 1 and 64 alphanumeric characters.
-
The following characters are not allowed: single quote ('), double quote ("), semicolon (;), colon (:), question mark (?), percent sign (%), less-than sign (<), and greater-than sign (>).
-
The name can contain spaces, but cannot start with a space.
-
-
Translate the asset as follows:
Save your work as you go. Click the Save icon to save your progress as you work on the asset. When you click the Save icon, WebCenter Sites commits the changes to the database and keeps the asset open in its Edit view so that you can keep working.
If any of the fields or form sections are unfamiliar to you, consult your developers or WebCenter Sites administrator.
-
For each field, replace the copied content with an appropriate translation. See step b in Section 3.1.2, "Creating a New Asset in Form Mode" for details on filling in the fields in the form.
-
Select the next section in the form section selector and fill in the fields as necessary. Continue until you have populated all required sections (marked with an asterisk).
-
-
-
Save the asset by doing one of the following:
-
In the asset's toolbar, click the Save icon.
-
In the menu bar, select Content, then select Save.
WebCenter Sites saves the asset to the database, unless:
-
You have left out one or more required fields in one or more sections
-
An entry or selection you have made in one or more sections is not permitted
If either of these conditions is true, WebCenter Sites displays an error message indicating the offending fields. Correct the errors, then save the asset.
-
-
Inspect the asset. Do one of the following:
-
In the asset's toolbar, click the Inspect icon.
-
In the menu bar, select Edit, then select Inspect.
The tab displays the Inspect view of the asset in Form Mode. When you inspect an asset, you cannot modify its content.
-
-
(Optional) If the asset is not preassigned to a workflow and you want to use the workflow feature, you can assign the asset to a workflow process as described in Section 16.4, "Using Workflow Functions."
-
(Optional) If you want to see how the asset would look if it were published, you can preview it. Do the following:
-
In the asset's toolbar, click the Preview icon.
-
If the asset does not have a template assigned to it, the "Select Layout" pop-up window opens. Select the desired layout and click Apply.
The tab displays the preview of the asset. For detailed instructions about previewing assets, see Chapter 7, "Previewing Assets."
-
When you are finished previewing the asset, click the Go Back icon in the asset's toolbar.
-
-
Review the assets associated with the translation asset to determine which associated assets need to be translated into the target language.
-
In the Content section of the form, navigate to the field (or fields) displaying the associated assets.
-
Review the assets associated with the translated asset and determine which ones need to be translated.
When you create a translation of an asset, the assets associated with the source asset are automatically associated with the translation asset.
Depending on the nature of the associated assets, you may want to translate them and associate the translated versions with the translation asset you created in the previous steps. For example, an image depicting a product might not require a localized version, but a data sheet for the product will need to be translated.
See the table in Section 11.1, "Overview" for information on how WebCenter Sites handles asset relationships with respect to multilingual assets.
-
(Optional) If in step 11b you determined that one or more assets associated with the translation asset have to be translated, translate each asset requiring translation by repeating this procedure, then follow the steps in Section 8.1.2, "Associating Assets" to associate the translated versions with the translation asset you created in the previous steps.
-
11.4 Examining the Available Translations of an Asset
To check whether a translation of an asset exists in a specific language, open the asset and examine the "Translations" field in the Metadata section of the form. If the desired translation exists for a given language, you can open it by clicking its name in the "Translations" field.
To check whether a specific translation of an asset exists
-
Log in to WebCenter Sites, select the site you want to work with and select the icon for the WebCenter Sites Contributor interface.
-
Find and open the asset whose translations you want to examine. Do one of the following:
-
Search for and open the desired asset:
-
In the Search field, enter search criteria identifying the asset and click the magnifying glass button.
-
In the list of search results, click the name of the desired asset.
-
-
If you previously bookmarked the asset, open it from the Bookmarks node in the My Work tree:
-
In the My Work tree, expand the Bookmarks node. (If the My Work tree is collapsed, expand it by clicking the My Work bar.)
-
In the list of bookmarked assets, double-click the name of the desired asset.
For more information on finding assets, see Section 6.1, "Overview of Finding Assets."
A tab opens displaying the Inspect view of the asset (in either Form Mode or Web Mode).
-
-
-
If the asset is displayed in Web Mode, switch to Form Mode by clicking the Mode switch in the asset's toolbar.
-
Switch to the Metadata section of the form by clicking Metadata in the form section selector.
-
Examine the contents of the "Translations" field. If a translation in a given language exists, you will see the name of the translation asset displayed next to that language (as shown in Figure 11-3).
Figure 11-3 'Translations' Field Showing the Master Asset and Translation Assets
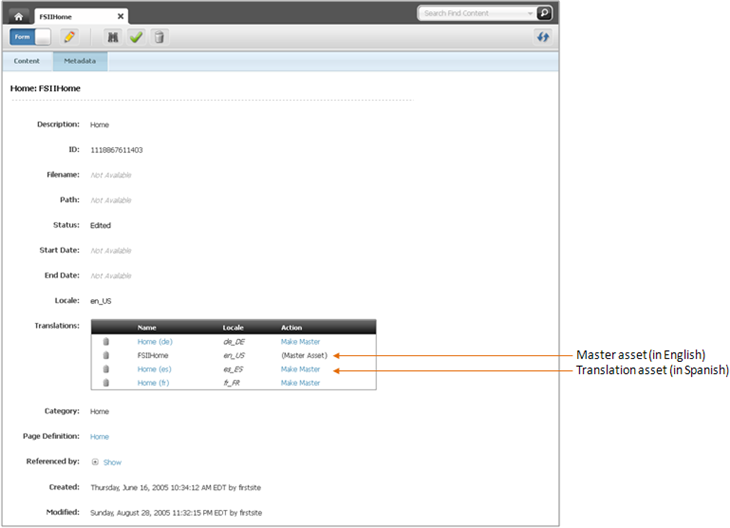
Description of "Figure 11-3 'Translations' Field Showing the Master Asset and Translation Assets"
Note:
If the "Translations" field does not show the name of a translation asset next to the desired language, the asset has not yet been translated into that language. You can translate the asset by following the steps in Section 11.3, "Creating a Translation of an Asset."
-
(Optional) If you want to open a specific translation of the asset for viewing, in the "Translations" field, click the name of the desired translation asset.
11.5 Changing the Master Asset of a Multilingual Set
When you create the first translation of an asset, the source asset becomes the master asset of a multilingual asset set consisting of the asset itself and its translation. As more translations of the source asset are created, the multilingual set grows.
If you need to designate another member of the set as the master (for example, when the multilingual set is copied to a site in another language), you can do so from the Inspect view of any member of the set.
The following procedure shows you how to set a new master asset from the Inspect view of the set's current master asset.
To change the master asset of a multilingual set
Note:
Note the following:
-
The master asset of a multilingual set is indicated in the "Translations" field in the Metadata section of the asset when it is displayed in Form Mode.
-
If a multilingual set is being revision-tracked, you must manually check out all members of the set before you can change the set's master asset. For instructions, see Section 15.2, "Checking Out Assets."
-
Log in to WebCenter Sites, select the site you want to work with and select the icon for the WebCenter Sites Contributor interface.
-
Find and open the asset whose translations you want to examine. Do one of the following:
-
Search for and open the desired asset:
-
In the Search field, enter search criteria identifying the asset and click the magnifying glass button.
-
In the list of search results, click the name of the desired asset.
-
-
If you previously bookmarked the asset, open it from the Bookmarks node in the My Work tree:
-
In the My Work tree, expand the Bookmarks node. (If the My Work tree is collapsed, expand it by clicking the My Work bar.)
-
In the list of bookmarked assets, double-click the name of the desired asset.
For more information on finding assets, see Section 6.1, "Overview of Finding Assets."
A tab opens displaying the Inspect view of the asset (in either Form Mode or Web Mode).
-
-
-
If the asset is displayed in Web Mode, switch to Form Mode by clicking the Mode switch in the asset's toolbar.
-
Switch to the Metadata section of the form by clicking Metadata in the form section selector.
-
In the "Translations" field, select the Make Master link in the desired translation asset's "Action" column.
The tab displays the Inspect view of the new master asset in Form Mode.