| Oracle® Fusion Middleware Oracle WebCenter Portal: Spacesユーザーズ・ガイド 11g リリース1(11.1.1.7.0) B72923-01 |
|
 前 |
 次 |
| Oracle® Fusion Middleware Oracle WebCenter Portal: Spacesユーザーズ・ガイド 11g リリース1(11.1.1.7.0) B72923-01 |
|
 前 |
 次 |
WebCenter Portal: Spacesでは、関連性がある、有益な最新のコンテンツを作成および編集するために複数のユーザーが使用できるWikiドキュメントを作成できます。
この章では、Wikiドキュメントを作成および管理する方法について説明します。内容は次のとおりです。
|
注意: この章で説明するタスクは、Content Server 11gがコンテンツ・リポジトリとして構成されている場合のみ使用できます。 |
対象読者
この章は、Wikiドキュメントの作成および管理に関心のあるSpacesユーザーを対象としています。この章で説明しているタスクを実行するには、ユーザーに、Edit PagesとCreate and Edit Documents (これには自身が作成したWikiドキュメントに対する削除権限が含まれます)が含まれたロールが割り当てられる必要があります。
他のユーザーのWikiドキュメントを削除するには、Delete Documents権限が必要です。ワークフローまたはアクセス制御設定を構成するには、Document Administration権限が必要です。ロールと権限の詳細は、第54.2.1.2項「スペース内の権限と権限モデルの理解」を参照してください。
Wiki機能をサポートするために、ドキュメント・サービスは、Content Server (Wikiドキュメントが格納されるコンテンツ・リポジトリ)を使用します。Wiki機能をSpacesで使用可能にするには、次の前提条件を満たす必要があります。
Content Server 11gが、Spacesのデフォルトのコンテンツ・リポジトリとして構成されている必要があります。Wiki機能は、Content Server 10gでは使用できません。Content Server 11gのインストールおよび構成の詳細は、『Oracle Fusion Middleware Oracle WebCenter Portal管理者ガイド』の「コンテンツ・リポジトリの管理」を参照してください。
Content Server 11gへの接続が確立されている必要があります(『Oracle Fusion Middleware Oracle WebCenter Portal開発者ガイド』のコンテンツ・リポジトリ接続の構成に関する項を参照してください)。
Wikiドキュメントを作成する予定のスペースに対して、ドキュメント・サービスが有効になっている必要があります。詳細は、第53.10.1項「スペースで利用可能なサービスの有効化および無効化」を参照してください。
Wikiドキュメントは、権限を持つすべてのコミュニティ・メンバーが自分の情報をナレッジに持ち寄ることを可能にすることによって、コミュニティおよび共同作業の概念を典型的に示したものとなっています。Wikiドキュメントは、HTMLまたはWikiマークアップと呼ばれる単純なマークアップ言語を使用してその場で編集可能なWebページです。Wikiドキュメントに対する十分な権限を持つユーザーは、コンテンツの追加、修正または削除を行うことができます。Wikipedia (http://www.wikipedia.com)は、Wikiドキュメントの有名な使用例です。世界中のユーザーが共同でWikipediaページの作成および編集を行うことで、すべてのユーザーが恩恵を受けることができる充実した動的なナレッジ・ベースを得ることができます。
Spacesでは、次のいずれかの方法を使用してWikiドキュメントを作成できます。
「新規Wikiドキュメント」アクション: 「ドキュメント」ページおよびドキュメント・サービスのタスク・フローで使用可能です。
Wikiページ・スタイル: デフォルトのWikiドキュメントが表示される専用のWikiページを作成し、簡略化されたユーザー・インタフェースと専用のWikiエクスペリエンスを提供します。
Wikiページに対する適切な権限を持つユーザーは、「新規Wikiドキュメント」アクションを使用してWikiドキュメントを追加作成できます。こうしたWikiドキュメントは、デフォルトのWikiドキュメントとは兄弟関係であり、Wikiページに対して自動的に作成されている専用フォルダにすべて格納されます。
いずれかの方法を使用して作成されたWikiドキュメントには、リッチ・テキスト・エディタ(RTE)を使用してその場で編集できる同じ機能があります。
Wikiドキュメントを作成するために選択する方法は、実際にはユーザーの好みによります。WikiドキュメントをSpacesアプリケーションの別々のページで公開する場合や、ユーザーにWikiの専用領域があると思わせる場合は、Wikiページ・スタイルの方法を使用します。これらの機能を必要とせず、スペースのドキュメント階層に(他のタイプのドキュメントとともに) Wikiドキュメントを作成するだけなら、「新規Wikiドキュメント」アクションを使用します。
表49-1に、Wikiドキュメントの2つの作成方法の違いをまとめています。
| 機能 | 新規Wikiドキュメント・アクション (第49.4.1項「新規Wikiドキュメント・アクションを使用したWikiドキュメントの作成」) |
Wikiページ・スタイル (第49.4.2項「Wikiページ・スタイルを使用したWikiドキュメントの作成」) |
|---|---|---|
|
公開 |
デフォルトのサイド・ナビゲーション・ページ・テンプレートでは、Wikiドキュメントはスペースのナビゲーション領域に個別のページとして表示されません。 Wikiドキュメントは、その他のファイルと同様に、スペースの「ドキュメント」ページに作成されたフォルダ内のファイルとして公開されます。 |
Wikiドキュメントをスペースのナビゲーション領域の専用ページ内に公開します(場所は使用しているページ・テンプレートによって異なります)。スクリーンショットでは、デフォルトのサイド・ナビゲーション・ページ・テンプレートを使用した、スペースのWikiページへのナビゲーションの例を示します。 Wikiページは、他のページと同様に、スペースの「ドキュメント」ページでフォルダとして公開されます。 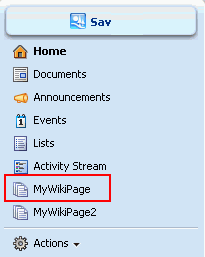 |
|
ドキュメントの記憶域 |
Wikiドキュメントを格納するための個別のフォルダは作成されず、ナビゲーションに制約はありません。 スクリーンショットでは、ドキュメント階層で作成されたWikiドキュメントとして |
ドキュメント階層のルート・フォルダに(Wikiページと同じ名前の)新規フォルダが自動的に作成されるため、デフォルトのWikiドキュメントをページ名と同じ名前のフォルダに作成します。この方法は、ナビゲーションをこのフォルダからの開始に制限します。 スクリーンショットでは、 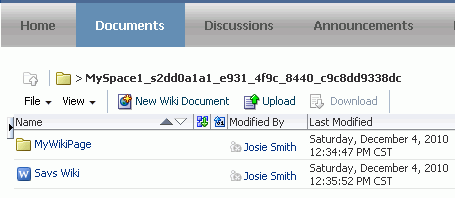 |
|
Wikiドキュメントによって継承される権限 |
Wikiドキュメントが作成されているフォルダから権限を継承します。 |
スペースでは、新たに作成されたWikiページはスペース権限( ホーム・スペースでは、新たに作成されたWikiページはパブリック・フォルダと同じ権限を継承します(所有者には、管理、読取り、書込みおよび削除の権限が付与され、パブリック・ユーザーには読取りアクセス権限のみが付与されます)。 |
|
Wikiドキュメントの作成に必要な権限 第49.3項「Wikiドキュメントを使用するために必要な権限」も参照してください。 |
|
Wikiページ・スタイルに基づいてページを作成し、そのページ内にWikiドキュメントを作成するには、次の権限が必要です。
|
|
注意: Content Serverがスペースを格納するルート・フォルダは、 |
次の各項では、Wikiドキュメントを作成および管理するために必要な権限を説明します。
「新規Wikiドキュメント」アクションを使用してWikiドキュメントを作成し、そのドキュメントを編集するには、Create and Edit Documents権限が付与されている必要があります(図49-1)。Wikiドキュメントを削除するには、Delete Documents権限が必要です。これらの権限は、デフォルトではModeratorおよびParticipantロールで使用できます。
|
注意: デフォルトでは、 |
Wikiページ・スタイルを使用してWikiドキュメントを作成および編集するには、ドキュメント・サービス権限に加えてページ・サービス権限が付与されている必要があります。
標準権限モデル: この権限モデルが使用されている場合、Wikiドキュメントの作成および編集には次の権限が必要です。
アドバンスト権限モデル: この権限モデルが使用されている場合、Wikiドキュメントの作成および編集には次の権限が必要です。
次の各項では、SpacesアプリケーションでWikiドキュメントを作成する方法を説明します。
Wikiドキュメントの2つの作成方法の違いを理解するには、第49.2項「Wikiドキュメントの基本」を参照してください。
「ドキュメント」ページまたはドキュメント・サービスのタスク・フローで、「新規Wikiドキュメント」アクションを使用してWikiドキュメントを作成する手順は次のとおりです。
「ドキュメント」ページ、またはドキュメント・エクスプローラ、ドキュメント・ビューア、ドキュメント・マネージャまたはフォルダ・ビューアのタスク・フローが含まれるページに移動します。Wikiドキュメントを作成するフォルダを参照します。
「新規Wikiドキュメント」をクリックします(図49-4)。
リッチ・テキスト・エディタ(RTE)が開き(図49-5)、空白のWikiドキュメントが表示されます。
「タイトル」フィールドに、このWikiドキュメントの表示名を入力します。
|
注意: Wikiドキュメントの名前を付ける際は、次の文字は使用できません。 \ / : [ ] * ' " | ? 英数字、スペースおよびピリオド(.)は使用できます。 |
「リッチ・テキスト」、「HTML」、「Wikiマークアップ」および/または「プレビュー」のタブ付きペインで、テキスト、書式設定、スタイルおよびリンクを追加してプレビューします。RTEの使用の詳細は、第43.11項「リッチ・テキスト・エディタ(RTE)の使用方法」を参照してください。
変更を保存してエディタを終了するには、「作成」をクリックします。
ドキュメント・ビューアに新規Wikiドキュメントが表示され、他のスペース・メンバーによる編集が可能になります(図49-12)。
スペースの「ドキュメント」ページで、新規Wikiドキュメント(Release Schedule)が現在のフォルダのドキュメントとして保存されます(図49-13)。
Wikiドキュメントの2つの作成方法の違いを理解するには、第49.2項「Wikiドキュメントの基本」を参照してください。
Wikiページ・スタイルを使用してWikiドキュメントを作成する手順は次のとおりです。
Wikiドキュメントを作成するスペースに移動して、「作成」ダイアログを開きます。
「ページ名」フィールドに、専用のWikiページの表示名を入力します。
ここで入力した名前は、作成される専用フォルダの名前およびフォルダ内に作成された最初の、つまりデフォルトのWikiドキュメントの名前としても表示されます。
|
注意: Wikiドキュメントの名前付けには制限がありますが、ページ名には名前付けの制限はありません。ただし、次に示す文字はいずれもWikiページの名前付けに使用でき、ページ・タイトルに含めることもできますが、関連付けられているWikiドキュメントでは、これらの無効な文字は" \ / : [ ] * ' " | ? たとえば、" |
「ページ・スタイル」オプションから、「Wiki」を選択します(図49-8)。
|
注意: SpacesがContent Server 11gと統合されており、ドキュメント・サービスがそのスペースに対して有効になっている場合のみ、スペースの「作成」ダイアログでWikiページ・スタイルを使用できるようになります。 Content Serverへの接続設定の詳細は、『Oracle Fusion Middleware Oracle WebCenter Portal管理者ガイド』のコンテンツ・リポジトリの登録に関する項を参照してください。ドキュメント・サービスの有効化の詳細は、第53.10.1項「スペースで利用可能なサービスの有効化および無効化」を参照してください。 |
「作成」をクリックします。
新たに作成されたWikiは個別のページとして表示され、そこにはデフォルトのテキストが表示されたデフォルトのWikiドキュメントが含まれています(図49-9)。上部にあるブレッドクラムは、そのWikiドキュメントが作成されているドキュメント階層のパスを示します。Wikiドキュメントでは、デフォルトのテキストを任意のコンテンツに置換できます。詳細は、第49.5項「Wikiドキュメントの編集」を参照してください。
「ドキュメント」ページで、ルート・フォルダのWikiページ用の個別フォルダに格納されている新たに作成されたWikiドキュメントを確認できます(図49-10)。フォルダとデフォルトのWikiドキュメントの両方が同じ名前を共有します。
Wikiページ・スタイルに基づいたページには、デフォルトのWikiドキュメントが含まれます。Wikiページに対する適切な権限を持つユーザーは、「新規Wikiドキュメント」アクションを使用してWikiドキュメントを追加作成できます。こうしたWikiドキュメントは、デフォルトのWikiドキュメントとは兄弟関係であり、Wikiページに対して自動的に作成されている専用フォルダにすべて格納されます。
次のいずれかの方法でWikiページ内にWikiドキュメントを追加作成できます。
ページのフォルダに移動して新規Wikiドキュメントを作成します。第49.4.1項「新規Wikiドキュメント・アクションを使用したWikiドキュメントの作成」を参照してください。
Wikiページに移動して「新規Wikiドキュメント」アクションを選択します。次にその手順を説明します。
Wikiページで、「新規Wikiドキュメント」アクションを選択します。
このアクションの選択方法は、スペースで使用しているページ・テンプレートによって異なります。
図49-11に示すのは、サイド・ナビゲーション・ページ・テンプレートを使用するスペースでWikiページを開いているところです。ブレッドクラムでページ名をクリックするか、ページ名の横にあるドロップダウン矢印をクリックすると、「新規Wikiドキュメント」アクションを含むメニューが表示されます。
リッチ・テキスト・エディタ(RTE)で、「タイトル」フィールドに、新規Wikiドキュメント名を入力します(例、Project Plan)。
「リッチ・テキスト」、「HTML」、「Wikiマークアップ」および/または「プレビュー」のタブ付きペインで、テキスト、書式設定、スタイルおよびリンクを追加、修正およびプレビューします。RTEの使用の詳細は、第43.11項「リッチ・テキスト・エディタ(RTE)の使用方法」を参照してください。
変更を保存してエディタを終了するには、「作成」をクリックします。
ドキュメント・ビューアに新規Wikiドキュメントが表示され、他のスペース・メンバーによる編集が可能になります(図49-12)。
スペースの「ドキュメント」ページで、新規Wikiドキュメント(Project Plan)は、デフォルトのWikiページ・ドキュメント(ProjectWiki)として作成されたWikiドキュメントとともに、その親Wikiフォルダ(ProjectWiki)にドキュメントとして保存されます(図49-13)。
Wikiページのブレッドクラムのページ名の横にあるドロップダウン矢印は、ページ内に作成されたWikiドキュメントを示すメニューを表示します(この例ではProject Plan) (図49-14)。
リッチ・テキスト・エディタ(RTE)を使用して、Wikiドキュメントのコンテンツを追加または修正します。
|
注意: リッチ・テキスト・エディタ(RTE)では、最大1MBのWikiドキュメントを編集できます。1MBを超えるWikiドキュメントの場合、「編集」アクションがアクティブではありません。 |
Wikiドキュメントを編集のために開くと、Spacesはそのファイルを自動的にチェックアウトします。他のユーザーによって編集中のWikiドキュメントを開こうとした場合、ドキュメント・サービスは、そのWikiドキュメントがすでにチェックアウトされているというメッセージを表示します。「ドキュメント」ページまたはドキュメント・サービスのタスク・フローでは、チェックアウトされているWikiドキュメントの横には錠アイコンが表示されます。その錠アイコンの上にマウス・カーソルを置くと、Wikiドキュメントをチェックアウトしたユーザー名が表示されます。
Wikiドキュメントへの変更を保存するたびに、Spacesはそのファイルを自動的にチェックインして、そのWikiドキュメントの新規バージョンを作成します。つまり、最後に保存されたWikiドキュメントのバージョンが現在のバージョンとして表示されます。
Wikiドキュメントを編集する手順は次のとおりです。
現在のビューに応じて、次のいずれかの方法でWikiドキュメントを編集モードで開きます。
「ドキュメント」ページまたはドキュメント・サービスのタスク・フローで、編集するWikiドキュメントの行をクリックします。「ファイル」メニューから「編集」を選択するか、そのファイルを右クリックしてポップアップ・メニューから「編集」を選択し、WikiドキュメントをRTEで開きます。
ドキュメント・ビューアの「プレビュー」ペインで、「編集」アクションをクリックします(図49-15)。
Wikiページで、「編集」アクションをクリックし、デフォルトのWikiドキュメントを編集します。
Wikiページで、ブレッドクラムのページ名の横にあるドロップダウン矢印をクリックして、ページ内に作成されたWikiドキュメントを選択して開き(図49-16)、「編集」アクションをクリックします。
RTEでは、「リッチ・テキスト」、「HTML」、「Wikiマークアップ」および/または「プレビュー」のタブ付きペインで、テキスト、書式設定、スタイルおよびリンクを追加、修正およびプレビューします。RTEの使用の詳細は、第43.11項「リッチ・テキスト・エディタ(RTE)の使用方法」を参照してください。
スペース・メンバーに自分が行った変更を通知しない場合は、「少量の編集」チェック・ボックスを選択します。
このチェック・ボックスの選択を解除しておくと、変更の保存後に、アクティビティ・ストリームが更新され、通知が送信されます。
変更を保存して編集を続けるには、「保存」をクリックし、変更を保存してエディタを終了するには、「保存して閉じる」をクリックします。
この項の内容は次のとおりです。
WikiページをWikiページ・スタイルを使用して作成すると、ドキュメント階層でリストされ、スペースのナビゲーション領域に個別のページとして公開されます。ただし、Wikiドキュメントを「新規Wikiドキュメント」アクションを使用して作成すると、Wikiドキュメントはドキュメント階層でリストされるだけです。こうしたWikiドキュメントに簡単にアクセスするために、Wikiドキュメントがナビゲーション領域でページとして表示されるように公開できます。
既存のWikiドキュメントをナビゲーション領域でページとして公開する手順は、次のとおりです。
「ドキュメント」ページで、既存のWikiドキュメントと同じ名前のフォルダをスペースのルート・レベルに作成します(第43.7項「フォルダの作成」を参照してください)。たとえば、既存のWikiドキュメントの名前がProject Planの場合、Project Planという名前のフォルダを作成します(図49-17)。
既存のWikiドキュメントを新たに作成されたフォルダに移動します(第43.15項「フォルダおよびファイルの移動」を参照してください)。
|
注意: Wikiドキュメントが、「新規Wikiドキュメント」アクションで作成されている必要があります(第49.4.1項「新規Wikiドキュメント・アクションを使用したWikiドキュメントの作成」を参照してください)。 |
「作成」ダイアログを開き、スペースに新規ページを作成します。
「ページ名」フィールドに、公開する既存のWikiドキュメントの表示名を入力します(Project Planなど)。
|
注意: Wikiドキュメントの名前を付ける際は、次の文字は使用できません。 \ / : [ ] * ' " | ? 英数字、スペースおよびピリオド(.)は使用できます。 |
「ページ・スタイル」オプションから、「Wiki」を選択します。
「作成」をクリックします。
Wikiドキュメントがナビゲーション領域で個別のページとして公開されるようになります。この場所は、スペースで使用しているページ・テンプレートによって異なります。図49-18は、スペースのナビゲーション領域の「Wiki」で、ページとして公開されているProject Plan Wikiドキュメントを表示しています。
コンテンツ・プレゼンタのタスク・フローでは、Wikiドキュメントを選択し、そのコンテンツをページ固有のテンプレートにレンダリングできます。詳細は、第42項「コンテンツ・プレゼンタを使用したコンテンツの公開」を参照してください。
表49-2には、Wikiドキュメントを管理するために実行できるタスクを示しています。様々な種類のファイルに対して各タスクを実行するための手順へのリンクも掲載しています。
表49-2 Wikiドキュメントの管理
| タスク | 説明 | 詳細は、次の項を参照してください。 |
|---|---|---|
|
Wikiドキュメントを「ドキュメント」ページまたはドキュメント・サービスのタスク・フローで開くことができます。 WikiドキュメントがWikiページで公開されている場合、Wikiページを開き、Wikiページのドロップダウン・メニューからWikiドキュメントにアクセスできます(図49-14)。 |
|
|
|
Wikiドキュメントをコンテンツ・リポジトリからローカル・ファイル・システムにダウンロードできます。「ダウンロード」アクションへは、「ドキュメント」ページ、ドキュメント・サービスのタスク・フローまたはドキュメント・ビューアの「プレビュー」ペインからアクセスできます。 注意: Spacesでは、ファイル・システムからの新規WikiドキュメントまたはWikiドキュメントの新規バージョンのアップロードはサポートされていません。HTMLファイルをアップロードすると、そのファイルはWikiドキュメントに変換できなくなります。これは、基盤になるメタデータが異なるためです。 |
|
|
|
Wikiドキュメント名を任意に変更できます。 |
|
|
|
不要になったWikiドキュメントを削除できます。 |
|
|
|
Wikiドキュメントに関して他のユーザーに伝える情報がある場合は、Wikiドキュメントにコメントを関連付けて追加情報を提供できます。 注意: 表示権限のみを持つユーザーは、「コメント」ペインでWikiドキュメントにコメントを追加できます。表示できるコメントは最大500文字です。 |
第43.19項「ファイルに対するコメントの表示、入力および削除」 |
|
|
Wikiドキュメントにタグを追加して、その投稿のコンテンツに関連するキーワードを指定することで、検索結果内で見つけやすくなります。 |
|
|
|
Wikiドキュメントを保存するたびに、Spacesはその投稿の新規バージョンを保存して、バージョン履歴を保持します。様々なバージョンを表示および削除できます。ただし、Wikiドキュメントの旧バージョンを復元することはできません。 |
|
|
|
Wikiドキュメントに関連付けられた基本プロパティと拡張プロパティを表示できます。ただし、変更できるのは、Wikiドキュメント名と説明のみです。 |
|
|
|
RTEで、「リソースの選択」および「新規リソース」アイコンを使用して、Wikiドキュメントから既存のリソースへのリンクを追加したり、新規リソースを作成してこのリソースにリンクしたりできます。これらのインライン・リンクは、Wikiドキュメントの詳細に関連付けられた「リンク」タブには追加されません。 |
表43-8「「リッチ・テキスト」タブにあるリッチ・テキスト・エディタのツールバーのアイコンとコントロール」 (「リソースの選択」および「新規リソース」アイコン) |
|
|
現在開いているWikiドキュメントのPDFバージョンを開いたり保存したりできます。この選択肢を使用するには、Content ServerがWikiドキュメントをPDF形式に変換するように構成されていて、アプリケーション管理者がWebCenter Conversionコンポーネントを構成する必要があります。詳細は、『Oracle Fusion Middleware Oracle WebCenter Portal管理者ガイド』のWikiとブログのPDF変換の有効化に関する項を参照してください。 |
|
|
|
WikiドキュメントのURLを使用して、そのWikiドキュメントに直接アクセスできます。リンクをアクティビティ・ストリームに公開したり、メール・メッセージで送信したりすることで、このリンクを共有できます。 |
|
|
|
カスタム・アクセス権限を設定したり、親フォルダの権限の継承を選択したりすることで、Wikiドキュメントを保護できます。 Wikiドキュメントに対するセキュリティ設定のオプションを使用できるのは、アイテム・レベルのセキュリティがContent Serverで有効化されている場合です。 |
第43.23項「フォルダまたはファイルに対するセキュリティ・オプションの設定」 |
|
|
Wikiドキュメントにサブスクライブすることで、コメント、お気に入り登録、更新、削除などの操作に関する通知を受け取ることができます。選択したメッセージング・チャネルを介して通知されます。 |
|
|
|
特に興味のあるWikiドキュメントを示すために、そのWikiドキュメントをお気に入り登録できます。お気に入り登録しているWikiドキュメントを強調する必要がなくなった場合は、そのWikiドキュメントをお気に入り登録解除できます。 |
第43.29項「ファイルのお気に入り登録とお気に入り登録解除」 |