| Oracle® Fusion Middleware Oracle WebCenter Portal: Spacesユーザーズ・ガイド 11g リリース1(11.1.1.7.0) B72923-01 |
|
 前 |
 次 |
| Oracle® Fusion Middleware Oracle WebCenter Portal: Spacesユーザーズ・ガイド 11g リリース1(11.1.1.7.0) B72923-01 |
|
 前 |
 次 |
WebCenter Portal: Spacesアプリケーションでは、第41章「コンテンツの追加および管理の概要」で概説したように、接続済の1つ以上のコンテンツ・リポジトリからアプリケーションにコンテンツを追加できます。
この章では、Spacesアプリケーションで、フォルダやファイルにアクセスしたり、フォルダやファイルを追加および管理するために、ドキュメント・サービスのタスク・フローとドキュメント・コンポーネントを使用する方法について説明します。
|
注意: この章で説明する多くのタスクは、Microsoft Office (Word、Excel、およびPowerPoint)のファイルでも実現できます。これには、第48章「Microsoft Officeおよびエクスプローラ統合の使用」で説明するように、Microsoft Officeの共有ドキュメント管理機能から利用可能なタスク・ペインを使用します。 |
対象読者
この章は、Spacesアプリケーションで、ファイルやフォルダを表示、作成、編集、管理するSpacesユーザーを対象としています。ファイルやフォルダは個別のアイテムとして扱うことも、ページに表示されるドキュメント・サービスのタスク・フローのいずれかで扱うこともできます。
この章で説明するタスクを実行するユーザーには、Edit Pages権限、View Documents権限、Create and Edit Documents権限およびDelete Documents権限が含まれているロールを割り当てる必要があります。ロールと権限の詳細は、第54.2.1.2項「スペース内の権限と権限モデルの理解」を参照してください。
ドキュメント・サービスのタスク・フローを使用すると、フォルダやファイルをSpacesアプリケーションのページに、Wikiやブログなど様々な形式で表示できます。アプリケーションに適したタスク・フローを選択することで、フォルダやファイルにアクセスする機能、フォルダやファイルを追加および管理する機能、ファイルやフォルダのプロパティを構成および表示する機能、Content Server、Oracle PortalまたはSharePointのコンテンツ・リポジトリにあるファイルやフォルダのコンテンツを検索する機能をアプリケーションに提供できます。また、必要な構成はSpaces管理者が完了しています。
|
注意: コンテンツ・リポジトリとしてSharePointを使用できるようにするには、SharePointアダプタをインストールする必要があります。SharePointの管理は、Oracle Enterprise Manager Fusion Middleware Controlコンソールを使用するのではなく、WLSTコマンドを使用して実行します。 |
あるスペースでページにドキュメント・サービスのタスク・フローを追加するために、そのスペースでドキュメント・サービス有効にする必要はありません。ドキュメント・サービスがスペースで有効にされていない場合は、ドキュメント・サービスのタスク・フローをページに追加しても、デフォルトではタスク・フローにフォルダやファイルが自動移入されることはありません。ただし、デフォルトのタスク・フロー・プロパティを編集している場合を除きます。そのペースでドキュメント・サービスを有効にすると(第53.10.1項「スペースで利用可能なサービスの有効化および無効化」を参照)、次に示す追加のコンテンツ機能が利用できるようになります。
スペースに追加したドキュメント・サービスのタスク・フローには、デフォルトのコンテンツ・リポジトリ接続に基づいて、フォルダやファイルのリストがデフォルトで自動移入されます。
スペースに追加したドキュメントは、そのスペースでセキュリティが管理されているフォルダに格納されます。
現在のスペースに属しているドキュメントのみを表示するドキュメント・サービスのタスク・フローを追加できます(Composerのリソース・カタログの「コンテンツ管理」セクションで、「スペース・ドキュメント」を選択します)。
表43-1に、ドキュメント・サービスのタスク・フローの概要を示します。これらのタスク・フローでは、接続しているコンテンツ・リポジトリ内のフォルダとファイルを追加および管理するために各種の方法でリスト表示したり、Spacesでファイルを個別に表示したりできます。
表43-1 ドキュメント・サービスのタスク・フロー
| フォルダおよびファイルのリスト | 個別のフォルダ | 個別のファイル | |
|---|---|---|---|
|
「ドキュメント・エクスプローラ」タスク・フロー。2つのペインにフォルダとファイルを表示します。このタスク・フローは、「ドキュメント・ナビゲータ」タスク・フローと「フォルダ・ビューア」タスク・フローを組み合わせたものです。インプレースのプレビュー機能および編集機能と、Windows Explorerのユーザーが使い慣れたインタフェースに堅牢なドキュメント管理機能を提供します。サイズ: 完全なページ幅の半分の領域を占めます。 |
X |
X |
|
|
「ドキュメント・リスト・ビューア」タスク・フロー。フォルダとファイルを、フラット・リストとして1つのペインに表示します。個別のウィンドウでのプレビューおよび編集機能と、いくつかの管理機能を提供します。サイズ: ページ幅の半分よりも狭い領域を占めます。 |
X |
X |
|
|
「ドキュメント・マネージャ」タスク・フロー。フォルダやファイルを、 |
X |
X |
|
|
「ドキュメント・ナビゲータ」タスク・フロー。フォルダとファイルのネストされた階層を1つのペインに表示します。フォルダを開いたり閉じたりすることで、完全な階層を表示できます。その他のドキュメント・サービスのタスク・フロー(「ドキュメント・エクスプローラ」タスク・フローなど)のコンポーネントとして使用することを目的としています。このタスク・フローのフォルダやファイルをクリックしても、単独の状態ではアクションは実行されません。サイズ: ページ幅の半分よりも狭い領域を占めます。 |
X |
X |
|
|
「フォルダ・ビューア」タスク・フロー。フォルダのコンテンツをフラット・リストとして1つのペインに表示します。フォルダのコンテンツをインプレースでプレビューおよび編集できます。また、Windowsユーザーが使い慣れた簡単なインタフェースに堅牢なドキュメント管理機能を提供します。サイズ: 完全なページ幅の半分の領域を占めます。 |
X |
X |
|
|
「最近のドキュメント」タスク・フロー。現在のフォルダ内で最近作成または変更されたファイルのリストを表示します。このタスク・フローは、接続しているコンテンツ・リポジトリがContent Serverの場合にのみ利用できます。 |
X |
||
|
「ドキュメント・ビューア」タスク・フロー。ファイルのプレビューを表示します。プレビューをサポートしていないファイルについては、ファイルのプロパティを表示します。このタスク・フローの下部にあるタブ付きペインのセットを使用すると、コメント、タグ、履歴、情報(プロパティ)、およびリンクにアクセスできます。 |
X脚注 1 |
X |
|
|
「ドキュメント・ミニ・プロパティ」タスク・フロー。読取り専用ビューに、ファイルの「基本」プロパティを表示します。 |
X1 |
X |
|
|
「ドキュメント・プロパティ」タスク・フロー。ファイルの基本プロパティと拡張プロパティを表示します。さらに、プロパティ値を変更するための「編集」ボタンも表示されます。 |
X1 |
X |
|
|
「ドキュメント・バージョン履歴」タスク・フロー。ファイルのバージョンのリストを表示します。選択したバージョンを削除できます。 |
X |
脚注 1 「ドキュメント・ビューア」、「ドキュメント・ミニ・プロパティ」、または「ドキュメント・プロパティ」のタスク・フローにフォルダ情報を表示する場合は、そのタスク・フローのItem IDプロパティまたはResource IDプロパティにターゲット・フォルダのIDを設定します。第44章「ドキュメント・サービスのタスク・フローおよびドキュメント・コンポーネントのプロパティの設定」を参照してください。
ドキュメント・サービスの各タスク・フローの詳細は、次の各セクションを参照してください。
「ドキュメント・エクスプローラ」タスク・フローは、2つのペインにフォルダとファイルのリストを表示します。このペインは、「ドキュメント・ナビゲータ」タスク・フローと「フォルダ・ビューア」タスク・フローを組み合わせたものです。左側のペインにはネストされた階層でフォルダが示され、右側のペインには現在選択しているフォルダのコンテンツが示されます(図43-1)。このタスク・フローは、Windows Explorerのユーザーが使い慣れたインタフェースに、堅牢なドキュメント管理機能を提供します。このタスク・フローのサイズは、フル・ページの幅の半分を占めます。
このタスク・フローを使用すると、フォルダとファイルは、図43-2で示すようにスペースの「ドキュメント」ページに表示されます(第7.3.1項「システム・ページの基本」を参照)。
|
注意: ドキュメント・サービスは、Content Server 11gを使用する場合にのみ、スペースの「ドキュメント」ページと管理設定に公開されます。接続したコンテンツ・リポジトリがContent Server 10gの場合、「ドキュメント」ページはスペースに表示されなくなり、スペースの管理設定(「サービス」および「ロール」)で利用できなくなります。10gのドキュメント・サービス機能を使用する場合は、スペースにページを作成してから、そのページにドキュメント・サービスのタスク・フローを追加してください(第43.4項「ドキュメント・サービスのタスク・フローのページへの追加」を参照)。 |
1つのペインのみが表示されているときには(デフォルト)、「ペインのサイズを元に戻す」アイコンをクリックすると左側のペインが表示されます(図43-3)。
それとは逆に、「ペインの縮小」アイコンをクリックすると、左側のペインが非表示になります(図43-4)。
「ドキュメント・エクスプローラ」タスク・フローは、フォルダやファイルの表示、管理、および共同作業に適した多機能なドキュメント・サービスのタスク・フローです。「ドキュメント・エクスプローラ」タスク・フローでは、次の操作を実行できます。
フォルダの展開アイコンと縮小アイコンをクリックすると、サブフォルダを表示および非表示にできます。
左側のペインまたは右側のペインでフォルダをクリックすると、そのフォルダのコンテンツを右側のペインに表示できます。また、サブフォルダをさらにドリル・ダウンできます。
右側のペインでファイルをクリックすると、「ドキュメント・ビューア」のプレビュー・ペインにファイルの内容のプレビューを表示できます。このペインには、ファイル管理オプションがあり、いくつかのファイル・タイプに対しては、インプレース編集が可能です。プレビューをサポートしていないファイル・タイプ(.mp3の音楽ファイルやビデオ・ファイル、.zipファイルなど)については、「プレビュー」ペインにファイルのプロパティが表示されます(第43.1.7項「ドキュメント・ビューア・タスク・フローの理解」を参照)。
右側のペインで行を(フォルダ名やファイル名ではありません)クリックすると、その行のフォルダやファイルに対するメニュー・アクションを実行できます(第43.5.1項「ドキュメント・サービスのタスク・フローのメニューとアクション」を参照)。
または、フォルダやファイルを右クリックすることで、使用可能なアクションのコンテキスト・メニューを表示できます(第43.5.1.6項「フォルダのコンテキスト・メニュー」および第43.5.1.6項「ファイルのコンテキスト・メニュー」を参照)。
このタスク・フローの階層内でフォルダやファイルをドラッグ・アンド・ドロップすることで、ファイルやフォルダの構造を再編成できます。
「ドキュメント・エクスプローラ」タスク・フローをページに追加する場合は、第43.4項「ドキュメント・サービスのタスク・フローのページへの追加」を参照してください。デフォルト・リソース・カタログで、「コンテンツ管理」を開き、「ドキュメント・エクスプローラ」の横の「追加」をクリックすると、アクティブなコンテンツ・リポジトリ接続のルート・フォルダ内にあるフォルダとファイルのデフォルトのリストが表示されるようになります。
「ドキュメント・エクスプローラ」タスク・フローに表示されるデフォルトのリストは、次のどちらかの方法で変更できます。
リソース・カタログで特定のフォルダを選択する
表示する特定のフォルダを選択することで、「ドキュメント・エクスプローラ」タスク・フローに表示されるデフォルトのリストを変更するには:
リソース・カタログでターゲット・フォルダまでドリル・ダウンし、そのフォルダに対応する「追加」リンクをクリックして、「ドキュメント・エクスプローラ」を選択します(図43-5)。詳細は、第43.3項「選択したフォルダまたはファイルのページへの追加」を参照してください。
プロパティを変更する
タスク・フローのプロパティを変更することで、「ドキュメント・エクスプローラ」タスク・フローに表示されるデフォルトのリストを変更するには:
ページを編集し、タスク・フローのクロム(図43-6)でプロパティの「編集」アイコン(レンチ)をクリックして、「コンポーネント・プロパティ」ダイアログを開きます。
ターゲット・フォルダを変更するには、「パラメータ」タブで、Connection NameプロパティとRoot Folder Pathプロパティを設定します(表44-1「「ドキュメント・エクスプローラ」タスク・フローのパラメータ」を参照)。
「ドキュメント・リスト・ビューア」タスク・フローは、フォルダの内容をフラット・リストとして1つのペインに表示します(図43-7)。このタスク・フローでは、フォルダ階層を移動することと、検索問合せをカスタマイズすることができます。このタスク・フローは、特定のニーズに対しては役立つことがありますが、このタスク・フローの検索機能は、「コンテンツ・プレゼンタ」タスク・フロー使用することで再現され強化されます。このタスク・フローのサイズは、ページ幅の半分よりも狭い部分を占めます。
「ドキュメント・リスト・ビューア」タスク・フローでは、次の操作を実行できます。
フォルダをクリックすると、そのフォルダの内容を表示できます。また、サブフォルダをさらにドリル・ダウンできます。
ファイルをクリックすると、個別の「ドキュメント・ビューア」のプレビュー・ウィンドウにファイル内容のプレビューを表示できます。このペインには、ファイル管理オプションがあり、いくつかのファイル・タイプに対しては編集が可能です。プレビューをサポートしていないファイル・タイプ(.mp3の音楽ファイルやビデオ・ファイル、.zipファイルなど)については、「プレビュー」ウィンドウにファイルのプロパティが表示されます。第43.1.7項「ドキュメント・ビューア・タスク・フローの理解」を参照してください。
行の内側をクリックすると、その行のフォルダまたはファイルの「表示」メニュー・アクションを実行できます。「表示」は、このタスク・フローでのみ使用できるオプションです。
「ドキュメント・リスト・ビューア」タスク・フローをページに追加する場合は、第43.4項「ドキュメント・サービスのタスク・フローのページへの追加」を参照してください。デフォルトのリソース・カタログで、「コンテンツ管理」を開き、「ドキュメント・リスト・ビューア」の横の「追加」をクリックします。
「ドキュメント・リスト・ビューア」タスク・フローに表示されるデフォルトのリストは、次のいずれかの方法で変更できます。
リソース・カタログで特定のフォルダを選択する
表示する特定のフォルダを選択することで、「ドキュメント・リスト・ビューア」タスク・フローに表示されるデフォルトのリストを変更するには:
リソース・カタログでターゲット・フォルダまでドリル・ダウンし、そのフォルダに対応する「追加」リンクをクリックして、「ドキュメント・リスト・ビューア」を選択します(図43-8)。詳細は、第43.3項「選択したフォルダまたはファイルのページへの追加」を参照してください。
プロパティを変更する
タスク・フローのプロパティを変更することで、「ドキュメント・リスト・ビューア」タスク・フローに表示されるデフォルトのリストを変更するには:
ページを編集し、プロパティの「編集」アイコン(タスク・フローのクロムで2番目にあるレンチ・アイコン)をクリックして(図43-9)、「コンポーネント・プロパティ」ダイアログを開きます。
ファイルに加えてフォルダも表示するには、Show Foldersパラメータのチェック・ボックスを選択します。
ターゲット・フォルダを変更するには、「パラメータ」タブで、Connection NameプロパティとRoot Folder Pathプロパティを設定します(表44-2「「ドキュメント・リスト・ビューア」タスク・フローのパラメータ」を参照)。
詳細なコンテンツ・ソースの基準を指定する
指定した基準と一致するコンテンツをリストするように、「ドキュメント・リスト・ビューア」タスク・フローに表示されるデフォルトのリストを変更するには:
タスク・フローのヘッダーで、構成の「編集」アイコン(タスク・フローのクロムで最初にあるレンチ・アイコン)をクリックして(図43-10)、「ドキュメント・リスト・ビューア構成」ダイアログを開きます。
「ドキュメント・リスト・ビューア構成」ダイアログ(図43-11)で、「コンテンツ・ソース」ドロップダウン・リストから、次を選択します。
フォルダの下のコンテンツ(Show Foldersパラメータが選択されている場合にのみ、フォルダが表示されます)。「参照」アイコンをクリックして、このタスク・フローに最初に表示するコンテンツを含むフォルダに移動し、そのフォルダを選択してから「保存」をクリックします。
「問合せの結果」。「問合せの結果」ペイン(図43-12および図43-13)で、問合せで取得するフィールドに値を入力します。フィールドについては、表43-2を参照してください。
表43-2「問合せの結果」に指定する問合せ基準
| 要素 | 説明 |
|---|---|
|
ファイル名 |
「ドキュメント・リスト・ビューア」タスク・フローに表示するように指定したリポジトリ内のファイル名を入力します。複数のファイルを取得する場合は、ワイルド・カード文字として |
|
キーワード |
ドキュメントのコンテンツ内に存在する可能性のある任意の値を入力します。この値には、1つ以上の単語または語句を指定できます。キーワード検索には、Content Serverで全文検索を構成して、「全文検索オプション」を有効にする必要があります。詳細は、Oracle Fusion Middleware Oracle Enterprise Content Management Suiteインストレーション・ガイドのOracle Content Serverインスタンスの構成に関する項を参照してください。 |
|
コンテンツ・タイプ |
「すべてのコンテンツ・タイプ」を選択すると、コンテンツ・タイプにかかわりなくコンテンツのアイテムが取得されます。または、Content Serverで定義したコンテンツ・タイプ・プロファイルの名前を選択します。コンテンツ・タイプ・プロファイルでは、特定のコンテンツのタイプ(たとえば、プレス・リリース、ニュース・フラッシュ、イメージなど)を定義しているプロパティを指定します。コンテンツ・タイプのIDC:GlobalProfileは、Content Serverで定義されたデフォルトのコンテンツ・タイプ・プロファイルの名前です。これは、その他のコンテンツ・タイプ・プロファイルが定義されていない場合に適用できます。 |
|
結果の制限 |
問合せで返されるコンテンツ・アイテムの最大数を指定します。 |
|
日付 |
「作成」フィールドと「最終更新」フィールドの両方(または、そのいずれか)で、検索するコンテンツ・アイテムが具体的な日付と一致する修飾子(「は次に一致する」)、それ以降の日付と一致する修飾子(「は次より後」)、それ以前の日付と一致する修飾子(「は次より前」)、または2つの日付間で一致する修飾子(「は次の間」)を選択します。2つの日付間で一致する修飾子には、2番目の日付を入力するための別の日付フィールドが追加されます。「日付の選択」アイコンをクリックして日付を選択するか、正しい形式( |
|
ユーザー |
「作成者」フィールド(アップロードしたユーザー)と、「最終変更者」フィールドに、コンテンツ・アイテムを作成または最終変更したユーザーの名前を入力します。または、「参照」アイコンをクリックして、「ユーザーの検索」ダイアログを開きます。このダイアログでは、ユーザーのリストからの選択や、ユーザー名の検索ができます。アイデンティティ・ストアでユーザーを検索する場合のヒントは、第54.3.4.1項「アイデンティティ・ストアでのユーザーまたはグループの検索」を参照してください。 |
|
その他の問合せフィルタ |
「コンテンツ・タイプ」が「すべてのコンテンツ・タイプ」に設定されている場合は該当しません。コンテンツ・タイプ・プロファイル(接頭辞がIDC:)を選択している場合は、「追加」アイコンをクリックすると、選択したプロファイルに定義されているすべてのプロパティがリスト表示されます(図43-13)。1つ以上のプロパティを選択して、特定のプロパティ設定でコンテンツ・アイテムを検索するように問合せの範囲を絞り込みます。 |
|
ソート順序 |
「コンテンツ・タイプ」が「すべてのコンテンツ・タイプ」に設定されている場合は該当しません。コンテンツ・タイプ・プロファイル(接頭辞がIDC:)を選択している場合は、「ソート対象」リストに示されているプロパティに対するソート順序を指定します。 |
「プレビュー」タブをクリックすると、「ドキュメント・リスト・ビューア」タスク・フローに表示するコンテンツを確認できます。
|
注意: コンテンツ・リポジトリに無効なタイプの構成が含まれていると、「プレビュー」タブにはコンテンツが表示されなくなります。そのかわりに、 |
「ドキュメント・マネージャ」タスク・フローは、Layoutプロパティの指定に応じて、フォルダとファイルを表示します(第44.4項「ドキュメント・マネージャ・タスク・フローのプロパティの設定」を参照)。
エクスプローラ・レイアウト(デフォルト):フォルダとファイルが2つのペインに表示されます。左側のペインにはフォルダが示され、右側のペインには現在選択しているフォルダのコンテンツが示されます(図43-14)。このレイアウトは、「ドキュメント・エクスプローラ」タスク・フローと同じですが、Show Documents、Show Folders、およびCollapse Tree Navigationのプロパティがありません(第44.2項「ドキュメント・エクスプローラ・タスク・フローのプロパティの設定」を参照)。
表レイアウト:現在のフォルダのコンテンツのみが1つのペインに表示されます。フォルダをクリックしてドリル・ダウンする機能があり、そのフォルダのコンテンツでペインがリフレッシュされます(図43-15)。
ツリー表レイアウト:フォルダ階層が1つのペインに表示されます。先頭はルート・フォルダになります。フォルダを開いたり閉じたりする機能があります(図43-16)。このレイアウトは、Mac OS Xユーザーにとってわかりやすいものです。
「ドキュメント・マネージャ」タスク・フローでは、次の操作を実行できます。
フォルダの展開アイコンと縮小アイコンをクリックすると、フォルダ階層内のフォルダのコンテンツを表示および非表示にできます。
フォルダをクリックすると、そのフォルダのみの内容を表示できます。また、サブフォルダをさらにドリル・ダウンできます。
ファイルをクリックすると、「ドキュメント・ビューア」のプレビュー・ペインにファイルの内容のプレビューを表示できます。このペインには、ファイル管理オプションがあり、いくつかのファイル・タイプに対しては、インプレース編集が可能です。プレビューをサポートしていないファイル・タイプ(.mp3の音楽ファイルやビデオ・ファイル、.zipファイルなど)については、「プレビュー」ペインにファイルのプロパティが表示されます。第43.1.7項「ドキュメント・ビューア・タスク・フローの理解」を参照してください。
右側のペインで行を(フォルダ名やファイル名ではありません)クリックすると、その行のフォルダやファイルに対するメニュー・アクションを実行できます(第43.5.1項「ドキュメント・サービスのタスク・フローのメニューとアクション」を参照)。
または、フォルダやファイルを右クリックすることで、使用可能なアクションのコンテキスト・メニューを表示できます(第43.5.1.6項「フォルダのコンテキスト・メニュー」および第43.5.1.6項「ファイルのコンテキスト・メニュー」を参照)。
このタスク・フローの階層内でフォルダやファイルをドラッグ・アンド・ドロップすることで、ファイルやフォルダの構造を再編成できます。
「ドキュメント・マネージャ」タスク・フローをページに追加する場合は、第43.4項「ドキュメント・サービスのタスク・フローのページへの追加」を参照してください。デフォルト・リソース・カタログで、「コンテンツ管理」を開き、「ドキュメント・マネージャ」の横の「追加」をクリックすると、アクティブなコンテンツ・リポジトリ接続のルート・フォルダ内にあるフォルダとファイルのデフォルトのリストが表示されるようになります。
|
注意: 「ドキュメント・マネージャ」タスク・フローは、デフォルトのSpacesで提供されるデフォルトのリソース・カタログの「コンテンツ管理」には表示されません。そのため、このタスク・フローがページで使用できるようにカスタムのリソース・カタログに追加されている場合には、このタスク・フローのエントリのみが表示されるようになります。ただし、デフォルトのリソース・カタログで特定のフォルダに移動すると、そのフォルダの「追加」メニューから、このタスク・フローが選択できるようになります(図43-17)。 カスタムのリソース・カタログ作成の詳細は、第16章「リソース・カタログの使用」の特に第16.3.1.2項「リソースの追加」を参照してください(「リソース・カタログ・アイテムの追加」ダイアログで、「タスク・フロー」を選択して、使用可能なすべてのコンテンツのタスク・フローのリストを「ドキュメント」が現れるまでスクロールします)。 |
「ドキュメント・マネージャ」タスク・フローに表示されるデフォルトのリストは、次のどちらかの方法で変更できます。
リソース・カタログで特定のフォルダを選択する
表示する特定のフォルダを選択することで、「ドキュメント・マネージャ」タスク・フローに表示されるデフォルトのリストを変更するには:
リソース・カタログでターゲット・フォルダまでドリル・ダウンし、そのフォルダに対応する「追加」リンクをクリックして、「ドキュメント・マネージャ」を選択します(図43-17)。詳細は、第43.3項「選択したフォルダまたはファイルのページへの追加」を参照してください。
プロパティを変更する
タスク・フローのプロパティを変更することで、「ドキュメント・マネージャ」タスク・フローに表示されるデフォルトのリストを変更するには:
ページを編集し、タスク・フローのクロム(図43-18)でプロパティの「編集」アイコン(レンチ)をクリックして、「コンポーネント・プロパティ」ダイアログを開きます。
ターゲット・フォルダを変更するには、「パラメータ」タブで、Connection NameプロパティとRoot Folder Pathプロパティを設定します(表44-3「「ドキュメント・マネージャ」タスク・フローのパラメータ」を参照)。
「ドキュメント・ナビゲータ」タスク・フローは、フォルダとファイルのネストされた階層を1つのペインに表示します。このタスク・フローには、フォルダを展開および縮小する機能があり、現在のフォルダ内の階層を確認できます(図43-19)。このタスク・フローには、使用できるメニュー・オプションはありません。このタスク・フローは、その他のドキュメント・サービスのタスク・フロー(「ドキュメント・エクスプローラ」タスク・フローなど)のコンポーネントとして使用することを目的としています。このタスク・フローのフォルダやファイルをクリックしても、単独の状態ではアクションは実行されません。このタスク・フローのサイズは、ページ幅の半分よりも狭い部分を占めます。
「ドキュメント・ナビゲータ」タスク・フローでは、次の操作を実行できます。
フォルダの展開アイコンと縮小アイコンをクリックすると、フォルダ階層内のフォルダのコンテンツを表示および非表示にできます。
このタスク・フローの階層内でフォルダやファイルをドラッグ・アンド・ドロップすることで、ファイルやフォルダの構造を再編成できます。
「ドキュメント・ナビゲータ」タスク・フローをページに追加する場合は、第43.4項「ドキュメント・サービスのタスク・フローのページへの追加」を参照してください。リソース・カタログで、「コンテンツ管理」を開き、「ドキュメント・ナビゲータ」の横の「追加」をクリックすると、アクティブなコンテンツ・リポジトリ接続のルート・フォルダ内にあるフォルダのデフォルトのリストが表示されるようになります。
|
注意: 「ドキュメント・ナビゲータ」タスク・フローは、デフォルトのSpacesで提供されるデフォルトのリソース・カタログの「コンテンツ管理」には表示されません。そのため、このタスク・フローがページで使用できるようにカスタムのリソース・カタログに追加されている場合には、このタスク・フローのエントリのみが表示されるようになります。ただし、デフォルトのリソース・カタログで特定のフォルダに移動すると、そのフォルダの「追加」メニューから、このタスク・フローが選択できるようになります(図43-20)。 カスタムのリソース・カタログ作成の詳細は、第16章「リソース・カタログの使用」の特に第16.3.1.2項「リソースの追加」を参照してください(「リソース・カタログ・アイテムの追加」ダイアログで、「タスク・フロー」を選択して、使用可能なすべてのコンテンツのタスク・フローのリストを「ドキュメント」が現れるまでスクロールします)。 |
「ドキュメント・ナビゲータ」タスク・フローに表示されるデフォルトのリストは、次のどちらかの方法で変更できます。
リソース・カタログで特定のフォルダを選択する
表示する特定のフォルダを選択することで、「ドキュメント・ナビゲータ」タスク・フローに表示されるデフォルトのリストを変更するには:
リソース・カタログでターゲット・フォルダまでドリル・ダウンし、そのフォルダに対応する「追加」リンクをクリックして、「ドキュメント・ナビゲータ」を選択します(図43-20)。詳細は、第43.3項「選択したフォルダまたはファイルのページへの追加」を参照してください。
プロパティを変更する
タスク・フローのプロパティを変更することで、「ドキュメント・ナビゲータ」タスク・フローに表示されるデフォルトのリストを変更するには:
ページを編集し、タスク・フローのクロム(図43-21)でプロパティの「編集」アイコン(レンチ)をクリックして、「コンポーネント・プロパティ」ダイアログを開きます。
ターゲット・フォルダを変更するには、「パラメータ」タブで、Connection NameプロパティとStart Folder Pathプロパティを設定します(表44-4「「ドキュメント・ナビゲータ」タスク・フローのパラメータ」を参照)。
「フォルダ・ビューア」タスク・フローは、フォルダのコンテンツをフラット・リストとして1つのペインに表示します(図43-22)。このタスク・フローでは、フォルダのコンテンツをインプレースでプレビューおよび編集できます。また、Windowsユーザーが使い慣れた簡単なインタフェースに堅牢なドキュメント管理機能を提供します。このタスク・フローのサイズは、フル・ページの幅の半分を占めます。
「フォルダ・ビューア」タスク・フローでは、次の操作を実行できます。
フォルダをクリックすると、そのフォルダの内容を表示できます。また、サブフォルダをさらにドリル・ダウンできます。
ファイルをクリックすると、「ドキュメント・ビューア」のプレビュー・ペインにファイル内容のプレビューを表示できます。このペインには、ファイル管理オプションがあり、いくつかのファイル・タイプに対しては編集が可能です。プレビューをサポートしていないファイル・タイプ(.mp3の音楽ファイルやビデオ・ファイル、.zipファイルなど)については、「プレビュー」ペインにファイルのプロパティが表示されます。第43.1.7項「ドキュメント・ビューア・タスク・フローの理解」を参照してください。
右側のペインで行を(フォルダ名やファイル名ではありません)クリックすると、その行のフォルダやファイルに対するメニュー・アクションを実行できます(第43.5.1項「ドキュメント・サービスのタスク・フローのメニューとアクション」を参照)。
または、フォルダやファイルを右クリックすることで、使用可能なアクションのコンテキスト・メニューを表示できます(第43.5.1.6項「フォルダのコンテキスト・メニュー」および第43.5.1.6項「ファイルのコンテキスト・メニュー」を参照)。
このタスク・フローの階層内でフォルダやファイルをドラッグ・アンド・ドロップすることで、ファイルやフォルダの構造を再編成できます。
「フォルダ・ビューア」タスク・フローをページに追加する場合は、第43.4項「ドキュメント・サービスのタスク・フローのページへの追加」を参照してください。デフォルト・リソース・カタログで、「コンテンツ管理」を開き、「フォルダ・ビューア」の横の「追加」をクリックすると、アクティブなコンテンツ・リポジトリ接続のルート・フォルダ内にあるフォルダとファイルのデフォルトのリストが表示されるようになります。
「フォルダ・ビューア」タスク・フローに表示されるデフォルトのリストは、次のどちらかの方法で変更できます。
リソース・カタログで特定のフォルダを選択する
表示する特定のフォルダを選択することで、「フォルダ・ビューア」タスク・フローに表示されるデフォルトのリストを変更するには:
リソース・カタログでターゲット・フォルダまでドリル・ダウンし、そのフォルダに対応する「追加」リンクをクリックして、「フォルダ・ビューア」を選択します(図43-23)。詳細は、第43.3項「選択したフォルダまたはファイルのページへの追加」を参照してください。
プロパティを変更する
タスク・フローのプロパティを変更することで、「フォルダ・ビューア」タスク・フローに表示されるデフォルトのリストを変更するには:
ページを編集し、タスク・フローのクロム(図43-24)でプロパティの「編集」アイコン(レンチ)をクリックして、「コンポーネント・プロパティ」ダイアログを開きます。
ターゲット・フォルダを変更するには、「パラメータ」タブで、Connection NameプロパティとStart Folder Pathプロパティを設定します(表44-5「「フォルダ・ビューア」タスク・フローのパラメータ」を参照)。
「最近のドキュメント」タスク・フローは、現在のユーザーが最近作成したファイルまたは最近変更したファイルのリストを表示します(図43-25)。
「最近のドキュメント」タスク・フローでは、次の操作を実行できます。
ファイルをクリックすると、個別の「ドキュメント・ビューア」のプレビュー・ウィンドウにファイル内容のプレビューを表示できます。このペインには、ファイル管理オプションがあり、いくつかのファイル・タイプに対しては編集が可能です。プレビューをサポートしていないファイル・タイプ(.mp3の音楽ファイルやビデオ・ファイル、.zipファイルなど)については、「プレビュー」ウィンドウにファイルのプロパティが表示されます。第43.1.7項「ドキュメント・ビューア・タスク・フローの理解」を参照してください。
「最近のドキュメント」タスク・フローをページに追加する場合は、第43.4項「ドキュメント・サービスのタスク・フローのページへの追加」を参照してください。デフォルトのリソース・カタログで、「コンテンツ管理」を開き、「最近のドキュメント」の横の「追加」をクリックすると、現在のスペースで最近作成されたファイルまたは最近変更されたファイルが表示されるようになります。
デフォルトのプロパティ設定では、ページへのアクティブなコンテンツ・リポジトリ接続でのルート・フォルダ全体で、最近作成したファイルまたは最近変更したファイルのリストを追加します。「最近のドキュメント」タスク・フローのプロパティ設定を変更する場合は、第44.7項「最近のドキュメント・タスク・フローのプロパティの設定」を参照してください。
「ドキュメント・ビューア」タスク・フローで表示できる内容は、次のとおりです。
フォルダのプロパティと設定。「ドキュメント・ビューア」タスク・フローにフォルダ情報を表示する場合は、そのタスク・フローのItem IDプロパティにターゲット・フォルダのIDを設定します。第44.8項「ドキュメント・ビューアのタスク・フロー・プロパティの設定」を参照してください。
プレビューをサポートしていないファイル・タイプ(.mp3の音楽ファイルやビデオ・ファイル、.zipファイルなど)については、ファイルのプロパティが表示されます(図43-26)。
プレビューをサポートしていないファイル・タイプについては、ファイルの内容のプレビューが表示されます。プレビュー時の「ドキュメント・ビューア」には、次のタブ付きペインがあります。
コメント: ファイルのコメントを入力または削除できます。このコメントで、ファイルについての追加情報を他のユーザーに伝えます。第43.19項「ファイルに対するコメントの表示、入力および削除」を参照してください。
タグ: ファイルの内容に関連するキーワードを指定します。タグは、検索結果でファイルを見つけやすくするために役立ちます。第43.20項「タグの使用」を参照してください。
履歴: 現在のファイルについてのバージョン情報が示されます。また、バージョンを選択して削除できます。詳細は、第43.21項「ファイルのバージョン履歴の表示と削除」を参照してください。
情報: ファイル名や説明など、一部のプロパティを編集するオプションが使用できます。「詳細設定」セクションには、ファイルのメタデータ・プロパティの設定が表示されます。第43.22項「フォルダ・プロパティとファイル・プロパティの表示と変更」を参照してください。
リンク: ディスカッション、ドキュメント、イベント、ノート、またはURLにファイルをリンクすることで、関連情報の表示、アクセスおよび関連付けの手段を提供します。たとえば、プロジェクト計画ドキュメントとプロジェクトの問題についてのリストを関連付けるリンクを作成できます。第43.24項「リンクの使用」を参照してください。
推薦: 現在のドキュメントに基づいて、確認が必要と考えられる他のドキュメントについての推薦が示されます。このリストは、アクティビティ・グラフ・サービスの「類似アイテム」タスク・フローを使用するため、このページに表示するように構成しておく必要があります。第43.25項「推薦の使用」を参照してください。
コンテンツのプレビューをサポートしているファイル・タイプについては、ファイル・タイプに固有の選択項目が「ドキュメント・ビューア」タスク・フローに含まれます。
Microsoft Officeドキュメントのプレビューには、「Applicationで編集」アクションが含まれます。これにより、Microsoft Officeアプリケーションに、ファイルをインプレースで開けるようになります(図43-27)。
イメージのプレビューには、すべてのファイル・タイプに使用できる、次の選択肢のみが含まれます。「ファイル」メニュー、「表示」メニュー、「新規バージョンのアップロード」アクション、および「ダウンロード」アクション(図43-28)。
HTMLファイルまたはWikiドキュメントのプレビューには、「編集」アクションが含まれます。このアクションは、HTMLファイルまたはWikiドキュメントを、リッチ・テキスト・エディタ(RTE)で開きます(図43-29)。
Oracle Site Studioファイルのプレビューには、「テンプレートの選択」メニューが含まれます。このメニューで、Site Studioリージョンの表示テンプレートまたはカスタム・コンテンツ・プレゼンタの表示テンプレートを選択すると、選択したテンプレートでSite Studioファイルがどのように表示されるかをプレビューできます(図43-30)。
|
注意: 「ドキュメント・ビューア」タスク・フローは、選択したテンプレートに基づいたSite Studioコンテンツのプレビューのみを目的としています。コンテンツをページに公開する場合は、「コンテンツ・プレゼンタ」タスク・フローを使用します。第42章「コンテンツ・プレゼンタを使用したコンテンツの公開」を参照してください。 |
「ドキュメント・ビューア」タスク・フローをページに追加する場合は、第43.3項「選択したフォルダまたはファイルのページへの追加」を参照してください。デフォルトのリソース・カタログで、「コンテンツ管理」を開き、ページに追加するフォルダまたはファイルに移動して、そのフォルダまたはファイルの横の「追加」リンクをクリックし、「ドキュメント・ビューア」を選択します。
「ドキュメント・ビューア」タスク・フローのプロパティ設定の詳細は、第44.8項「ドキュメント・ビューアのタスク・フロー・プロパティの設定」を参照してください。
「ドキュメント・ミニ・プロパティ」タスク・フローでは、次の内容を表示できます。
フォルダのプロパティと設定。「ドキュメント・ミニ・プロパティ」タスク・フローにフォルダ情報を表示する場合は、そのタスク・フローのResource IDプロパティにターゲット・フォルダのIDを設定します。第44.9項「ドキュメント・ミニ・プロパティのタスク・フロー・プロパティの設定」を参照してください。
読取り専用ビューでの個別のファイルの基本プロパティ(図43-31)。これは、すべてのファイル・タイプで選択できます。
「ドキュメント・ミニ・プロパティ」タスク・フローをページに追加する場合は、第43.3項「選択したフォルダまたはファイルのページへの追加」を参照してください。デフォルトのリソース・カタログで、「コンテンツ管理」を開き、ページに追加するフォルダまたはファイルに移動して、そのフォルダまたはファイルの横の「追加」リンクをクリックし、「ミニ・プロパティ」を選択します。
「ミニ・プロパティ」タスク・フローのプロパティ設定の詳細は、第44.9項「ドキュメント・ミニ・プロパティのタスク・フロー・プロパティの設定」を参照してください。
「ドキュメント・プロパティ」タスク・フローで表示できる内容は、次のとおりです。
フォルダのプロパティと設定。「ドキュメント・プロパティ」タスク・フローにフォルダ情報を表示する場合は、そのタスク・フローのItem IDプロパティにターゲット・フォルダのIDを設定します。第44.10項「ドキュメント・プロパティのタスク・フロー・プロパティの設定」を参照してください。
個々のファイルの基本プロパティと拡張プロパティ。さらに、プロパティ値を変更するための「編集」ボタン(図43-32)。これは、すべてのファイル・タイプで選択できます。第43.22項「フォルダ・プロパティとファイル・プロパティの表示と変更」を参照してください。
「ドキュメント・プロパティ」タスク・フローをページに追加する場合は、第43.3項「選択したフォルダまたはファイルのページへの追加」を参照してください。デフォルトのリソース・カタログで、「コンテンツ管理」を開き、ページに追加するフォルダまたはファイルに移動して、そのフォルダまたはファイルの横の「追加」リンクをクリックし、「ドキュメント・プロパティ」を選択します。
「ドキュメント・プロパティ」タスク・フローのプロパティ設定の詳細は、第44.10項「ドキュメント・プロパティのタスク・フロー・プロパティの設定」を参照してください。
「ドキュメント・バージョン履歴」タスク・フローは、個別のファイルのバージョンのリストを表示します。バージョンを選択して削除できます(図43-33および図43-34を参照)。これは、すべてのファイル・タイプで選択できます。第43.21項「ファイルのバージョン履歴の表示と削除」を参照してください。
「ドキュメント・バージョン履歴」タスク・フローをページに追加する場合は、第43.3項「選択したフォルダまたはファイルのページへの追加」を参照してください。デフォルトのリソース・カタログで、「コンテンツ管理」を開き、ページに追加するファイルに移動して、そのファイルの横の「追加」リンクをクリックし、「バージョン履歴」を選択します。
このタスク・フローのHorizontal Layoutプロパティを設定することで、バージョン履歴情報を垂直表示(図43-33)と、水平表示(図43-34)のどちらにするかを指定できます。「ドキュメント・バージョン履歴」タスク・フローのプロパティ設定の詳細は、第44.11項「ドキュメント・バージョン履歴のタスク・フロー・プロパティの設定」を参照してください。
ドキュメント・サービスは、Spacesアプリケーションのページにドキュメント・コンポーネントを追加する機能を提供します。第43.3項「選択したフォルダまたはファイルのページへの追加」で説明するように、ドキュメント・コンポーネントは、選択したフォルダやファイルのコンテナとして、リソース・カタログを使用してページに追加します(図43-35)。
ドキュメント・コンポーネントを使用することで、ファイル・タイプに基づいた様々な方法で、個別のファイルをページに表示できます。
ドキュメントの「リンク」は、選択したファイルの名前をリンクとして表示します。このリンクをエンド・ユーザーがクリックすると、そのファイルのネイティブ・アプリケーションでファイルの内容が表示されます(図43-36)。
ドキュメントの「インライン・フレーム」は、選択したファイルの内容をプレビューとして表示します(図43-37)。
ドキュメントの「イメージ」は、選択したファイルをイメージとして表示します(図43-38)。
表43-3に、これらの各ドキュメント・コンポーネントがサポートするコンテンツ・タイプを示します。
表43-3 フォルダおよびファイルに対応するコンポーネント
| コンテンツ・タイプ | ドキュメント・コンポーネント |
|---|---|
|
各種のドキュメント(XML、PDF、JAVA、TXT、DOC、XLS、HTM) |
リンク |
|
ブラウザでレンダリング可能なドキュメント(HTML、Flash、PDFおよびイメージ) |
インライン・フレーム |
|
イメージ(PNG、JPG、GIF) |
リンク インライン・フレーム イメージ |
これらのいずれかのドキュメント・コンポーネントを使用してフォルダやファイルを表示する場合は、第43.3項「選択したフォルダまたはファイルのページへの追加」を参照してください。
接続しているコンテンツ・リポジトリにある個別のフォルダまたはファイルは、選択したフォルダまたはファイルに必要なコンテナをリソース・カタログから選択することでページに表示できます。図43-39および図43-40を参照してください。
|
注意: Content ServerにあるフォルダまたはファイルをSpacesアプリケーションのページに追加すると、そのフォルダまたはファイルは、Spaces内から表示および管理できるようになります。ただし、Content Serverで作成したフォルダ構造は、Spaces内からは表示および管理できません。 |
表43-4に、フォルダおよびファイルをポータル・ページに表示するために使用可能なすべてのコンテナを示します。
表43-4 個別のフォルダおよびファイルのページへの追加
| フォルダの場合 | 個別のファイルの場合 |
|---|---|
|
|
脚注 1 「ドキュメント・ビューア」、「ドキュメント・ミニ・プロパティ」、または「ドキュメント・プロパティ」のタスク・フローにフォルダ情報を表示する場合は、そのタスク・フローのresource IDパラメータにターゲット・フォルダのIDを設定します。第44章「ドキュメント・サービスのタスク・フローおよびドキュメント・コンポーネントのプロパティの設定」を参照してください。
表43-4に示したコンテナの詳細は、第42.1項「コンテンツ・プレゼンタ・タスク・フローの基本」、第43.1項「ドキュメント・サービスのタスク・フローの基本」および第43.2項「ドキュメント・コンポーネントの基本」を参照してください。
|
注意: フォルダやファイルをページに追加する別の方法として、ページに追加したカスタム・ナビゲーション・モデルの使用があります。Spacesアプリケーションの設計者は、カスタム・ナビゲーション・モデルを作成できます。このモデルをスペースのページ・テンプレートに追加することで、エンド・ユーザーはスペース内のドキュメントに移動できるようになります。詳細は、第12.2.2.1.1項「ナビゲーション・モデルへのドキュメントの追加」を参照してください。 |
|
注意: コンテンツ・リポジトリに格納されているアイテムをページに追加すると、Spacesアプリケーションは、コンテンツがキャッシュされたコピーよりも新しいかどうかをチェックするようにブラウザに指示し、新しいコンテンツがある場合はそれをブラウザに表示します。デフォルトのコンテンツ検証プロセスは、リアルタイムのコンテンツの交換が必要になる共同作業のユース・ケースをサポートします。 静的なコンテンツや、頻繁に変更されないコンテンツの場合、コンテンツ検証のチェックにより、パフォーマンスに不要な負荷をかけることになります。静的なコンテンツについての推奨事項は、次のとおりです。
|
選択したフォルダまたはファイルをSpacesアプリケーションのページに追加するには:
フォルダまたはファイルを追加するページに移動して、そのページを編集モードで開きます。
ターゲット・リージョンの「コンテンツの追加」をクリックして、リソース・カタログを開きます。
リソース・カタログで、接続しているコンテンツ・リポジトリ内のフォルダやファイルにアクセスするためのセクションに移動します。
|
ヒント: このセクションが存在するかどうかと、このセクションが存在する場合の場所は、リソース・カタログの構成方法によって異なります。たとえば、デフォルトのリソース・カタログで、「コンテンツ管理」の横の「開く」をクリックして、コンテンツの選択項目を表示します(図43-41)。 |
その次にクリックするリンクは、アプリケーション内での現在の場所によって異なります。デフォルトのリソース・カタログを使用している場合は、次の手順を実行します(図43-42)。
「すべてのコンテンツ」をクリックして、アクセス可能なすべてのフォルダとファイルを表示します。
スペースで、「スペース・ドキュメント」をクリックします。これにより、現在のスペースでアクセス可能なフォルダとファイルのすべてのリストへのショートカットが表示されます。この選択項目は、スペースでドキュメント・サービスが有効化されている場合にのみ表示されます(第53.10項「スペースのサービスの管理」を参照)。
ホーム・スペースで、「個人用ドキュメント」をクリックします。これにより、ホーム・スペースでアクセス可能なフォルダとファイルのすべてのリストへのショートカットが表示されます。
ページに追加するフォルダまたはファイルが表示されるまでドリル・ダウンを続けて、そのフォルダまたはファイルの横の「追加」リンクをクリックします。これにより、ファイル・タイプに応じて、そのフォルダまたはファイルに使用できるコンテナのメニューが表示されます(図43-43、図43-44、図43-45、および図43-46)。
|
注意: 接続しているコンテンツ・リポジトリ内のフォルダやファイルまでドリル・ダウンするときには、コンテンツ・リポジトリとのライブ接続をドリルしていることになります。リスト表示されているドキュメントは、静的なリソースではありませんが、Spacesアプリケーションに関連付けられたコンテンツ・リポジトリのフォルダとファイルの最新のステータスを反映しています。 |
使用するコンテンツ・タスク・フローまたはドキュメント・コンポーネントを選択します。このメニューには、選択したフォルダまたはファイルをサポートするコンテナのみが表示されます。
|
注意: 「コンテンツ・プレゼンタ」タスク・フローは、接続しているコンテンツ・リポジトリがContent Serverの場合にのみ選択できます。「コンテンツ・プレゼンタ」タスク・フローを選択すると、フォルダまたはファイルは、そのタイプに応じたデフォルトの表示テンプレートに表示されます。詳細は、第42章「コンテンツ・プレゼンタを使用したコンテンツの公開」を参照してください。 |
「保存」→「閉じる」をクリックします。
目的に最適なタスク・フローを選択するための参考として、第43.1項「ドキュメント・サービスのタスク・フローの基本」を参照してください。
ドキュメント・サービスのタスク・フローで、特定のフォルダやファイルを追加および管理する必要がある場合は、第43.3項「選択したフォルダまたはファイルのページへの追加」を参照してください。この項では、特定のフォルダまたはファイルにかかわらずに、ドキュメント・サービスのタスク・フローを選択して、追加する方法について説明します。タスク・フローには、接続してるコンテンツ・リポジトリ内のフォルダとファイルが自動移入されます。
ドキュメント・サービスのタスク・フローをSpacesアプリケーションのページに追加するには:
編集モードでページを開きます。
ターゲット・リージョンの「コンテンツの追加」をクリックして、リソース・カタログを開きます。
リソース・カタログで、接続しているコンテンツ・リポジトリ内のフォルダやファイルにアクセスするためのセクションに移動します。
|
ヒント: このセクションが存在するかどうかと、このセクションが存在する場合の場所は、リソース・カタログの構成方法によって異なります。たとえば、デフォルトのリソース・カタログで、「コンテンツ管理」の横の「開く」をクリックして、コンテンツの選択項目を表示します(図43-47)。 |
デフォルトのリソース・カタログに表示される選択項目の詳細は、第41.2項「リソース・カタログのコンテンツ管理用選択項目の基本」を参照してください。
ページに追加するタスク・フローの横にある「追加」をクリックします(図43-48)。
|
注意: 「ドキュメント・マネージャ」および「ドキュメント・ナビゲータ」のタスク・フローは、デフォルトのSpacesで提供されるデフォルトのリソース・カタログの「コンテンツ管理」には表示されません。そのため、これらのタスク・フローがページで使用できるようにカスタムのリソース・カタログに追加されている場合には、これらのタスク・フローのエントリのみが表示されるようになります。ただし、デフォルトのリソース・カタログで特定のフォルダに移動すると、そのフォルダの「追加」メニューから、これらのタスク・フローが選択できるようになります(第43.3項「選択したフォルダまたはファイルのページへの追加」を参照)。 カスタムのリソース・カタログ作成の詳細は、第16章「リソース・カタログの使用」の特に第16.3.1.2項「リソースの追加」を参照してください(「リソース・カタログ・アイテムの追加」ダイアログで、「タスク・フロー」を選択して、使用可能なすべてのコンテンツのタスク・フローのリストを「ドキュメント」が現れるまでスクロールします)。 |
ドキュメント・サービスが有効化されている場合(第53.10項「スペースのサービスの管理」を参照)、スペースでは、デフォルトでプライマリのコンテンツ・リポジトリ接続に基づいて、選択したタスク・フローにフォルダとファイルが表示されます。また、そのスペースに属するドキュメントのみを表示することもできます。スペースでドキュメント・サービスが有効化されていない場合、デフォルトのタスク・フローのプロパティを編集してコンテンツ・リポジトリを指定するまでは、タスク・フローにファイルやフォルダは表示されません(第44章「ドキュメント・サービスのタスク・フローおよびドキュメント・コンポーネントのプロパティの設定」を参照)。
追加したドキュメント・サービスのタスク・フローで選択可能なメニューとアクションを使用して、接続しているコンテンツ・リポジトリ内のフォルダやファイルを扱います。詳細は、第43.5項「ドキュメント・サービスのタスク・フローのメニューとアクションの理解」を参照してください。
コンテンツ管理機能を提供するドキュメント・サービスのタスク・フローには、「ドキュメント・エクスプローラ」、「フォルダ・ビューア」、「ドキュメント・マネージャ」、および「ドキュメント・ビューア」のプレビュー・ペインがあります。これらのタスク・フローでフォルダやファイルを使用するためのメニューとアクションについては、次の各表で概要を説明します。
詳細は、次の各項で説明します。
表43-5 ドキュメント・サービスのタスク・フローのフォルダ用およびファイル用のメニューとアクション
| メニュー | アクション | ドキュメント・エクスプローラ、フォルダ・ビューア、およびドキュメント・マネージャには、次の項目を適用できます。 |
|---|---|---|
|
|
編集脚注 1 |
ファイル |
|
新規バージョンのアップロード脚注 2 |
ファイル |
|
|
チェックアウト脚注 3 |
ファイル |
|
|
チェックアウトの取消脚注 4 |
ファイル |
|
|
新規フォルダ |
フォルダ |
|
|
名前の変更 |
フォルダまたはファイル |
|
|
切取り |
フォルダまたはファイル |
|
|
コピー |
フォルダまたはファイル |
|
|
貼付け |
フォルダまたはファイル |
|
|
削除 |
フォルダまたはファイル |
|
|
共有 |
ファイル |
|
|
セキュリティ脚注 5 |
フォルダまたはファイル |
|
|
|
詳細 |
フォルダまたはファイル |
|
リンクの取得 |
フォルダまたはファイル |
|
|
含有フォルダ情報 |
フォルダまたはファイル |
|
|
コンテンツのリフレッシュ |
フォルダまたはファイル |
|
|
フォルダの非表示 |
フォルダまたはファイル |
|
|
列サブメニュー |
フォルダまたはファイル |
|
|
列の並替え |
フォルダまたはファイル |
|
|
|
ファイル |
|
|
|
ファイル |
|
|
|
ファイル |
脚注 1 フォルダ/ファイルのリスト表示ペイン: Wikiドキュメント、ブログ投稿、HTML、およびMicrosoft Officeのファイル(Word、Excel、PowerPoint)にかぎり、インプレース編集が可能です。WikiドキュメントおよびHTMLのファイルは、RTEで開かれます。Officeのファイルは、それに対応するアプリケーションで開かれます。
脚注 2 「新規バージョンのアップロード」は、Wikiドキュメントには使用できません。
脚注 3 「チェックアウト」は、Wikiドキュメントには使用できません。
脚注 4 「チェックアウトの取消」は、Wikiドキュメントには使用できません。
脚注 5 「セキュリティ」は、Spaces管理者がContent ServerとSpacesとの間でアイテムレベルのセキュリティを構成している場合にのみ使用できます。
次の操作を実行すると、「ドキュメント・ビューア」のプレビュー・ペインが開きます。
フォルダを右クリックして、そのフォルダのコンテキスト・メニュー(図43-54)から「詳細」選択して、フォルダの詳細を表示する。
ファイルをクリックして、ファイル内容のプレビューを表示する。一部のファイル・タイプについては、ファイルのプレビューと編集が可能になります。プレビューをサポートしていないファイル・タイプ(.mp3の音楽ファイルやビデオ・ファイル、.zipファイルなど)については、「ドキュメント・ビューア」のプレビュー・ペインにファイルの詳細が表示されます。第43.1.7項「ドキュメント・ビューア・タスク・フローの理解」を参照してください。
表43-6では、「ドキュメント・ビューア」のプレビュー・ペインにある、フォルダとファイルの管理オプションについて簡単に説明します。
表43-6「ドキュメント・ビューア」のプレビュー・ペインのフォルダ用およびファイル用のメニューとアクション
| メニュー | アクション | ドキュメント・エクスプローラ、フォルダ・ビューア、およびドキュメント・マネージャには、次の項目を適用できます。 |
|---|---|---|
|
|
メールの送信 |
フォルダまたはファイル |
|
サブスクライブ |
ファイル |
|
|
共有 |
ファイル |
|
|
お気に入りに追加 |
フォルダまたはファイル |
|
|
チェックアウト脚注 1 |
ファイル |
|
|
ワークフロー設定脚注 2 |
フォルダ |
|
|
セキュリティ脚注 3 |
フォルダまたはファイル |
|
|
|
ブラウザで開く脚注 4 |
ファイル |
|
PDFで開く脚注 5 |
ファイル |
|
|
PDFのダウンロード脚注 6 |
ファイル |
|
|
コメント |
ファイル |
|
|
バージョン履歴 |
ファイル |
|
|
プロパティ |
ファイル |
|
|
リンクの取得 |
フォルダまたはファイル |
|
|
コンテンツのリフレッシュ |
フォルダまたはファイル |
|
|
ファイル |
||
|
ファイル |
||
|
|
ファイル |
脚注 1 「チェックアウト」は、Wikiドキュメントには使用できません。
脚注 2 「ワークフロー設定」は、コンテンツ・リポジトリがContent Serverであり、Spaces管理者が必要な構成を完了している場合にのみ使用できます。
脚注 3 「セキュリティ」は、Spaces管理者がContent ServerとSpacesとの間でアイテムレベルのセキュリティを構成している場合にのみ使用できます。
脚注 4 「ブラウザで開く」は、イメージ、テキスト、およびHTMLのファイルにのみ使用できます。
脚注 5 「PDFで開く」は、Content ServerでPDFに変換するように構成されているファイル・タイプに使用できます。
脚注 6 「PDFのダウンロード」は、Content ServerでPDFに変換するように構成されているファイル・タイプに使用できます。
脚注 7 「編集」または「アプリケーションで編集」アクションは、Wikiドキュメント、ブログ投稿、HTML、およびMicrosoft Office (Word、Excel、PowerPoint)のファイルにのみ使用できます。
脚注 8 「新規バージョンのアップロード」は、Wikiドキュメントには使用できません。
次の各項では、ドキュメント・サービスのタスク・フローでフォルダやファイルのリストを表示するときのメニューとアクションの用途について説明します。これらのメニューとアクションは、表43-5に示しています。
「ファイル」メニューは、「ドキュメント・マネージャ」、「ドキュメント・エクスプローラ」、および「フォルダ・ビューア」のタスク・フローでフォルダやファイルに使用できます。「ファイル」メニュー(図43-49)で使用できるアクションは、次のとおりです。
編集またはアプリケーションで編集: Wikiドキュメント、ブログ投稿、HTML、およびMicrosoft Office (Word、Excel、PowerPoint)のファイルにのみ使用できます。ファイルを選択している場合は、ファイル・タイプに応じたアプリケーションにインプレースでファイルを開き、自動的にファイルをチェックアウトします。第43.12.4項「ファイルのインプレース編集」を参照してください。
新規バージョンのアップロード: フォルダおよびWikiドキュメントには使用できません。選択したファイルに対する書込み権限があると、「ドキュメントのアップロード」ペインが開きます。このペインでは、新しいバージョンのファイルを指定して、既存のファイルと置き換えるためにアップロードできます。第43.12.5項「既存のファイルの新しいバージョンのアップロード」を参照してください。
チェックアウト: フォルダおよびWikiドキュメントには使用できません。ファイルを選択している場合は、ファイルをチェックアウトして、そのファイルを別のユーザーが更新できないようにロックします。第43.12.1項「ファイルのチェックアウト」を参照してください。
チェックアウトの取消: フォルダおよびWikiドキュメントには使用できません。ファイルを選択している場合は、ファイルを更新することなくチェックアウトのステータスを取り消して、他のユーザーがファイルを更新できるようにロックを解除します。第43.12.1項「ファイルのチェックアウト」を参照してください。
新規フォルダ: 「フォルダの作成」ダイアログを開きます。このダイアログでは、新しいフォルダの名前を指定できます。新しいフォルダの場所は、どのドキュメント・サービスのタスク・フローを使用しているかと、現在の選択内容によって異なります。第43.7項「フォルダの作成」を参照してください。
名前の変更: 「名前の変更」ダイアログが開きます。このダイアログでは、選択しているフォルダまたはファイルの名前を変更できます。第43.13項「フォルダまたはファイルの名前変更」を参照してください。
切取り: 別の場所に貼り付けるために、選択しているフォルダまたはファイルへのパスを保存します。その後でフォルダまたはファイルが貼り付けされないときには、そのフォルダやファイルは切り取りした元の場所に戻されます。フォルダまたはファイルを貼り付ける前に、そのフォルダやファイルが元の場所で削除されると、それらは貼り付ける場所に移動されなくなります。第43.15項「フォルダおよびファイルの移動」を参照してください。
コピー: 別の場所にコピーするために、選択しているフォルダまたはファイルへのパスを保存します。フォルダまたはファイルを貼り付ける前に、そのフォルダやファイルが元の場所で削除されると、それらは貼り付ける場所にコピーされなくなります。第43.14項「フォルダおよびファイルのコピーと貼付け」を参照してください。
貼付け: バッファ内のフォルダまたはファイルを現在のフォルダに貼り付けます。第43.14項「フォルダおよびファイルのコピーと貼付け」を参照してください。
削除: 選択しているフォルダまたはファイルを削除します。第43.16項「フォルダおよびファイルの移動」を参照してください。
共有: ダイアログが開きます。このダイアログでは、選択しているファイルをメッセージとともにアクティビティ・ストリームに公開する対象のユーザー、グループを指定するか、スペースのURLを選択します。第43.27.3項「ファイルのURLのアクティビティ・ストリームへの公開」を参照してください。
セキュリティ: Spaces管理者がContent ServerとSpacesとの間でアイテムレベルのセキュリティを構成している場合にのみ使用できます。「セキュリティ設定」ダイアログが開きます。このダイアログでは、選択しているファイルにカスタムのアクセス権限を設定したり、親フォルダからの権限の継承を選択したりできます。詳細は、第43.23項「フォルダまたはファイルに対するセキュリティ・オプションの設定」を参照してください。
「表示」メニューは、「ドキュメント・マネージャ」、「ドキュメント・エクスプローラ」、「フォルダ・ビューア」、および「ドキュメント・リスト・ビューア」のタスク・フローでフォルダやファイルに使用できます。「表示」メニュー(図43-50)で使用できるアクションは、次のとおりです。
詳細: フォルダに対しては、「プロパティ」ペインが開きます(第43.22項「フォルダおよびファイルのプロパティの表示と変更」を参照)。ファイルに対しては、個別のファイルの内容またはプロパティについてのプレビューが開きます。ファイル内容のプレビューは、プレビューをサポートしているすべてのファイル・タイプに対して使用できます。プレビューをサポートしていないファイル(オーディオやビデオなどのファイル)については、プレビューにファイルのプロパティが表示されます。プレビュー時の「ドキュメント・ビューア」には、次のタブ付きペインがあります。
コメント: ファイルのコメントを入力または削除できます。このコメントで、ファイルについての追加情報を他のユーザーに伝えます。第43.19項「ファイルに対するコメントの表示、入力および削除」を参照してください。
タグ: ファイルの内容に関連するキーワードを指定します。タグは、検索結果でファイルを見つけやすくするために役立ちます。第43.20項「タグの使用」を参照してください。
履歴: 現在のファイルについてのバージョン情報が示されます。また、バージョンを選択して削除できます。詳細は、第43.21項「ファイルのバージョン履歴の表示と削除」を参照してください。
情報: ファイル名や説明など、一部のプロパティを編集するオプションが使用できます。「詳細設定」セクションには、ファイルのメタデータ・プロパティの設定が表示されます。第43.22項「フォルダ・プロパティとファイル・プロパティの表示と変更」を参照してください。
リンク: ディスカッション、ドキュメント、イベント、ノート、またはURLにファイルをリンクすることで、関連情報の表示、アクセスおよび関連付けの手段を提供します。たとえば、プロジェクト計画ドキュメントとプロジェクトの問題についてのリストを関連付けるリンクを作成できます。第43.24項「リンクの使用」を参照してください。
推薦: 現在のドキュメントに基づいて、確認しておく必要がありそうな別のドキュメントについての提案が示されます。このリストは、アクティビティ・グラフ・サービスの「類似アイテム」タスク・フローを使用するため、このページに表示するように構成しておく必要があります。第43.25項「推薦の使用」を参照してください。
デフォルトでは、「コメント」ペインがアクティブ・ペイントして表示されます。現在のセッションで、ファイルをプレビューするために「ドキュメント・ビューア」を起動しているときに、別のファイルをプレビューするために選択すると、「ドキュメント・ビューア」のアクティブ・ペインは、前のファイルをプレビューしていたときに最後に選択したペインになります。
リンクの取得: 「リンクの取得」ダイアログが開きます。このダイアログの「ダイレクトURL」には、SpacesまたはWebCenter Portal: Frameworkアプリケーションでフォルダまたはファイルを開くためのダイレクト・リンクが示されます。ファイルに対して、「ダウンロードURL」に示されるダイレクト・リンクを使用すると、ユーザーは、そのファイルをデフォルト・アプリケーション開いたり、ユーザーのローカル・ファイル・システムに保存したりできます。第43.27項「フォルダまたはファイルのURLの共有」を参照してください。
含有フォルダ情報: 現在のフォルダまたはファイルの親フォルダの「プロパティ」ペインが開きます。第43.22項「フォルダ・プロパティとファイル・プロパティの表示と変更」を参照してください。
コンテンツのリフレッシュ: 現在のフォルダのコンテンツをコンテンツ・リポジトリから取得して、前回の取得以降の変更内容をすべて反映します。第43.17項「フォルダ・コンテンツのリフレッシュ」を参照してください。
フォルダの非表示: 現在のフォルダ内のファイルのみを表示するようにリスト表示をリフレッシュします。このアクションが現時点で有効な場合は、フォルダが表示されるようになります。第43.18項「フォルダの表示と非表示」を参照してください。
列: タスク・フローに表示する列を選択するためのサブメニューが示されます。第43.6.1項「列の非表示と表示」を参照してください。
列の並替え: 「列の並替え」ダイアログが開きます。このダイアログでは、表示される列を異なる順序に編成できます。第43.6.2項「列の並替え」を参照してください。
「新規Wikiドキュメント」アクションは、「ドキュメント・マネージャ」、「ドキュメント・エクスプローラ」、「ドキュメント・ビューア」、および「フォルダ・ビューア」のタスク・フローで使用できます(図43-51)。
このアクションをクリックすると、「リッチ・テキスト・エディタ」が開きます。このエディタでは、現在選択しているファイルが作成されたレベルと同じレベル、または現在のフォルダ内で新しいWikiドキュメントを定義できます。第43.8.2項「Wikiドキュメントの作成」を参照してください。
「アップロード」アクションは、「ドキュメント・マネージャ」、「ドキュメント・エクスプローラ」、および「フォルダ・ビューア」のタスク・フローで使用できます(図43-52)。
このアクションをクリックすると、ローカル・ファイル・システムまたはネットワーク・ドライブからファイルをアップロードできます。第43.8.1項「ファイルのアップロード」を参照してください。
「ダウンロード」アクションは、「ドキュメント・マネージャ」、「ドキュメント・エクスプローラ」、および「フォルダ・ビューア」のタスク・フローで使用できます(図43-53)。
このアクションをクリックすると、ローカル・ファイル・システムにファイルを保存できます。第43.12.3項「ファイルのダウンロード」を参照してください。
「ドキュメント」ページ、またはドキュメント・サービスのタスク・フローのフォルダを右クリックすると、コンテキスト・メニューを表示できます。このメニューには、多数のメニュー・アクションへのショートカットが示されます(図43-54)。
開く: フォルダを開いて、そのフォルダの内容を表示します。また、そのフォルダを最上位フォルダにします。第43.9項「フォルダを開く」を参照してください。
詳細: 「プロパティ」ペインを開きます。第43.22項「フォルダ・プロパティとファイル・プロパティの表示と変更」を参照してください。
リンクの取得: 「リンクの取得」ダイアログが開きます。このダイアログの「ダイレクトURL」には、Spacesでフォルダを開くためのダイレクト・リンクが示されます。また、「ダウンロードURL」に示されるリンクを使用すると、ユーザーはフォルダをデフォルトのアプリケーションで開いたり、そのユーザーのローカル・ファイル・システムにファイルを保存できます。第43.27項「フォルダまたはファイルのURLの共有」を参照してください。
名前の変更: 「名前の変更」ダイアログが開きます。このダイアログでは、選択しているフォルダの名前を変更できます。第43.13項「フォルダまたはファイルの名前変更」を参照してください。
コピー: 別の場所にコピーするために、選択しているフォルダへのパスを保存します。フォルダを貼り付ける前に、そのフォルダが元の場所で削除されると、そのフォルダは貼り付ける場所にコピーされなくなります。第43.14項「フォルダおよびファイルのコピーと貼付け」を参照してください。
切取り: 別の場所に貼り付けるために、選択しているフォルダへのパスを保存します。その後でフォルダが貼り付けされないときには、そのフォルダやファイルは切り取りした元の場所に戻されます。フォルダまたはファイルを貼り付ける前に、そのフォルダやファイルが元の場所で削除されると、それらは貼り付ける場所に移動されなくなります。第43.15項「フォルダおよびファイルの移動」を参照してください。
削除: 選択しているフォルダを削除します。第43.16項「フォルダおよびファイルの移動」を参照してください。
セキュリティ: Spaces管理者がContent ServerとSpacesとの間でアイテムレベルのセキュリティを構成している場合にのみ使用できます。「セキュリティ設定」ダイアログが開きます。このダイアログでは、選択しているフォルダにカスタムのアクセス権限を設定したり、親フォルダからの権限の継承を選択したりできます。詳細は、第43.23項「フォルダまたはファイルに対するセキュリティ・オプションの設定」を参照してください。
「ドキュメント」ページ、またはドキュメント・サービスのタスク・フローのファイルを右クリックすると、コンテキスト・メニューを表示できます。このメニューには、多数のメニュー・アクションへのショートカットが示されます(図43-55)。
ダウンロード: 「ドキュメント・マネージャ」、「ドキュメント・エクスプローラ」、および「フォルダ・ビューア」のタスク・フローで、ファイルをローカル・ファイル・システムに保存するために使用できます。第43.12.3項「ファイルのダウンロード」を参照してください。
編集またはアプリケーションで編集: Wikiドキュメント、ブログ投稿、HTML、およびMicrosoft Office (Word、Excel、PowerPoint)のファイルにのみ使用できます。ファイルを選択している場合は、ファイル・タイプに応じたアプリケーションにインプレースでファイルを開き、自動的にファイルをチェックアウトします。第43.12.4項「ファイルのインプレース編集」を参照してください。
新規バージョンのアップロード: フォルダおよびWikiドキュメントには使用できません。選択したファイルに対する書込み権限があると、「ドキュメントのアップロード」ペインが開きます。このペインでは、新しいバージョンのファイルを指定して、既存のファイルと置き換えるためにアップロードできます。第43.12.5項「既存のファイルの新しいバージョンのアップロード」を参照してください。
チェックアウト/チェックアウトの取消: フォルダおよびWikiドキュメントには使用できません。ファイルを選択している場合は、そのファイルをチェックアウトして別のユーザーが更新しないようにロックします。または、そのファイルを更新することなくチェックアウトのステータスを取り消して、別のユーザーが更新できるようにロックを解除します。第43.12.1項「ファイルのチェックアウト」を参照してください。
詳細: ファイルに対しては、「プロパティ」ペインが開きます。このペインには、ファイル名や説明など、一部のプロパティを編集するためのオプションがあります。「プロパティ」ペインの「詳細設定」セクションには、「コメント」、「タグ」、「履歴」、「リンク」のタブと、「推薦」(構成されている場合)のタブが表示されます。
リンクの取得: 「リンクの取得」ダイアログが開きます。このダイアログの「ダイレクトURL」には、Spacesでファイルを開くためのダイレクト・リンクが示されます。また、「ダウンロードURL」に示されるリンクを使用すると、ユーザーはファイルをデフォルトのアプリケーションで開いたり、そのユーザーのローカル・ファイル・システムにファイルを保存できます。第43.27項「フォルダまたはファイルのURLの共有」を参照してください。
名前の変更: 「名前の変更」ダイアログが開きます。このダイアログでは、選択しているファイルの名前を変更できます。第43.13項「フォルダまたはファイルの名前変更」を参照してください。
コピー: 別の場所にコピーするために、選択しているファイルへのパスを保存します。ファイルを貼り付ける前に、そのファイルが元の場所で削除されると、そのファイルは貼り付ける場所にコピーされなくなります。第43.14項「フォルダおよびファイルのコピーと貼付け」を参照してください。
切取り: 別の場所に貼り付けるために、選択しているファイルへのパスを保存します。その後でフォルダまたはファイルが貼り付けされないときには、そのフォルダやファイルは切り取りした元の場所に戻されます。ファイルを貼り付ける前に、そのファイルが元の場所で削除されると、そのファイルは貼り付ける場所に移動されなくなります。第43.15項「フォルダおよびファイルの移動」を参照してください。
削除: 選択しているフォルダを削除します。第43.16項「フォルダおよびファイルの移動」を参照してください。
共有: ダイアログが開きます。このダイアログでは、選択しているファイルをメッセージとともにアクティビティ・ストリームに公開する対象のユーザー、グループを指定するか、スペースのURLを選択します。第43.27.3項「ファイルのURLのアクティビティ・ストリームへの公開」を参照してください。
セキュリティ: Spaces管理者がContent ServerとSpacesとの間でアイテムレベルのセキュリティを構成している場合にのみ使用できます。「セキュリティ設定」ダイアログが開きます。このダイアログでは、選択しているファイルにカスタムのアクセス権限を設定したり、親フォルダからの権限の継承を選択したりできます。詳細は、第43.23項「フォルダまたはファイルに対するセキュリティ・オプションの設定」を参照してください。
表43-5に、「ドキュメント・ビューア」のプレビュー・ペインまたはウィンドウでファイルやフォルダをプレビューするときに使用できるメニューとアクションを示します。次の各セクションでは、これらの使用可能なメニューとアクションの用途について説明します。
「ドキュメント・ビューア」でフォルダまたはファイルを開くには:
フォルダを右クリックして、そのフォルダのコンテキスト・メニュー(図43-54)から「詳細」選択して、フォルダの詳細を表示する。
ファイルをクリックして、ファイル内容のプレビューを表示する。一部のファイル・タイプについては、ファイルのプレビューと編集が可能になります。プレビューをサポートしていないファイル・タイプ(.mp3の音楽ファイルやビデオ・ファイル、.zipファイルなど)については、「ドキュメント・ビューア」のプレビュー・ペインにファイルの詳細が表示されます。第43.1.7項「ドキュメント・ビューア・タスク・フローの理解」を参照してください。
「ドキュメント・ビューア」のプレビュー・ペインまたはウィンドウでは、フォルダ(図43-56)またはファイル(図43-57)の「ファイル」メニューから、アクションを選択できます。
「ファイル」メニューには、次のアクションが含まれています。
メールの送信: メール・アプリケーションが開きます。このメール・メッセージの本文には、現在開いてるフォルダまたはファイルへのダイレクトURLが示されます。また、該当する場合は現在のスペースへのURLも示されます。第43.27.2項「フォルダまたはファイルのURLのメール送信」を参照してください。
サブスクライブ: ファイルのアクティビティについての監視をアクティブ化します。ファイルに変更が加えられたときには、ホーム・スペースの個人用のアクティビティ・ストリームで通知されます。第43.28項「ファイルへのサブスクライブ」を参照してください。
共有: ダイアログが開きます。このダイアログでは、選択しているファイルをメッセージとともにアクティビティ・ストリームに公開する対象のユーザー、グループを指定するか、スペースのURLを選択します。第43.27.3項「ファイルのURLのアクティビティ・ストリームへの公開」を参照してください。
お気に入りに追加: 選択しているフォルダまたはファイルを、Spacesの「お気に入りに追加」リストに追加します。第43.30項「フォルダまたはファイルのお気に入りへの追加」を参照してください。
チェックアウト: Wikiドキュメントには使用できません。現在のファイルをチェックアウトして、そのファイルを別のユーザーが更新できないようにロックします。第43.12.1項「ファイルのチェックアウト」を参照してください。
ワークフロー設定: 接続しているコンテンツ・リポジトリがContent Serverであり、Spaces管理者が必要な構成を完了している場合にのみ使用できます。「ワークフロー設定」ダイアログが開きます。このダイアログでは、スペースの選択したフォルダにワークフローを割り当てできます。詳細は、第45.2項「スペースのフォルダへのワークフローの割当て」を参照してください。
セキュリティ: Spaces管理者がContent ServerとSpacesとの間でアイテムレベルのセキュリティを構成している場合にのみ使用できます。「セキュリティ設定」ダイアログが開きます。このダイアログでは、選択しているフォルダまたはファイルにカスタムのアクセス権限を設定したり、親フォルダからの権限の継承を選択したりできます。詳細は、第43.23項「フォルダまたはファイルに対するセキュリティ・オプションの設定」を参照してください。
AutoVueで注釈付け: Oracle AutoVueがインストールされていて、Spaces管理者がOracle AutoVue機能を構成している場合にのみ使用できます。選択しているファイルをContent ServerのAutoVueファイル・ビューアで開きます。このビューアでは、コメントや個別のマークアップを入力できます。詳細は、第47.3項「Oracle AutoVueを使用したドキュメントでの共同作業」を参照してください。
「ドキュメント・ビューア」のプレビュー・ペインまたはウィンドウでは、フォルダ(図43-58)またはファイル(図43-60)の「表示」メニューから、アクションを選択できます。
「表示」メニューには、次のアクションが含まれています。
ブラウザで開く: イメージ、テキスト、Wikiドキュメント、HTMLのファイルにのみ使用できます。現在のファイルをデフォルトのブラウザ・アプリケーションで開きます。第43.10項「ファイルを開く」を参照してください。
PDFで開く: Content ServerでPDFに変換するように構成されているファイル・タイプに使用できます。現在のファイルを、「ドキュメント・ビューア」のプレビュー・ペインにPDF形式で開きます。第43.10項「ファイルを開く」および第43.26項「PDFファイルのオープンと保存」を参照してください。
PDFのダウンロード: Content ServerでPDFに変換するように構成されているファイル・タイプに使用できます。ブラウザ・ダイアログが開きます。このダイアログでは、Adobe Acrobat Readerで開くファイルを選択したり、ファイルをPDFファイルとしてローカル・ファイル・システムに保存したりできます。第43.12.3項「ファイルのダウンロード」および第43.26項「PDFファイルのオープンと保存」を参照してください。
コメント: ドキュメント・プレビューアの下側のタブ付きペイン領域に、現在のファイルの「コメント」ペインが開きます。このペインにあるテキスト入力領域では、ファイルについてのコメントを入力できます。第43.19項「ファイルに対するコメントの表示、入力および削除」を参照してください。
バージョン履歴: ドキュメント・プレビューアの下側のタブ付きペイン領域に、現在選択しているファイルの「履歴」ペインが開きます。このペインには、ファイルの既存のバージョンが表示され、選択したバージョンを削除できます。第43.21項「ファイルのバージョン履歴の表示と削除」を参照してください。
情報: ドキュメント・プレビューアの下側のタブ付きペイン領域に、現在選択しているファイルの「情報」ペインが開きます。このペインでは、「基本」のプロパティと「詳細設定」のプロパティを表示して編集できます。第43.22項「フォルダ・プロパティとファイル・プロパティの表示と変更」を参照してください。
リンクの取得: 現在のフォルダまたはファイルの「リンクの取得」ダイアログが開きます。このダイアログの「ダイレクトURL」には、Spacesでフォルダまたはファイルを開くためのダイレクト・リンクが示されます。また、「ダウンロードURL」に示されるリンクを使用すると、ユーザーはフォルダまたはファイルをデフォルトのアプリケーションで開いたり、そのユーザーのローカル・ファイル・システムにファイルを保存できます。第43.27項「フォルダまたはファイルのURLの共有」を参照してください。
コンテンツのリフレッシュ: 現在のフォルダまたはファイルをコンテンツ・リポジトリから取得して、前回の取得以降の変更内容をすべて反映します。
「編集」または「Applicationで編集」アクションは、Wikiドキュメント、HTML、およびMicrosoft Office 2003以降のファイル(Word、Excel、およびPowerPoint)にのみ使用できます。Wikiドキュメントの場合を図43-61に示し、Microsoft Wordファイルの場合を図43-62に示します。
このアクションを選択すると、現在のファイルが自動的にチェックアウトされ、そのファイルはリッチ・テキスト・エディタ(RTE)またはMicrosoftアプリケーションにインプレースで開かれます。第43.12.4項「ファイルのインプレース編集」を参照してください。
「新規バージョンのアップロード」アクションは、Wikiドキュメント以外のすべてのファイルに使用できます(図43-63)。
現在のファイルに対する書込み権限があるときに、このアクションを選択すると、「ドキュメントのアップロード」画面が開きます。この画面では、アップロードする新しいファイルのバージョンを指定できます。第43.12.5項「既存のファイルの新しいバージョンのアップロード」を参照してください。
The 「ダウンロード」アクションは、すべてのファイルに対して使用できます(図43-64)。
このアクションを選択すると、現在のファイルをローカル・ファイル・システムにダウンロードするためのダイアログが開きます。第43.12.3項「ファイルのダウンロード」を参照してください。
ドキュメント・サービスは、パーソナライズをサポートしているため、ドキュメント・サービスのタスク・フローを独自の表示に変更できます。このパーソナライズは、次の各項で説明するように、列を表示または非表示にして、特定の列のソート順序に従ってドキュメントのリストを並べ替えることで実現します。
1列以上の情報列を表示や非表示にすることで、フォルダやファイルとともに表示される詳細を簡略化または詳細化できます。
タスク・フローの独自のビューに含まれる情報列を非表示または表示にするには:
Documentsページや、「ドキュメント・エクスプローラ」、「ドキュメント・マネージャ」、または「フォルダ・ビューア」のタスク・フローで、「表示」メニューをクリックして、「列」を選択します(図43-65)。
それぞれの列を選択または選択解除して、それらの列を表示または非表示にします。または、「すべて表示」を選択して選択可能な列をすべて表示します。
変更内容がすぐに表示されない場合は、「表示」メニューをクリックして、「コンテンツのリフレッシュ」を選択します。
情報列を並べ替えることで、フォルダやファイルとともに表示される詳細を、最重視する情報に応じて優先順位付けできます。
タスク・フローの独自のビューに含まれる情報列を並べ替えるには:
「ドキュメント」ページや、「ドキュメント・エクスプローラ」、「ドキュメント・リスト・ビューア」、「ドキュメント・マネージャ」、または「フォルダ・ビューア」のタスク・フローで、「表示」メニューをクリックして、「列の並替え」を選択します。
「列の並替え」ダイアログが開きます(図43-66)。
1列以上の列を選択して、並替えのアイコンをクリックすると、タスク・フロー内の列の順序が並べ替えられます。
列をソートすることで、ビュー内のファイルとフォルダの順序を簡単に並べ替えできます。各タスク・フローの列にはシングルクリックによるソート機能が備わっており、この機能を使用して、特定の列の昇順(1、2、3、A、B、C)または降順(C、B、A、3、2、1)に応じてタスク・フローのすべてのコンテンツをすぐに再配置できます。
ドキュメント・サービスのタスク・フローの独自のビューでフォルダやファイルをソートするには:
「ドキュメント」ページや、「ドキュメント・エクスプローラ」、「ドキュメント・リスト・ビューア」、「ドキュメント・マネージャ」、または「フォルダ・ビューア」のタスク・フローで、フォルダやファイルのソートに使用する列のヘッダーにマウス・カーソルを合わせます。
「昇順ソート」アイコンをクリックして、列を昇順に(1、2、3、A、B、C、つまり小さい方から大きい方に)ソートします。または、「降順ソート」アイコンをクリックして、列を降順に(C、B、A、3、2、1、つまり大きい方から小さいほうに)ソートします(図43-67)。
|
注意: ソートのアイコンは、現在ソートしている列の上に表示されます。他の列の場合は、列の名前の上にマウス・ポインタを置くと、このアイコンが表示されます。 |
適切な権限があれば、フォルダを表示するドキュメント・サービスの任意のタスク・フローにフォルダを作成できます。「ドキュメント・マネージャ」タスク・フローでは、このタスク・フローがツリー表レイアウトとして構成されていて(第43.1.3項「ドキュメント・マネージャ・タスク・フローの基本」を参照)、現在選択しているアイテムがファイルの場合、そのファイルと同じフォルダ内に新しいフォルダが作成されます。また、現在選択しているアイテムがフォルダの場合、そのフォルダ内に新しいフォルダが作成されます。「ドキュメント・エクスプローラ」または「フォルダ・ビューア」のタスク・フローでは、常に、現在の場所と同じレベルに新しいフォルダが作成されます。新しいフォルダの作成時に、このアクションがホーム・スペースのアクティビティ・ストリームに反映されることはありません。
ワークフローが割り当てられている親フォルダ(第45.2項「スペースのフォルダへのワークフローの割当て」を参照)にサブフォルダを作成すると、そのサブフォルダは親フォルダのワークフロー割当てを継承します。
|
注意: バックエンドのコンテンツ・リポジトリがContent Serverの場合は、次の方法でもフォルダを作成およびコピーできます。
|
フォルダを作成するには:
「ドキュメント」ページや、「ドキュメント・エクスプローラ」、「ドキュメント・マネージャ」、または「フォルダ・ビューア」のタスク・フローで、新しいフォルダを作成するフォルダ内に移動します。
「ファイル」メニューから、「新規フォルダ」を選択します。
「フォルダの作成」ダイアログが開きます(図43-68)。
「フォルダ名」フィールドに、フォルダの名前を入力します(例: Local Events)。
「作成」をクリックして、フォルダを作成し、ダイアログを閉じます。
接続しているコンテンツ・リポジトリに新しいファイルを追加するには、そのファイルをアップロードするか、新しいWikiドキュメントを作成します。これについては、次の各項で説明します。
|
注意: デフォルトでは、ファイルの最大アップロード・サイズは、Spacesアプリケーションごとに2MBまでです。システム管理者は、 |
新しいファイルは、ローカル・ファイル・システムまたはマップ済のネットワーク・ドライブからコンテンツ・リポジトリにアップロードできます。また、複数の既存のファイルを新しいバージョンにリフレッシュすることもできます。
接続しているコンテンツ・リポジトリにある既存の単一のファイルの新しいバージョンをアップロードする場合は、第43.12.5項「既存のファイルの新しいバージョンのアップロード」を参照してください。
|
注意: Spacesでは、新しいWikiドキュメントのアップロード、またはWikiドキュメントの新しいバージョンのファイル・システムからのアップロードをサポートしていません。HTMLファイルをアップロードすると、そのファイルはWikiドキュメントに変換できなくなります。これは、基盤になるメタデータが異なるためです。SpacesのWikiドキュメントの詳細は、第49章「Wikiドキュメントの使用」を参照してください。 |
|
注意: バックエンドのコンテンツ・リポジトリがContent Serverの場合は、次の方法でもファイルをアップロードできます。
|
接続しているコンテンツ・リポジトリにファイルをアップロードするには:
「ドキュメント」ページや、「ドキュメント・エクスプローラ」、「ドキュメント・マネージャ」、または「フォルダ・ビューア」のタスク・フローで、アップロードするファイルのフォルダに移動するか、新しいフォルダを作成します(第43.7項「フォルダの作成」を参照)。
「アップロード」アクションをクリックします(図43-69)。
「ドキュメントのアップロード」ペインが開きます。このペインには、アップロードするファイルを追加できる領域があります。
|
注意: 「ドキュメントのアップロード」ペインの外観は、システム管理者が設定している場合があります。次の、どちらかを実行します。
この設定の詳細は、『Oracle Fusion Middleware Oracle WebCenter Portal管理者ガイド』の「ドキュメントのアップロード」ペインの変更に関する項を参照してください。 |
ファイルがContent Serverのコンテンツ・プロファイルに関連付けられているかどうかに応じて、次のどちらかの項で説明する手順を実行します。
コンテンツ・プロファイルが関連付けられていない1つ以上のファイルをアップロードする場合は、システム管理者が構成した「ドキュメントのアップロード」ペインの手順に従います。
「ドキュメントのアップロード」ペインが図43-70のように表示されている場合に、ファイルをアップロードするには:
アップロードするファイルを、次のどちらかの方法で選択します。
(FireFox、Chrome、またはSafariブラウザの場合)ローカル・ファイル・システムにあるファイルを選択して、そのファイルを「ドキュメントのアップロード」ペインにドラッグします。
または、「ファイルを選択します」をクリックして、アップロードするファイルに移動してから選択します。
「ドキュメントのアップロード」ペインで、「説明」フィールドに、ファイルの説明を必要に応じて入力します。この説明は、ファイルのアップロード・セットに含まれるすべてのファイルに割り当てられます。
接続しているコンテンツ・リポジトリにファイルが存在している場合は、「常に新しいバージョンを作成」を選択して、ファイルの新しいバージョンを作成します。コンテンツ・リポジトリ内のターゲット・フォルダに同じ名前のファイルがすでに存在するときに、通知されるようにするには、このチェック・ボックスの選択を解除します。
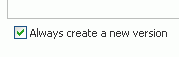
「アップロード」をクリックして、指定したファイルを追加します。このファイルは、現在選択しているファイルと同じレベル、または現在選択しているフォルダ内に追加されます。
ターゲット・フォルダ内に同じ名前のファイルがすでに存在しているときに、「常に新しいバージョンを作成」が選択されていると、現在選択しているファイルと同じレベルにファイルの新しいバージョンが追加されます。第43.21項「ファイルのバージョン履歴の表示と削除」を参照してください。
ターゲット・フォルダ内に同じ名前のファイルがすでに存在しているときに、「常に新しいバージョンを作成」が選択されていても、そのファイルを別のユーザーがチェックアウトしている場合には、「情報」ダイアログが表示され、そのファイルがアップロードできないことが通知されます。また、そのファイルをチェックアウトしているユーザーの名前も示されます。
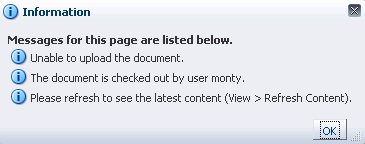
ターゲット・フォルダ内に同じ名前のファイルがすでに存在しているときに、「常に新しいバージョンを作成」の選択が解除されていると、「名前の競合の解決」ペインが開きます。次の各図では、このペインを示しています。それぞれ、ファイルをチェックインする場合と、別のユーザーがチェックアウトしている場合を示しています。
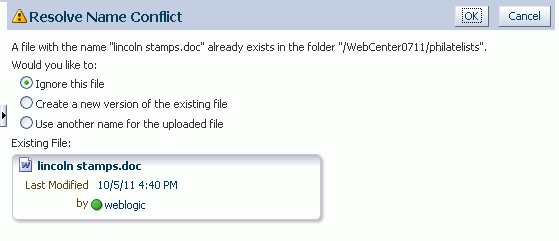
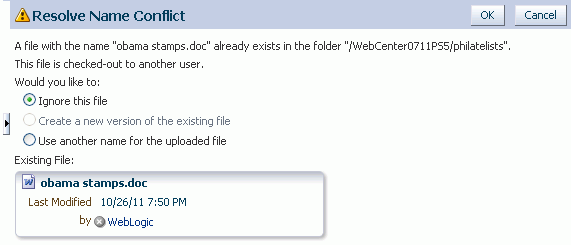
適切なアクションを選択します。
「このファイルを無視」を選択すると、現在のファイルのアップロード操作が取り消されます。これは、複数のファイルをアップロードするときに、現在のファイルのみをスキップして、バッチ内の後続のファイルはアップロードを続行する場合に役立ちます。
「既存ファイルの新規バージョンの作成」を選択すると、ファイルの新しいバージョンが作成されます。第43.21項「ファイルのバージョン履歴の表示と削除」を参照してください。
別のユーザーがすでにファイルをチェックアウトしているときには、この選択項目は無効化されます。
新しいバーションの作成やファイルの上書きに必要な権限がないときには、この選択項目は無効化されます。
「アップロードされたファイルに別の名前を使用」を選択すると、「名前」フィールドが表示されます。このフィールドに、ファイルの新しい名前を入力できます。指定した名前が別の既存のファイルと同じになる場合は、別の名前を入力するように通知するメッセージが表示されます。
「ドキュメントのアップロード」ペインが図43-71のように表示されている場合に、ファイルをアップロードするには:
アップロードするファイルごとに、次の操作を実行します。
「参照」をクリックして、アップロードするファイルまで移動して選択します。
必要に応じて、「説明」フィールドにファイルの説明を入力します。
「追加」をクリックすると、さらに多くのファイルを追加できます(最大10ファイルまで)。
「アップロード」をクリックして、指定したファイルを追加します。このファイルは、現在選択しているファイルと同じレベル、または現在選択しているフォルダ内に追加されます。
別のユーザーがファイルをすでにチェックアウトしていると、このペインに「このファイルは別のユーザーにチェック・アウトされています。」というメッセージが表示されます。
ターゲット・フォルダに同じ名前のファイルが存在しているときには、「名前の競合の解決」ペインが開きます。
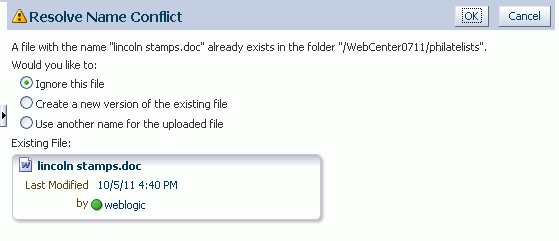
適切なアクションを選択します。
「このファイルを無視」を選択すると、現在のファイルのアップロード操作が取り消されます。これは、複数のファイルをアップロードするときに、現在のファイルのみをスキップして、バッチ内の後続のファイルはアップロードを続行する場合に役立ちます。
「既存ファイルの新規バージョンの作成」を選択すると、ファイルの新しいバージョンが作成されます。第43.21項「ファイルのバージョン履歴の表示と削除」を参照してください。
別のユーザーがすでにファイルをチェックアウトしているときには、この選択項目は無効化されます。
新しいバーションの作成やファイルの上書きに必要な権限がないときには、この選択項目は無効化されます。
「アップロードされたファイルに別の名前を使用」を選択すると、「名前」フィールドが表示されます。このフィールドに、ファイルの新しい名前を入力できます。指定した名前が別の既存のファイルと同じになる場合は、別の名前を入力するように通知するメッセージが表示されます。
ファイルの元のバージョンがContent Serverのコンテンツ・プロファイルに関連付けられている場合や、新しいファイルをコンテンツ・プロファイルに関連付ける必要がある場合は、最初にコンテンツ・プロファイルを選択して、「コンテンツ・チェックイン・フォーム」を開く必要があります。このフォームでは、ファイルを単独でアップロードします。複数のファイルをアップロードするときには、プロファイルを選択できません。
コンテンツ・プロファイルを選択することで、ファイルをアップロードする前に指定しておく必要がある、特定のメタデータ・フィールドに対する値を必須にして一貫性を強制します。たとえば、プレス・リリースのプロファイルには、連絡先担当者、リリースの日付などのフィールドを含めることになります。
|
注意: 「プロファイルのアップロード」選択リストを有効化するには、次の2つの要件がどちらも満たされている必要があります。
|
コンテンツ・プロファイルが関連付けられているファイルをアップロードするには:
「プロファイルのアップロード」リストから、プロファイルを選択します(図43-72)。
「プロファイルのアップロード」ペインに、「コンテンツ・チェックイン・フォーム」が表示されます。このフォームには、選択したコンテンツ・プロファイルに応じたメタデータ・フィールドが表示されます(図43-73)。
「プライマリ・ファイル」フィールドで、アップロードするファイルの名前を指定します。
その他のメタデータ・フィールド値には、ファイルに関連付ける値を入力します。
|
注意: Content Serverには、正常なチェックインのために、選択したコンテンツ・プロファイルに対して特定の必須メタデータ・フィールド値が必要になることがあります。必須フィールドは、ダイアログ内のアスタリスクと赤色のテキストで特定できます。 Content Serverのコンテンツ・プロファイル・メタデータ・フィールドの要件の詳細は、『Oracle Fusion Middleware Oracle Content Serverユーザーズ・ガイド』の特にファイルのチェックインに関する章を参照してください。付録の「コンテンツ・チェックイン・フォーム」に関する項で説明するフィールドは、Content Serverに必須のフィールドです。すべてのコンテンツ・プロファイルには、これらのフィールドを含める必要があります。これらが含まれていないと、チェックインに失敗します。 特定のコンテンツ・プロファイルに対してContent Serverで必要になる必須メタデータ・フィールド値に加えて、すべてのコンテンツ・プロファイルには、Spacesで必要になる追加のメタデータ・フィールドも含める必要があります。必要になるフィールドのリストと説明は、『Oracle Fusion Middleware Oracle WebCenter Portal管理者ガイド』のContent Serverでのコンテンツ・プロファイルの作成の基本に関する項を参照してください。これらのフィールドは、コンテンツ・プロファイルに非表示のフィールドとして追加して、エンド・ユーザーがSpacesによって移入された値を上書きできないようにする必要があります。 |
「チェックイン」をクリックします。
指定したファイルがアップロードされ、スペース内の現在のフォルダにリストされます。
接続しているコンテンツ・リポジトリにファイルをアップロードすること(第43.8.1項「ファイルのアップロード」を参照)に加えて、次の2つの方法のどちらかを使用してWikiドキュメントを作成できます。
「新規Wikiドキュメント」アクション。これは、ドキュメント・サービスのタスク・フローで使用できます(詳細は、第49.4.1項「新規Wikiドキュメント・アクションを使用したWikiドキュメントの作成」を参照)
Wikiページ・スタイル(詳細は、第49.4.2項「Wikiページ・スタイルを使用したWikiドキュメントの作成」を参照)
SpacesのWikiドキュメントの詳細は、第49章「Wikiドキュメントの使用」を参照してください。
フォルダを開くことで、そのコンテンツをすべてのドキュメント・サービスのタスク・フローで表示できます。ただし、フォルダを表示しない「最近のドキュメント」タスク・フローを除きます。
|
注意: バックエンドのコンテンツ・リポジトリがContent Serverの場合は、次の方法でもフォルダを開けます。
|
フォルダを開いて、フォルダの内容を表示して、そのフォルダを最上位フォルダにするには:
「ドキュメント」ページ、またはドキュメント・サービスのタスク・フローで、次のどちらかの操作を実行します。
フォルダ名をクリックします。
または、フォルダを右クリックして、「開く」をクリックします。
適切な権限があれば、すべてのドキュメント・サービスのタスク・フローで任意のタイプのファイルを開いて、ファイルの内容またはプロパティを読取り専用ビューに表示できます。
「ドキュメント・エクスプローラ」、「ドキュメント・マネージャ」、および「フォルダ・ビューア」のタスク・フローでは、ファイルは「ドキュメント・ビューア」のプレビュー・ペインにインプレースで開かれます。また、「ドキュメント・リスト・ビューア」と「最近のドキュメント」のタスク・フローでは、別個の「ドキュメント・ビューア」のプレビュー・ウィンドウでファイルが開かれます。
|
注意: バックエンドのコンテンツ・リポジトリがContent Serverの場合は、次の方法でもファイルを開けます。
|
ファイルの読取り専用ビューを開くには:
「ドキュメント」ページ、またはドキュメント・サービスのタスク・フローで、ファイルの名前をクリックして、「ドキュメント・ビューア」のプレビュー・ペインまたはウィンドウでファイルを開きます。
|
注意:
|
プレビュー・ペインまたはウィンドウでのファイルの表示形式は、ファイルのタイプに応じて異なります。
PDF形式をサポートするファイルの場合: このファイルは、インプレースのPDFビューア(図43-74)またはスライド・ビューア(図43-75)に表示されます。
|
注意: スライド・プレビュー機能を有効にするには、次の2つの要件がどちらも満たされている必要があります。
|
HTML、テキスト、イメージ、XMLのファイルの場合: プレビュー・ペインまたはウィンドウで、「表示」メニューをクリックして、「ブラウザで開く」を選択すると、ブラウザの別個のタブでファイルが開きます。
Content ServerでPDFに変換するように構成されているファイル・タイプの場合: プレビュー・ペインまたはウィンドウで、「表示」メニューをクリックして、「PDFで開く」を選択すると、そのファイルのPDFバージョンが開きます。
ファイルを編集する場合は、第43.12項「ファイルの編集と更新」を参照してください。
リッチ・テキスト・エディタ(RTE)は、完全に統合されたHTMLテキスト・エディタです。このエディタを使用すると、Wikiドキュメントやブログ投稿の作成および編集と、HTMLファイルの編集ができます。図43-76に、作成モードを示します。また、図43-77に、編集モードを示します。
RTEを使用するには:
RTEを開くには、新規Wikiドキュメントを作成する(第43.8.2項「Wikiドキュメントの作成」を参照)、ブログ投稿を作成する(第50.7.2項「ブログ投稿の作成」を参照)、Wikiを編集する(第49.5項「Wikiドキュメントの編集」を参照)、ブログ投稿またはHTMLファイルを編集する(第43.12.4項「ファイルのインプレース編集」を参照)のいずれかを実行します。
新規Wikiドキュメントまたはブログ投稿については、「タイトル」フィールドに表示名を入力します。
タブ付きペインで、テキストや書式設定、スタイル設定、リンクを追加、改訂、およびプレビューします(第43.11.1項「リッチ・テキスト・エディタのタブ付きペインについて」を参照)。
「リッチ・テキスト」ペインのツールバーと機能の使用方法の詳細は、第43.11.2項「リッチ・テキスト・エディタのツールバーについて」、第43.11.3項「リッチ・テキスト・エディタでの表の使用」、および第43.11.4項「リッチ・テキスト・エディタのキーボードの使用方法」を参照してください。
(WikiドキュメントとHTMLファイルのみ)変更についてスペースのメンバーに通知する必要がない場合は、「少量の編集」チェック・ボックスを選択します。
このチェック・ボックスの選択を解除しておくと、変更の保存後に、アクティビティ・ストリームが更新され、通知が送信されます。
RTEの下側にあるタブ付きペインでは、ドキュメントまたは投稿に関連するコメント、タグ、リンク、および推薦を追加できます。詳細は、第43.19項「ファイルのコメントの表示、編集および削除」、第43.20項「タグの使用」、第43.24項「リンクの使用」、および第43.25項「推薦の使用」を参照してください。
変更を保存します。
新規Wikiドキュメントまたはブログ投稿を作成して保存する場合は、「作成」をクリックします。
既存のWikiドキュメント、ブログ投稿、またはHTMLファイルの更新内容を保存する場合は、「保存して閉じる」をクリックします。
RTEには、4つのタブ付きペインがあります。これらのペインでは、WikiおよびHTMLのドキュメントとブログ投稿を作成したり編集したりできます。
「リッチ・テキスト」。RTEツールバーのアイコンとコントロールを使用したWYSIWYG環境で、コンテンツを作成および改訂します(第43.11.2項「リッチ・テキスト・エディタのツールバーについて」を参照)。
「HTML」。HTMLを手動で入力します。これには、「リッチ・テキスト」タブのWYSIWYGアイコンとコントロールでは扱われないHTMLのソース・コードの入力も含まれます。
|
注意:
|
「プレビュー」(Wikiドキュメントとブログ投稿のみ)。Wikiドキュメントまたは投稿を、公開されたときの表示状態で示します。
「Wikiマークアップ」(Wikiドキュメントのみ)。独自のWikiマークアップを入力します。Wikiマークアップ構文のすべてのセットについては、「Wikiマークアップのヘルプ」アイコン(図43-78)をクリックしてください。また、表43-7を参照してください。Wikiマークアップに用意されていない書式設定には、HTMLを使用します。
表43-7 Wikiマークアップ構文と例
| 要素 | 構文 | 例 | 出力 |
|---|---|---|---|
|
斜体 |
|
|
Sales team |
|
太字 |
|
|
Sales team |
|
箇条書きリスト |
|
|
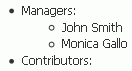 |
|
番号付きリスト |
|
|
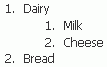 |
|
Webリンク |
|
|
Search Oracle Presidents リンクをクリックすると、ブラウザ・ウィンドウにターゲットが表示されます |
|
WebCenterリンク |
有効なサービスIDの一覧は、表B-19「サービスID」を参照してください。 リソースIDを確認するには、アイテムのプロパティを表示します(右クリックで「詳細」を選択します。または第44章「ドキュメント・サービスのタスク・フローおよびドキュメント・コンポーネントのプロパティの設定」を参照してください)。 |
|
Results リンクをクリックすると、ブラウザ・ウィンドウにリソースが表示されます |
|
リンク・ターゲットのアンカー |
|
(リンクのターゲットとして機能するように、販売予測を説明するセクションに挿入します) |
(非表示) HTMLの場合: |
|
改行 |
|
|
xxxx xxxx |
|
水平線 |
|
|
xxxx ____________________ xxxx |
|
イメージ (ブラウザでサポートされているすべてのイメージ・タイプ。JPG、GIF、PNGなど) |
|
|
Quarterly Sales リンクをクリックすると、ブラウザ・ウィンドウにイメージが表示されます |
|
表 |
表の行ごとに繰り返します |
|
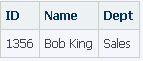 |
表43-8では、「リッチ・テキスト」タブにあるRTEツールバーのアイコンとコントロールについて説明しています。このタブでは、WYSIWYG環境でコンテンツを作成および改訂できます。
アイコンに割り当てられた操作を実行するには、そのアイコンを1回クリックします。これにより、すぐにアクションが実行されるか、詳細な構成オプションのあるダイアログが開きます。
表43-8 「リッチ・テキスト」タブにあるリッチ・テキスト・エディタのツールバーのアイコンとコントロール
| コントロール | 説明 |
|---|---|
|
|
「太字」、「斜体」、「下線」、および「取消線」。テキストを選択して、目的のフォント・スタイル・アイコンをクリックするか、アイコンをクリックしてからテキストを入力します。アイコンを再度クリックすると、フォント・スタイルを終了できます。 |
|
|
「段落書式」。書式を選択してからテキストを入力するか、テキストを強調表示にしてから書式を選択します。 |
|
|
「フォント名」。フォントを選択してからテキストを入力するか、テキストを強調表示にしてからフォントを選択します。 |
|
|
「フォント・サイズ」。サイズを選択してからテキストを入力するか、テキストを強調表示にしてからサイズを選択します。 |
|
|
「テキストの色」または「背景色」。テキストを選択してから、「テキストの色」または「背景色」のアイコンをクリックして、色を選択します。または、アイコンをクリックして、色を選択してからテキストを入力します。 注意: ブラウザにInternet Explorer 10を使用していると、ドロップダウン・メニューが表示されません。「テキストの色」と「背景色」のメニューを表示するには、別のブラウザを使用してください。 |
|
|
「左揃え」、「中央揃え」、および「右揃え」。テキストを選択して、目的のテキストの端揃えをクリックして適用するか、アイコンをクリックしてからテキストを入力します。 |
|
|
「インデントを減らす」および「インデントを増やす」。テキストを選択してから目的のインデント・アイコンをクリックして、テキストを左または右に移動します。 |
|
|
「番号付きリスト」および「箇条書きリスト」。最初に改行してから目的のリスト・タイプをクリックして、テキストを入力します。または、テキストの行を選択して、アイコンをクリックします。アイコンを再度クリックすると、リスト表示の書式が削除されます。また、最後の項目の後で[Enter]キーを2回押すと、リスト・モードを終了できます。 |
|
|
「書式の削除」。テキストを選択して、このアイコンをクリックすると、すべてのフォント・スタイル設定(フォント・タイプ、サイズ、ウェイト、色など)が削除されますリストとインデントには、効果はありません。 |
|
|
「リソースの選択」。既存のSpacesリソースにリンクするテキストを選択して、このアイコンをクリックすると、「リソースの選択」ダイアログが開きます。選択したテキストのリンク先になるリソース(現在のスペースのドキュメントまたはお知らせや、URLなど)を選択します。ドキュメント内のリンク済テキストをクリックすると、「ドキュメント・ビューア」のプレビュー・ペインに選択したリソースが表示されます。 「新規リソース」。新しいSpacesリソースにリンクするテキストを選択して、このアイコンをクリックすると、「リソースの選択」ダイアログが開きます。選択したテキストのリンク先になるリソースを選択し、そのリソース(たとえば、ディスカッション・フォーラムのトピックやノート)を作成してから、リソースの外部の場所(たとえば、URL)を指定して、新しいリソースの名前(たとえば、Wikiドキュメント)を指定します。または、そのリソース(たとえば、ドキュメント)をローカル・ファイル・システムや接続済のネットワーク・ドライブからアップロードします。 注意: この方法で新規Wikiドキュメントを作成すると、Spacesは、その新規Wikiドキュメント用のプレースフォルダを現在のフォルダ内に作成します。この新規Wikiドキュメントにコンテンツを追加するには、そのドキュメントに移動して、ドキュメントをRTEで開く必要があります。 「リソースの選択」や「新規リソース」を使用して作成したリンクは、インライン・リンクとして作成されます。また、このリンクは、リンク先リソースの詳細に関連付けられた「リンク」タブには追加されません。 Spacesのリソースへのリンクの詳細は、第65章「リンク・サービスの使用」を参照してください。 「イメージの埋込み」。クリックすると、「イメージの埋込み」ダイアログが開きます。
|
|
|
「表」。クリックすると、「表プロパティ」ダイアログが開きます。 第43.11.3項「リッチ・テキスト・エディタでの表の使用」を参照してください。 |
|
|
「水平線の挿入」。クリックすると、現在のカーソル位置に水平線が挿入されます。 |
|
|
ツール:
注意: ブラウザにInternet Explorer 10を使用していると、ドロップダウン・メニューが表示されません。「ツール」メニューを表示するには、別のブラウザを使用してください。 |
|
|
「切取り」、「コピー」、または「貼付け」。テキストを選択してから右クリックすると、選択したテキストを切取りまたはコピーするメニューか、バッファ内のテキストを現在のカーソル位置に貼付けするメニューが表示されます。 注意: ブラウザのセキュリティ警告が表示された場合は、キーボード・コマンドを使用するか(第43.11.4項「リッチ・テキスト・エディタでのキーボードの使用方法」を参照)、クリップボードへのアクセスを許可するようにブラウザを構成してください。たとえば、FireFoxブラウザの場合は、 |
RTEで表を作成するには、ツールバーの「表」アイコンをクリックします(図43-79)。
「表プロパティ」ダイアログ・ウィンドウが開きます(図43-80)。このダイアログでは、表43-9で説明する表の基本プロパティを設定できます。
図43-9 リッチ・テキスト・エディタ: 基本の「表プロパティ」
| プロパティ | 説明 |
|---|---|
|
行 |
(必須)表の行数を入力します。 |
|
列 |
(必須)表の列数を入力します。 |
|
Width |
ピクセル数またはパーセント値のどちらかを選択して、表の幅を入力します。パーセント値として幅を指定すると、編集領域に対して表が占有する割合を設定できます。 |
|
Height |
表の高さをピクセル数で指定します。 |
|
ヘッダー |
ヘッダーとして書式設定する表の要素を選択します。ヘッダーには、特別な書式が適用されます。ヘッダーの書式は、最初の行、最初の列またはその両方に適用できます。 |
|
位置合せ |
ページ上の表の配置位置を、「左」、「中央」、または「右」から選択します。 |
|
セルの間隔 |
個々のセル間、およびセルと表の境界線の間隔をピクセル数で入力します。 |
|
セル内の余白 |
セルの境界線とセルのコンテンツの間隔をピクセル数で入力します。 |
|
キャプション |
表の上に表示されるラベル・テキストを入力します。 |
|
サマリー |
表のコンテンツのサマリーを入力します。これは、スクリーン・リーダーなどの補助デバイスで利用します。表には意味のわかりやすいサマリー・テキストを指定して、障害のあるユーザーのアクセス可能性を向上するようにしてください。 |
「詳細設定」タブをクリックすると、詳細な表のプロパティが表示されます(図43-81)。ここでは、表43-10で説明するプロパティを設定できます。
図43-10 リッチ・テキスト・エディタ: 詳細な「表プロパティ」
| プロパティ | 説明 |
|---|---|
|
Id |
ドキュメント内の表要素に一意の識別子を入力します( |
|
言語の方向 |
表内のテキストの方向を選択します。左から右(LTR)または右から左(RTL)のいずれかになります( |
|
スタイル |
CSSスタイルの定義を入力します( |
|
スタイルシート・クラス |
表要素のクラスを入力します( |
ドキュメントに挿入した表は、各セルに直接値を入力できます。コンテキスト・メニュー(図43-82)を使用すると、追加の編集が実行できます。コンテキスト・メニューを開くには、表を右クリックしてから、表43-11で説明するアクションを選択します。
図43-11 リッチ・テキスト・エディタ: 表のコンテキスト・メニューの選択項目
| アクション | 説明 |
|---|---|
|
貼付け |
クリップボードのコンテンツを、現在のカーソル位置に貼り付けます |
|
セル |
第43.11.3.1項「リッチ・テキスト・エディタでの表のセルの編集」を参照してください。 |
|
行 |
第43.11.3.2項「リッチ・テキスト・エディタでの表の行の編集」を参照してください。 |
|
列 |
第43.11.3.3項「リッチ・テキスト・エディタでの表の列の編集」を参照してください。 |
|
表の削除 |
表と、その表の内容をすべて削除します。 |
|
表プロパティ |
「表プロパティ」ダイアログが開きます。このダイアログでは、表43-9「リッチ・テキスト・エディタ: 基本の「表プロパティ」」と表43-10「リッチ・テキスト・エディタ: 詳細な「表プロパティ」」で説明したプロパティを変更できます。ただし、行と列の数は変更できません。 |
セルの挿入や削除、結合、またはセルのプロパティの変更を実行するには、セル(現在のセル)を右クリックしてコンテキスト・メニューを表示し、「セル」選択することでセルのアクションのサブメニュー(図43-83)を開きます。このサブメニューから、表43-12で説明するアクションを選択します。
複数のセルを選択する場合は、それらのセルをマウスでドラッグしてから、右クリックでコンテキスト・メニューを開きます。
図43-12 リッチ・テキスト・エディタ: 表の「セル」メニューの選択項目
| アクション | 説明 |
|---|---|
|
前にセルを挿入 |
現在のセルの前に、新しいセルを挿入します。 |
|
後にセルを挿入 |
現在のセルの後に、新しいセルを挿入します。 |
|
セルの削除 |
現在のセルを削除します。 |
|
セルの結合 |
選択している複数のセルを1つに結合します。このオプションは、複数のセルを選択しているときにのみ使用できます。 |
|
右を結合 |
選択したセルと、そのセルの右側のセルを結合します。このオプションは、1つのセルを選択している場合にのみ使用できます。 |
|
下を結合 |
選択したセルと、そのセルの下側にあるセルを結合します。このオプションは、1つのセルを選択している場合にのみ使用できます。 |
|
セルの水平分割 |
選択したセルを、そのセルの右側に新しいセルを作成して、2つに分割します。セルの内容は、左側の元のセルに表示されます。このオプションは、1つのセルを選択している場合にのみ使用できます。 |
|
セルの垂直分割 |
選択したセルを、そのセルの下側に新しいセルを作成して、2つに分割します。セルの内容は、上側の元のセルに表示されます。このオプションは、1つのセルを選択している場合にのみ使用できます。 |
|
セルのプロパティ |
「セルのプロパティ」ダイアログが開きます。このダイアログでは、セルのサイズ、種類、色、およびコ内容の位置合せを構成できます。詳細は、第43.11.3.1.1項「リッチ・テキスト・エディタでの表のセルのプロパティの編集」を参照してください。 |
表のセルは、独自のルック・アンド・フィールを作成することで、さらにカスタマイズできます。表のコンテキスト・メニューから、「セル」、「セルのプロパティ」の順に選択して、「セルのプロパティ」ダイアログ(図43-84)を開きます。このダイアログでは、表43-13で説明するように、表のセルのプロパティを設定できます。
図43-13 リッチ・テキスト・エディタ: 表の「セルのプロパティ」
| アクション | 説明 |
|---|---|
|
Width |
ピクセル数またはパーセント値のどちらかを選択して、セルの幅を入力します。パーセント値として幅を指定すると、行に対してセル(およびセルが配置されている列)が占有する割合を設定できます。 |
|
Height |
セルの高さをピクセル数で指定します。 |
|
セルの種類 |
表のセルの種類を選択します。通常のデータ・セルまたは特別な書式が設定されたヘッダー・セルのどちらかになります。 |
|
ワード・ラップ |
現在のセルの内容を折返し表示するかどうかを選択します。 |
|
行のスパン |
数値を入力して、セルを下方向に広げる行数を指定します。この値により、 |
|
列のスパン |
数値を入力して、セルを右方向に広げる列数を指定します。この値により、 |
|
Horizontal Alignment |
表のセルの内容の水平方向の位置合せを選択します。「左」、「中央」、または「右」のいずれかになります。 |
|
Vertical Alignment |
表のセルの内容の垂直方向の位置合せを選択します。「上」、「中央」、「下」、または「ベースライン」のいずれかになります。 |
|
Background Color 枠線の色 |
セルの背景色と枠線の色のいずれか(または両方)を、次のいずれかの方法で入力します。
|
表内で行の挿入や削除を実行するには、行(現在の行)を右クリックしてコンテキスト・メニューを表示し、「行」選択することで行のアクションのサブメニュー(図43-85)を開きます。このサブメニューから、表43-13で説明するアクションを選択します。
複数の行を選択する場合は、それらの行をマウスでドラッグしてから、右クリックでコンテキスト・メニューを開きます。
リッチ・テキスト・エディタは、いくつかのアクセシビリティ標準に準拠しています。この標準には、Web Content Accessibility Guidelines (WCAG)、US Section 508 Amendment to the Rehabilitation Act of 1973、IBM Web Accessibility Checklistなどが含まれます。そのため、RTEは、スクリーン・リーダーとともににキーボードも使用できます。現時点でサポートしているスクリーン・リーダー・ソリューションは、JAWSです。
WebCenter Portal: Spacesのアクセシビリティの詳細は、第38.4項「アクセシビリティ・オプションの設定」を参照してください。
表43-16では、RTEでテキストの操作と編集に使用できるキーボードのキーとキーの組合せについて簡単に説明します。
図43-16 リッチ・テキスト・エディタ: キーボードの使用方法
| キーボードのキー | 説明 |
|---|---|
|
[Alt] + [F10] |
ツールバーに移動します。 |
|
[Tab] |
ツールバーでは、後続のボタン・グループに移動します。 ダイアログでは、後続の要素に移動します。 |
|
[Shift] + [Tab] |
ツールバーでは、前のボタン・グループに移動します。 ダイアログでは、前の要素に移動します。 |
|
[←] / [→] |
ツールバーでは、ボタン・グループ内のボタン間で移動します。 ダイアログでは、フィールド内で移動します。 |
|
[Enter] |
ツールバーでは、現在のボタンやメニュー項目を選択します。または、ドロップダウン・リストやメニューを開きます。 ダイアログでは、現在のカーソル位置の入力を確定します。 |
|
[↑] / [↓] |
ドロップダウン・リストの選択項目間を移動します。 |
|
[Esc] |
コマンドを実行することなく、メニューを閉じます。サブメニュー内では、そのサブメニューを閉じて、親のコンテキスト・メニューにフォーカスを戻します。もう一度[Esc]を押すと、そのメニューが閉じられます。 ダイアログでは、入力を取り消してダイアログを閉じます(「取消」または「閉じる」のクリックと同じです)。 |
|
編集領域内の場合: |
|
|
[Shift] + [F10] |
現在の要素のコンテキスト・メニューを開きます([↓]と[↑]を使用してメニューの選択項目間を移動し、[Enter]を使用してアクションを選択します)。 |
|
[Alt] + [F10] |
ダイアログ内のタブの選択に移動します([←]と[→]を使用してタブ間を移動し、[Enter]を使用してタブのフィールドに移動します)。 |
|
[Ctrl] + [A] |
編集領域内のすべてのコンテンツを選択します。 |
|
[Ctrl] + [B] |
選択したテキストの書式を太字に変更します。または、選択したテキストの太字の書式を削除します。 |
|
[Ctrl] + [C] |
強調表示にした選択内容をクリップボードにコピーします。 |
|
[Ctrl] + [I] |
選択したテキストの書式を斜体に変更します。または、選択したテキストの斜体の書式を削除します。 |
|
[Ctrl] + [U] |
選択したテキストに下線を付けます。または、選択したテキストの下線の書式を削除します。 |
|
[Ctrl] + [V]または[Shift] + [Insert] |
クリップボードのコンテンツを、現在のカーソル位置に貼り付けます。 |
|
[Ctrl] + [X]または[Shift] + [Delete] |
強調表示にした選択内容をクリップボードに切り取ります。 |
|
[Ctrl] + [Y] |
やり直す操作を実行します。 |
|
[Ctrl] + [Z] |
元に戻す操作を実行します。 |
ドキュメント・サービスのタスク・フローまたは「ドキュメント・ビューア」のプレビュー・ペインでは、ファイルをチェックアウトし、そのファイルを編集用にローカル・ファイル・システムにダウンロードして、ファイルをインプレース編集できます。また、既存のファイルの新しいバージョンをアップロードすることもできます。ファイル・タイプに応じて、選択できるアクションが異なります。
Wikiドキュメントを除くすべてのファイル・タイプに対しては、ファイルをチェックアウトして、そのファイルを別のユーザーが更新できないようにロックできます。
すべてのファイル・タイプに対しては、ファイルをローカルに保存または編集するために、ローカル・ファイル・システムにダウンロードできます。
WikiおよびHTMLドキュメントに対しては、リッチ・テキスト・エディタ(RTE)を使用して、ファイルをインプレース編集できます。
Wikiドキュメントを除くすべてのファイル・タイプに対しては、ファイルの新しいバージョンをアップロードできます。
詳細は、次の各項で説明します。
ファイルを排他的に使用し続けようとしているときには(たとえば、ローカル・マシンでファイルを編集する場合や、別のユーザーがファイルを変更できないようにする必要がある場合)、そのファイルをチェックアウトする必要があります。他のSpacesユーザーは、そのファイルを表示することはできますが、ファイルがチェックアウトされている間は、同一フォルダ内に同じ名前のファイルをアップロードできなくなります。
|
注意: ファイルをインプレース編集すると(第43.12.4項「ファイルのインプレース編集」を参照)、そのファイルはコンテンツ・リポジトリから自動的にチェックアウトされます。これを保存するときには、自動的にチェックインして戻されます。 |
ファイルをリリースする準備が整ったら、ファイルをチェックインして戻すか、ファイルのチェックアウトを取り消してください。ファイルを再びチェックインする場合は、改訂したファイルをアップロードすることになります(第43.12.5項「既存のファイルの新しいバージョンのアップロード」を参照)。チェックアウトを取り消す場合は、ファイルのチェックアウト・ステータスを削除します。ファイルをアップロードする必要はありません(第43.12.2項「チェックアウト・ステータスの取消し」を参照)。
|
注意: Microsoft Officeの共有ドキュメント管理機能で利用可能になるタスク・ペインを使用して、Microsoft Word、Excel、またはPowerPointのファイルをチェックアウトする場合や、バックエンドのコンテンツ・リポジトリがContent Serverの場合は、第48.3.3.4項「ファイルのチェックアウト」および第48.3.3.5項「ファイルのチェックイン」を参照してください。 |
ファイルをチェックアウトするには、次の手順を実行します。
「ドキュメント」ページや、「ドキュメント・エクスプローラ」、「ドキュメント・マネージャ」、または「フォルダ・ビューア」のタスク・フローで、チェックアウトするファイルの行をクリックします。
また、「ドキュメント・ビューア」のプレビュー・ペインで開いたファイルもチェックアウトできます。
|
注意:
|
ビューに応じて、次のどちらかのアクションを実行します。
「ドキュメント」ページまたはドキュメント・サービスのタスク・フローで、「ファイル」メニューをクリックして「チェックアウト」を選択するか、右クリックでファイルのコンテキスト・メニュー(図43-55)を表示して「チェックアウト」を選択します。
「ドキュメント・ビューア」のプレビュー・ペインで、「ファイル」メニューをクリックして「チェックアウト」を選択します。
「ドキュメント」ページまたはドキュメント・サービスのタスク・フローで、「表示」メニューをクリックして「コンテンツのリフレッシュ」を選択し、「チェックアウト」(南京錠)アイコンがファイルの「チェックアウト」列に表示されていることを確認します。
マウス・ポインタをアイコンに合わせると、ファイルをチェックアウトしたユーザーの詳細を確認できます。
アイコンをクリックすると、ファイルの新しいバージョンをアップロードするアクション、またはチェックアウトを取り消すアクションが表示されます(図43-87)。
「ドキュメント」ページや、「ドキュメント・エクスプローラ」、「ドキュメント・マネージャ」、または「フォルダ・ビューア」のタスク・フローで、ファイルの行をクリックします。
また、「ドキュメント・ビューア」のプレビュー・ペインで開いたファイルもチェックアウト・ステータスを取り消しできます。
ビューに応じて、次のどちらかのアクションを実行します。
「ドキュメント」ページまたはドキュメント・サービスのタスク・フローで、「表示」メニューをクリックして「コンテンツのリフレッシュ」を選択し、「チェックアウト」(南京錠)アイコンがファイルの「チェックアウト」列に表示されていないことを確認します。
「ドキュメント」ページや、「ドキュメント・エクスプローラ」、「ドキュメント・マネージャ」、または「フォルダ・ビューア」のタスク・フローで、ファイルの行をクリックします。
また、「ドキュメント・ビューア」のプレビュー・ペインで開いたファイルもチェックアウト・ステータスを取り消しできます。
ビューに応じて、次のどちらかのアクションを実行します。
「ドキュメント」ページまたはドキュメント・サービスのタスク・フローで、「表示」メニューをクリックして「コンテンツのリフレッシュ」を選択し、「チェックアウト」(南京錠)アイコンがファイルの「チェックアウト」列に表示されていないことを確認します。
ローカル・ファイル・システムにファイルを保存する場合は、そのファイルをコンテンツ・リポジトリからダウンロードしてください。
ファイルをダウンロードするには:
「ドキュメント」ページや、「ドキュメント・エクスプローラ」、「ドキュメント・マネージャ」、または「フォルダ・ビューア」のタスク・フローで、ローカル・ファイル・システムにダウンロードするファイルの行をクリックします。
また、「ドキュメント・ビューア」のプレビュー・ペインで開いたファイルもダウンロードできます。
ビューとファイル・タイプに応じて、次のいずれかのアクションを実行します。
「ドキュメント」ページまたはドキュメント・サービスのタスク・フローで、「ダウンロード」アクションをクリックするか、右クリックでファイルのコンテキスト・メニュー(図43-55)を表示して「ダウンロード」を選択します。
「ドキュメント・ビューア」のプレビュー・ペインで、「ダウンロード」アクションをクリックします。
(Content ServerでPDFに変換するように構成されている任意のファイル・タイプの場合)「ドキュメント・ビューア」のプレビュー・ペインで、「表示」メニューをクリックしてから「PDFのダウンロード」を選択して、開いているファイルのPDFバージョンをローカル・ファイル・システムに保存します。
「開く/保存」ダイアログで、「ファイルの保存」を選択して「保存」ダイアログを開きます。このダイアログでは、ファイルの保存先のフォルダに移動できます。
適切な権限があれば、エンド・ユーザーは次のタイプのファイルを直接インプレース編集できます。
Wikiドキュメント
ブログ投稿
HTMLファイル
Microsoft Office 2003以降のファイル(Word、Excel、PowerPoint)
|
注意: Windows 7または64ビット・マシンでFirefox 3.6を使用している場合は、Microsoft Officeファイルを編集するためのJavaプラグインをインストールする必要があります。このプラグインは、 |
インプレース編集とは、実行時に、ドキュメントのプレビュー・ペインでエディタが開くSpacesアプリケーションで、直接コンテンツを編集することです。ファイルをインプレース編集すると、そのファイルは自動的にコンテンツ・リポジトリからチェックアウトされます。これを保存するときには、自動的にチェックインして戻されます。
「コンテンツ・プレゼンタ」タスク・フローに表示されるHTMLやSite Studioのファイルを編集する場合は、第42.10項「コンテンツ・プレゼンタ・タスク・フローでのファイルのコンテキスト内作成と編集」を参照してください。
ファイルをインプレース編集するには:
「ドキュメント」ページや、「ドキュメント・エクスプローラ」、「ドキュメント・マネージャ」、または「フォルダ・ビューア」のタスク・フローで、編集するファイルの行(ファイル名ではありません)をクリックします。
また、「ドキュメント・ビューア」のプレビュー・ペインで開いたファイルも編集できます。
ビューとファイル・タイプに応じて、次のいずれかのアクションを実行します。
「ドキュメント」ページまたはドキュメント・サービスのタスク・フローで、「ファイル」メニューをクリックして「編集」または「アプリケーションで編集」を選択するか、右クリックでファイルのコンテキスト・メニュー(図43-55)を表示して「編集」または「アプリケーションで編集」を選択します。
「ドキュメント・ビューア」のプレビュー・ペインで、「編集」アクション(図43-89)または「アプリケーションで編集」アクション(図43-90)をクリックします。
|
注意:
|
適切なエディタでファイルが開かれます。
Wikiドキュメント、ブログ投稿、およびHTMLファイルは、リッチ・テキスト・エディタ(RTE)にインプレースで開かれます。RTEの詳細は、第43.11項「リッチ・テキスト・エディタ(RTE)の使用方法」を参照してください。
Microsoft Office (Word、Excel、PowerPoint)のファイルは、最初に確認プロンプトが表示されてから、認証ダイアログが表示されることがあります。Spacesへのログインに使用したものと同じ資格証明を使用すると、対応するアプリケーションにファイルがインプレースで開かれます。
|
注意: ユーザー名とパスワードには、ASCII文字のみを使用する必要があります。ユーザー名またはパスワードにマルチバイト文字が含まれていると、認証に失敗します。 |
接続しているコンテンツ・リポジトリがContent Serverの場合は、Oracle HTTP Server (OHS)を経由してSpacesアプリケーションにアクセスする必要があります。これは、Content ServerとSpacesアプリケーションを同一のホストとポートで公開することで、Microsoft OfficeとSpacesの完全な統合を可能にするためです。SpacesへのフロントエンドとしてOHSを設定する方法の詳細は、『Oracle Fusion Middleware Oracle WebCenter Portal管理者ガイド』のWebCenter Portalアプリケーション用にContent Serverを構成する方法に関する項を参照してください。
さらに、Spaces管理者は、システムのプロパティとサーバー構成ファイルを変更して、Spacesアプリケーション用の仮想ホストをセットアップする必要があります。これらの構成要件の説明は、『Oracle Fusion Middleware Oracle WebCenter Portal管理者ガイド』のMicrosoft Office統合の管理に関する項を参照してください。
ファイルを開くと、そのファイルは自動的にチェックアウトされます。Spacesで、「リフレッシュ」アイコンをクリックして、選択したファイルの「チェックアウト」アイコンを表示します(図43-91)。
必要な更新を行い、ファイルを保存して閉じます。
変更したファイルは、自動的にチェックインされます。
別のユーザーがファイルをチェックアウトしているファイルを開こうとすると、「ドキュメント・ビューア」に、そのファイルをチェックアウトしたユーザーの名前が示されます。(図43-92)。
このファイルをローカル・ファイル・システムにダウンロードして編集することはできますが、変更したファイルは、ファイルがチェックインされて再度使用できるようになるまでアップロードできません。
ファイルに対する書込み権限があると、そのファイルをローカル・ファイル・システムに保存してある新しいバージョンに置き換えできます。
複数のファイルの新しいバージョンを一度にアップロードするときに、既存のファイルの新しいバージョンを作成するか、既存のファイルを上書きするかも指定する場合は、第43.8.1項「ファイルのアップロード」を参照してください。
|
注意: Spacesでは、新しいWikiドキュメントのアップロード、またはWikiドキュメントの新しいバージョンのファイル・システムからのアップロードをサポートしていません。HTMLファイルをアップロードすると、そのファイルはWikiドキュメントに変換できなくなります。これは、基盤になるメタデータが異なるためです。SpacesのWikiドキュメントの詳細は、第49章「Wikiドキュメントの使用」を参照してください。 |
1つのファイルの新しいバージョンをアップロードするには:
「ドキュメント」ページや、「ドキュメント・エクスプローラ」、「ドキュメント・マネージャ」、または「フォルダ・ビューア」のタスク・フローで、置き換えるファイルの行をクリックします。
また、「ドキュメント・ビューア」のプレビュー・ペインで開いたファイルの新しいバージョンもアップロードできます。
ビューと権限に応じて、次のどちらかのアクションを実行します。
|
注意: ファイルに対する書込み権限がない場合や、ファイルが別のユーザーにチェックアウトされている場合、「新規バージョンのアップロード」アクションは使用できなくなります。 ファイルに対する書込み権限があり、新しいバージョンをアップロードしようとしたときに、そのファイルが別のユーザーにチェックアウトされていると、そのファイルが使用できないことを通知する「情報」ダイアログが表示されます。 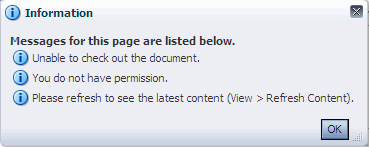 |
「ドキュメント」ページや、「ドキュメント・エクスプローラ」、「ドキュメント・マネージャ」、または「フォルダ・ビューア」のタスク・フローで、ファイルの行にある「チェックアウト」(南京錠)アイコンをクリックして「新規バージョンのアップロード」を選択するか(図43-93)、「ファイル」メニューをクリックして「新規バージョンのアップロード」を選択します(図43-49)。または、右クリックでファイルのコンテキスト・メニュー(図43-55)を表示して「新規バージョンのアップロード」を選択します。
「ドキュメント・ビューア」のプレビュー・ペインで、「新規バージョンのアップロード」アクションをクリックします(図43-94)。
「新規バージョンのアップロード」ペインが開きます(図43-95)。
|
注意: ファイルにコンテンツ・プロファイルが関連付けられていると、そのファイルは、そのコンテンツ・プロファイルを使用してアップロードされます。新しいバージョンをアップロードすることで、ファイルのコンテンツ・プロファイルを変更することはできません。ファイルの最初のアップロード時にコンテンツ・プロファイルを選択する方法の詳細は、第43.8.1.2項「コンテンツ・プロファイルのあるファイルのアップロード」を参照してください。 |
アップロードするファイルを、次のどちらかの方法で選択します。
(FireFox、Chrome、またはSafariブラウザの場合)ローカル・ファイル・システムにあるファイルを選択して、そのファイルを「新規バージョンのアップロード」ペインにドラッグします。
または、「ファイルを選択します」をクリックして、アップロードするファイルに移動してから選択します。
「ドキュメントのアップロード」ペインで、「説明」フィールドに、ファイルの説明を必要に応じて入力します。
「アップロード」をクリックします。
既存のファイルは、ファイルの新しいバージョンに置き換えられます。ファイルのバージョンを確認する方法の詳細は、第43.21項「ファイルのバージョン履歴の表示と削除」を参照してください。
ドキュメント・サービスのタスク・フローでは、次の各項で説明するように、フォルダまたはファイルの名前を変更できます。
|
注意: バックエンドのコンテンツ・リポジトリがContent Serverのときに、Windowsエクスプローラを使用してスペース内のフォルダやファイルの名前を変更する場合は、第48.4.2項「Windowsエクスプローラを使用するファイルの使用」を参照してください。 |
フォルダまたはファイルの名前を変更するには:
「ドキュメント」ページや、「ドキュメント・エクスプローラ」、「ドキュメント・マネージャ」、または「フォルダ・ビューア」のタスク・フローで、名前を変更するフォルダまたはファイルの行をクリックします。
「ファイル」メニューをクリックして「名前の変更」を選択するか、フォルダまたはファイルの行を右クリックしてコンテキスト・メニュー(図43-54および図43-55)を表示して「名前の変更」を選択します。
「フォルダの名前変更」または「ドキュメントの名前変更」ダイアログが開きます(図43-96)。
「名前」フィールドに、新しいフォルダ名またはファイル名を入力します。
|
注意: 次の文字は、フォルダ名とファイル名には使用できません \ / : [ ] * ' " | ? 英数字、スペースおよびピリオド(.)は使用できます。 |
「名前の変更」をクリックします。
プロパティを使用してファイルの名前を変更する場合や、ファイルの説明を改訂する場合は、第43.22項「プロパティを使用したファイル名の変更と説明の改訂」を参照してください。
ドキュメント・サービスのタスク・フローでは、次の方法でフォルダやファイルをコピーして貼り付けできます。
次の手順で説明するように、メニュー・アクションを使用する。
[Ctrl]キーを押しながら、ターゲット・フォルダにドラッグ・アンド・ドロップする。同じページにある別のドキュメント・サービスのタスク・フローにドラッグ・アンド・ドロップすることもできます。ただし、両方のタスク・フローが同じコンテンツ・リポジトリに接続している必要があります。
ローカル・ファイル・システムにファイルをコピーする。詳細は、第43.12.3項「ファイルのダウンロード」を参照してください。
メニュー・アクションを使用して、1つ以上のフォルダ(そのフォルダに含まれるすべてのサブフォルダとファイルを含む)またはファイルをコピーするには:
「ドキュメント」ページや、「ドキュメント・エクスプローラ」、「ドキュメント・マネージャ」、または「フォルダ・ビューア」のタスク・フローで、コピーするフォルダまたはファイルの行をクリックします。
複数のフォルダまたはファイルを選択するには、[Ctrl]を押しながら各行をクリックします。
「ファイル」メニューをクリックして「コピー」を選択するか、右クリックでコンテキスト・メニュー(図43-54および図43-55)を表示して「コピー」を選択します。
コピーしたフォルダまたはファイルを貼り付けるフォルダに移動します。
同じページまたは別のページにある別のドキュメント・サービスのタスク・フローのフォルダに移動することもできます。ただし、両方のタスク・フローが同じコンテンツ・リポジトリに接続している必要があります。
「ファイル」メニューをクリックして「貼付け」を選択するか、右クリックでフォルダのコンテキスト・メニュー(図43-54)を表示して「貼付け」を選択します。貼り付けが完了すると、現在のフォルダの「貼付け」アクションは非アクティブになります。コピーしたコンテンツは、必要に応じて、別のフォルダに引き続き貼り付けできます。
別のドキュメント・サービスのタスク・フローにコピーするときに、「貼付け」メニュー・アクションがアクティブになっていない場合は、ターゲット・フォルダをリフレッシュする必要があります(第43.17項「フォルダ・コンテンツのリフレッシュ」を参照)。
選択したフォルダやファイルは、現在のフォルダにコピーされます。
|
注意: フォルダまたはファイルを貼り付ける前に、そのフォルダやファイルが元の場所で削除されると、それらは貼り付ける場所にコピーされなくなります。 |
ドキュメント・サービスのタスク・フローでは、次の方法でフォルダやファイルを移動できます。
次の手順で説明するように、メニュー・アクションを使用する。
ターゲット・フォルダにドラッグ・アンド・ドロップする。同じページにある別のドキュメント・サービスのタスク・フローにドラッグ・アンド・ドロップすることもできます。ただし、両方のタスク・フローが同じコンテンツ・リポジトリに接続している必要があります。
|
注意: バックエンドのコンテンツ・リポジトリがContent Serverのときに、Windowsエクスプローラを使用してスペース内のフォルダやファイルを移動する場合は、第48.4.2項「Windowsエクスプローラを使用するファイルの使用」を参照してください。 |
メニュー・アクションを使用して、1つ以上のフォルダ(そのフォルダに含まれるすべてのサブフォルダとファイルを含む)またはファイルを移動するには:
「ドキュメント」ページや、「ドキュメント・エクスプローラ」、「ドキュメント・マネージャ」、または「フォルダ・ビューア」のタスク・フローで、移動するフォルダまたはファイルの行をクリックします。
複数のフォルダまたはファイルを選択するには、[Ctrl]を押しながら各行をクリックします。
「ファイル」メニューをクリックして「切取り」を選択するか、右クリックでコンテキスト・メニュー(図43-54および図43-55)を表示して「切取り」を選択します。
フォルダまたはファイルの移動先になるフォルダに移動します。
同じページまたは別のページにある別のドキュメント・サービスのタスク・フローのフォルダに移動することもできます。ただし、両方のタスク・フローが同じコンテンツ・リポジトリに接続している必要があります
「ファイル」メニューをクリックして「貼付け」を選択するか、右クリックでフォルダのコンテキスト・メニュー(図43-54)を表示して「貼付け」を選択します。貼り付けが完了すると、現在のフォルダの「貼付け」アクションは非アクティブになります。
別のドキュメント・サービスのタスク・フローにファイルやフォルダを移動するときに、「貼付け」メニュー・アクションがアクティブになっていない場合は、ターゲット・フォルダをリフレッシュする必要があります(第43.17項「フォルダ・コンテンツのリフレッシュ」を参照)。
選択したフォルダやファイルは、現在のフォルダに移動されます。
|
注意: 切り取ったフォルダまたはファイルの貼り付けを実行しないと、切り取った場所に戻されます。フォルダまたはファイルを貼り付ける前に、そのフォルダやファイルが元の場所で削除されると、それらは貼り付ける場所に移動されなくなります。 |
フォルダを削除すると、そのフォルダに含まれるすべてのサブフォルダとファイルもコンテンツ・リポジトリ内で削除されます。フォルダの削除時に、このアクションがホーム・スペースのアクティビティ・ストリームに反映されることはありません。
|
注意:
|
1つ以上のフォルダまたはファイルを削除するには:
現在のフォルダのコンテンツをリフレッシュすることで、前回の取得以降にコンテンツ・リポジトリ内で行われたすべての変更内容を取得します。
フォルダのコンテンツをリフレッシュするには:
「ドキュメント」ページや、「ドキュメント・エクスプローラ」、「ドキュメント・リスト・ビューア」、「ドキュメント・マネージャ」、または「フォルダ・ビューア」のタスク・フローで、「表示」メニューをクリックして「コンテンツのリフレッシュ」を選択します。
「ドキュメント・リスト・ビューア」タスク・フローで、「リフレッシュ」アイコンをクリックします。
フォルダとファイルのリスト内でフォルダを表示または非表示にするには:
「ドキュメント」ページや、「ドキュメント・エクスプローラ」、「ドキュメント・リスト・ビューア」、「ドキュメント・マネージャ」、または「フォルダ・ビューア」のタスク・フローで、「表示」メニューをクリックして「フォルダの非表示」を選択します。
フォルダが非表示にされているときには、「フォルダの非表示」メニュー選択項目の横にチェックマークが表示されます。
ファイルにコメントを関連付けることで、そのファイルについての追加情報を他のユーザーに通知できます。ファイルに対するコメントの入力時に、このアクションがホーム・スペースのアクティビティ・ストリームに反映されることはありません。
|
注意: パブリック・ドキュメントを表示しているユーザーは、そのドキュメントにコメントを付けることができません。 |
ファイルに対するコメントを表示、入力、または削除するには:
「ドキュメント」ページや、「ドキュメント・エクスプローラ」、「ドキュメント・マネージャ」、または「フォルダ・ビューア」のタスク・フローで、ファイルの行をクリックします。
また、「ドキュメント・ビューア」のプレビュー・ペインまたはリッチ・テキスト・エディタ(RTE)で開いたファイルのコメントも表示できます。
ビューに応じて、次のどちらかのアクションを実行します。
コメントを追加するには、入力領域にコメントを入力してから、「コメント」をクリックして、上の入力領域に入力したコメントを表示します。表示できるコメントは最大500文字です。
以前に入力したコメントを削除するには、コメントの下にある「削除」アイコンをクリックします(図43-100)。
タグでは、ファイルの内容に関連するキーワードを指定します。タグは、検索結果でファイルを見つけやすくするために役立ちます。
ファイルのタグを使用するには:
「ドキュメント」ページや、「ドキュメント・エクスプローラ」、「ドキュメント・マネージャ」、または「フォルダ・ビューア」のタスク・フローで、ファイルの行をクリックします。
また、「ドキュメント・ビューア」のプレビュー・ペインまたはリッチ・テキスト・エディタ(RTE)で開いたファイルのタグも表示できます。
ビューに応じて、次のどちらかのアクションを実行します。
「タグ」ペインに、新しいタグを入力します。また、権限に応じて、既存のタグを編集または削除します。その後で、「保存」をクリックします。
ファイルを編集して保存したときや、「アップロード」ダイアログ(図43-102)で「常に新しいバージョンを作成」を選択してファイルをアップロードしたときに、そのファイルが現在のフォルダに存在している場合は、そのファイルの新しいバージョンをSpacesが作成します。ファイルに複数のバージョンがある場合、そのファイルにはバージョン履歴があります。
この項では、ファイルのバージョン履歴を表示する方法について説明します。これにより、ファイルが最後に改訂された日時を追跡したり、そのファイルを改訂したユーザーを判別したり、特定のファイル・バージョンを削除したりできるようになります。Wikiドキュメントとブログ投稿については、バージョン間の比較も可能です。
|
注意: Microsoft Officeの共有ドキュメント管理機能で利用可能になるタスク・ペインを使用して、Microsoft Word、Excel、またはPowerPointのファイルのバージョン履歴を扱う場合は、第48.3.3.11項「ファイルのバージョン履歴の使用」を参照してください。 |
ファイルのバージョンを表示または削除するには:
「ドキュメント」ページや、「ドキュメント・エクスプローラ」、「ドキュメント・マネージャ」、または「フォルダ・ビューア」のタスク・フローで、ファイルの行をクリックします。
また、「ドキュメント・ビューア」のプレビュー・ペインまたはリッチ・テキスト・エディタ(RTE)で開いたファイルのコメントも表示できます。
ビューに応じて、次のどちらかのアクションを実行します。
ファイルのバージョンを選択して、そのバージョンのプレビューをプレビュー・ペインに表示します。
特定のバージョンを削除するには、そのバージョンを「履歴」ペインで選択してから「削除」をクリックします(図43-104)。
|
注意: 「削除」アイコンは、削除権限が付与されている場合にのみ表示されます。 |
(Wikiドキュメントとブログ投稿のみ)特定のバージョンを現在のファイルのバージョンと比較するには、そのバージョンを「履歴」ペインで選択してから「比較」をクリックして、「バージョンの比較」ダイアログを開きます。このダイアログに、相違点が示されます(図43-105および図43-106)。
フォルダやファイルのプロパティにより、詳細な情報にアクセスできるようになります。ファイルのプロパティを使用すると、ファイルの名前変更や、ファイルの説明の変更、ファイルのメタデータ値の変更などの操作を実行できます。
さらに、フォルダとファイルのプロパティには、どちらにも読取り専用の情報として、場所、タイプ、作成日時、変更日時、およびフォルダまたはファイルを作成したユーザーまたは最後に変更したユーザーが示されます。
フォルダまたはファイルのプロパティにアクセスするには、次の各項の手順を参照してください。
フォルダのプロパティを表示するには:
「ドキュメント」ページや、「ドキュメント・エクスプローラ」、「ドキュメント・マネージャ」、または「フォルダ・ビューア」のタスク・フローで、フォルダの行をクリックします。
「表示」メニューをクリックして「詳細」を選択するか、右クリックでフォルダのコンテキスト・メニュー(図43-54)を表示して「詳細」を選択します。
「基本」プロパティ・ペインが開きます(図43-107)。フォルダのプロパティは編集できません。フォルダ名を変更する場合は、第43.13項「フォルダまたはファイルの名前変更」を参照してください。
ファイルのプロパティを表示または変更するには:
「ドキュメント」ページや、「ドキュメント・エクスプローラ」、「ドキュメント・マネージャ」、または「フォルダ・ビューア」のタスク・フローで、ファイルの行をクリックします。
また、「ドキュメント・ビューア」のプレビュー・ペインで開いたファイルのプロパティも表示できます。
ビューに応じて、次のどちらかのアクションを実行します。
「ドキュメント」ページまたはドキュメント・サービスのタスク・フローで、「表示」メニューをクリックして「詳細」を選択するか、右クリックでコンテキスト・メニュー(図43-55)を表示して「詳細」を選択します。
「ドキュメント・ビューア」のプレビュー・ペインで、次の操作を実行します。
編集可能な「基本」プロパティを変更するには、「基本」プロパティ領域にある「編集」をクリックします。「編集」ダイアログ(図43-110)で、ファイル名や説明を必要に応じて変更して、「保存」をクリックします。
|
注意: 次の文字は、ファイル名には使用できません \ / : [ ] * ' " | ? 英数字、スペースおよびピリオド(.)は使用できます。 |
編集可能な「詳細設定」プロパティを変更するには、「詳細設定」プロパティ領域にある「編集」をクリックします。「編集」ダイアログ(図43-111)で、目的のプロパティ値を変更して、「保存」をクリックします。
|
注意: 「詳細設定」プロパティの「編集」機能を有効化するには、次の2つの要件がどちらも満たされている必要があります。
|
|
注意: ほとんどの詳細設定プロパティは、ファイルが格納されているコンテンツ・リポジトリ(Content Serverなど)に固有のものです。 |
セキュリティは、親フォルダから継承することでフォルダまたはファイルに設定できます。または、カスタム権限を設定することもできます。フォルダに設定したセキュリティは、それぞれのカスタム権限が定義されていない子ファイルと子フォルダに伝播されます。カスタム権限が定義されている(任意の深さの)子ファイルまたは子フォルダは、そのセキュリティ定義を維持します。
フォルダまたはファイルにセキュリティ・オプションを設定するには、Documents-Administration権限が必要になります。ロールと権限の詳細は、第54.2.1.2項「スペース内の権限と権限モデルの理解」を参照してください。
フォルダまたはファイルのセキュリティを設定するには:
フォルダまたはファイルにセキュリティ・オプションを設定する前に、Spaces管理者が必要な構成を完了していることを確認してください。詳細は、『Oracle Fusion Middleware Oracle WebCenter Portal管理者ガイド』のContent Server 11gとSpacesとの間でアイテム・レベルのセキュリティを構成する方法に関する項を参照してください。
次のいずれかの方法で、「セキュリティ設定」ダイアログ(図43-112)を開きます。
「アクセス方法」を選択します。
フォルダまたはファイルが親フォルダからのアクセス設定を継承するように指定する場合は、「親フォルダの権限を継承」を選択します。「OK」をクリックし、変更を保存してダイアログを終了します。
現在のフォルダにカスタム・アクセスを設定する場合は、「カスタム権限の使用」を選択して、次の手順に進みます。
アクセス権限をすべての認証済ユーザー(Spacesにログインしているユーザー)に付与する場合は、「ログイン・ユーザー・アクセス用の認証ロールの追加」アイコンをクリックします(図43-113)。
ロールauthenticated-roleが、「ロールまたはユーザー」に追加されます。このロールには、フォルダまたはファイルに対する「読取り」アクセスがデフォルトで設定されていて、「管理」、「削除」、および「書込み」の各権限を付与するためのオプションがあります(図43-114)。
アクセス権限をすべてのパブリック・ユーザー(Spacesにログインしていないユーザー)に付与する場合は、「パブリック・アクセス用の匿名ロールの追加」アイコンをクリックします(図43-115)。
ロールanonymous-roleが、「ロールまたはユーザー」に追加されます。このロールには、ファイルに対する「読取り」アクセスがデフォルトで設定されています(図43-116)。
スペースの選択したメンバーにアクセス権限を付与する場合は、「ユーザーの追加」または「グループの追加」をクリックして、それに対応する「検索」ダイアログを開きます。このダイアログでは、ユーザーまたはグループを選択して、「セキュリティ設定」ダイアログのリストに移入できます。アイデンティティ・ストアでユーザーやグループを検索する場合のヒントは、第54.3.4.1項「アイデンティティ・ストアでのユーザーまたはグループの検索」を参照してください。
ユーザー、グループ、またはロールごとに、「アクセス」列の「管理」、「削除」、「書込み」、および「読取り」から1つ以上のアクセス権限を選択して、アクセス権を付与します。
「OK」をクリックして、変更を保存し、「セキュリティ設定」ダイアログを閉じます。
リンクは、ディスカッション、ドキュメント、イベント、ノート、またはURLにファイルをリンクすることで、関連情報の表示、アクセスおよび関連付けの手段を提供します。たとえば、プロジェクト計画ドキュメントとプロジェクトの問題についてのリストを関連付けるリンクを作成できます。リンクを作成するには、Links-Create Links権限が付与されている必要があります。
|
注意: リンクの作成に、リッチ・テキスト・エディタの「リソースの選択」アイコンまたは「リソースの追加」アイコンを使用すると(表43-8「「リッチ・テキスト」タブにあるリッチ・テキスト・エディタのツールバーのアイコンとコントロール」を参照)、結果としてのインライン・リンクは、リンク先のHTMLドキュメント、Wiki、またはブログ投稿の詳細に関連付けられた「リンク」タブに追加されません。リンクを「リンク」タブに表示する必要がある場合は、次の手順で説明するように、「リンク」タブの「新規にリンク」メニューや「既存にリンク」メニューを使用して、リンクを追加する必要があります。これにより、対応するリンクがリンク先リソースの「リンク」タブにも追加されるようになります。 |
ファイルに関連付けられたリンクを使用するには:
「ドキュメント」ページや、「ドキュメント・エクスプローラ」、「ドキュメント・マネージャ」、または「フォルダ・ビューア」のタスク・フローで、ファイルの行をクリックします。
また、「ドキュメント・ビューア」のプレビュー・ペインで開いたファイルのリンクも表示できます。
ビューに応じて、次のどちらかのアクションを実行します。
「リンク」タブで、「新規にリンク」をクリックして、作成してからディスカッション・フォーラムのトピック、イベント、またはノートにリンクする必要のあるアイテムや、アップロードしてからドキュメントにリンクする必要のあるアイテムを選択します。または、リンク先にするWebページのURLを入力します(図43-118)。
「既存にリンク」をクリックして、既存のお知らせ、ディスカッション・フォーラムのトピック、ドキュメント、またはイベントにリンクする必要のあるアイテムを選択します(図43-119)。
追加したリンクは、ドキュメントの「リンク」タブにリストされ、そのドキュメントへの対応するリンクは、リンク先の「リンク」タブにリストされます。
|
注意: 「推薦」ペインは、アクティビティ・グラフ・サービスがアプリケーションで構成されている場合にのみ表示されます。詳細は、『Oracle Fusion Middleware Oracle WebCenter Portal管理者ガイド』のアクティビティ・グラフ・サービスの前提条件に関する項を参照してください。 |
「推薦」ペインには、現在のドキュメントに基づいて、確認しておく必要がありそうな別のドキュメントについての提案が示されます。このリストは、アクティビティ・グラフ・サービスの「類似アイテム」タスク・フローを使用します。詳細は、第60.2.4項「「類似アイテム」タスク・フローの使用」を参照してください。
ファイルの推薦を使用するには:
「ドキュメント」ページや、「ドキュメント・エクスプローラ」、「ドキュメント・マネージャ」、または「フォルダ・ビューア」のタスク・フローで、ファイルの行をクリックします。
また、「ドキュメント・ビューア」のプレビュー・ペインで開いたファイルのリンクも表示できます。
ビューに応じて、次のどちらかのアクションを実行します。
「表示オプション」アイコン(図43-122)をクリックして、「表示オプション」ダイアログ(図43-123)を開きます。このダイアログでは、「推薦」タブに表示するアイテムを選択できます。
「推薦」ペインで、次の操作を実行します。
「削除」アイコンをクリックすると、関連付けられた推薦を削除できます。
各推薦のリンク・テキストをクリックすると、そのドキュメントを表示できます。
「リフレッシュ」アイコンをクリックすると、最新の推薦を表示できます。
「ドキュメント・ビューア」のプレビュー・ペインでは、現在開いているファイルのPDFバージョンを開いたり、ローカル・ファイル・システムに保存したりできます。この選択肢は、Content ServerでPDFに変換するように構成されているすべてのファイル・タイプに使用できます。
|
注意: WikiやブログのPDFへの変換を有効にするには、アプリケーション管理者がWebCenter Conversionコンポーネントを構成する必要があります。詳細は、『Oracle Fusion Middleware Oracle WebCenter Portal管理者ガイド』のWikiとブログのPDF変換の有効化に関する項を参照してください。 |
PDF形式でファイルを開くまたは保存するには:
「ドキュメント・ビューア」のプレビュー・ペインで、「ファイル」メニューをクリックして、次の項目を選択します。
「PDFで開く」を選択して、ブラウザの新しいタブにAdobe Acrobat ReaderのPDFビューア・プラグインでファイルを開きます。
「PDFのダウンロード」を選択すると、ブラウザのダイアログが開き、このダイアログからファイルをPDFファイルとしてローカル・ファイル・システムに保存できます。
適切な権限があれば、ユーザーはURLをクリックするか、URLをブラウザに入力することで、フォルダやファイルに直接アクセスできます。フォルダまたはファイルへのURLは、いくつかの方法で取得して共有できます。これについて、次の各項で説明します。
接続しているコンテンツ・リポジトリ内に存在するすべてのフォルダやファイルには、ダイレクトURLでアクセスできます。このURLは、他のユーザーに提示できます。フォルダまたはファイルにアクセスするための権限を持つユーザーは、このURLリンクをクリックすることで、そのフォルダまたはファイルをSpacesアプリケーション内で直接開けるようになります。ユーザーは、ファイルをデフォルトのアプリケーションで開くことも、ローカル・ファイル・システムに保存することもできます。
フォルダまたはファイルのURLを取得するには:
次のいずれかの方法で、「リンクの取得」ダイアログを開きます。
「ドキュメント」ページや、「ドキュメント・エクスプローラ」、「ドキュメント・マネージャ」、または「フォルダ・ビューア」のタスク・フローで、フォルダまたはファイルの行をクリックしてから「表示」メニューをクリックして、「リンクの取得」を選択します。
フォルダまたはファイルの行を右クリックしてコンテキスト・メニュー(図43-54および図43-55)を表示し、「リンクの取得」を選択します。
「ドキュメント・ビューア」のプレビュー・ペインにファイルを表示している場合は、「表示」メニューをクリックして「リンクの取得」を選択します。
「ダイレクトURL」には、Spacesアプリケーションでフォルダやファイルを開くためのダイレクト・リンクが示されます。ファイルに対して、「ダウンロードURL」に示されるダイレクト・リンクを使用すると、ユーザーは、ファイルをデフォルト・アプリケーション開いたり、ユーザーのローカル・ファイル・システムに保存したりできます(図43-124)。
マウス・ポインタをURLに合わせて、そのURLを選択してから、[Ctrl]と[c]を同時に押してコピーします。コピーしたURLは、必要な場所に貼り付けできるようになります。
「ドキュメント・ビューア」のプレビュー・ペインでは、現在開いているフォルダまたはファイルへのダイレクトURLがメッセージ本文に移入された、メール・メッセージを他のユーザーに送信できます。フォルダまたはファイルがスペース内にある場合、そのスペースへのダイレクトURLも含まれます。
|
注意: Microsoft Officeの共有ドキュメント管理機能で利用可能になるタスク・ペインを使用して、Spacesで定義したメール・アドレスを持つユーザーにメッセージを送信する場合は、第48.3.3.13項「メッセージの送信」を参照してください。 |
フォルダまたはファイルのURLをメール・メッセージで送信するには:
次のいずれかの方法で、フォルダまたはファイルを「ドキュメント・ビューア」のプレビュー・ペインで開きます。
「ドキュメント・ビューア」のプレビュー・ペインで、「ファイル」メニューをクリックして「メールの送信」を選択し、デフォルトのメール・アプリケーションでメール・メッセージを開きます。
メール・メッセージを必要に応じて変更して、送信します。
現時点で開いているファイルのURLを、現在のスペースのホーム・ページ上のアクティビティ・ストリームに公開できます。また、そのファイルへのアクセス権限を持つすべてのユーザーまたはグループのホーム・スペース内で、個人用のアクティビティ・ストリームにも公開できます。
ファイルのURLをアクティビティ・ストリームに公開するには:
次のいずれかの方法で、「共有」ダイアログ(図43-125)を開きます。
必要に応じて、URLとともに表示されるコメントを入力します。
「公開」をクリックします。
ファイルへのURLは、現在のスペースのホーム・ページ上のアクティビティ・ストリームに追加されます。また、そのファイルへのアクセス権限を持つすべてのユーザーまたはグループの個人用のアクティビティ・ストリームにも公開されます。コメントがある場合は、そのコメントも公開されます。
ファイルに対するアクティビティについての通知を受け取るには、そのファイルにサブスクライブします。ユーザーがファイルに対してコメントを付けたとき、お気に入り登録したとき、更新や削除を実行したときには、選択したメッセージング・チャネルを通じて通知が行われます。
ファイルにサブスクライブするには:
「ドキュメント」ページや、「ドキュメント・エクスプローラ」、「ドキュメント・マネージャ」、または「フォルダ・ビューア」のタスク・フローで、ファイルをクリックして、そのファイルを「ドキュメント・ビューア」のプレビュー・ペインで開きます。
「ファイル」メニューから、「サブスクライブ」を選択します。
ファイルに対するアクティビティを監視する必要がなくなったときには、「ファイル」メニューをクリックして、「サブスクライブ解除」を選択します。
特に興味のあるファイルを示すには、そのファイルをお気に入り登録します。ファイルをお気に入り登録すると、そのファイルの「お気に入り登録」アイコンが単に強調表示になり、そのファイルに優先権を与えたことを示します。すでにお気に入りに登録しているファイルを強調する必要がなくなったときには、そのファイルのお気に入り登録を解除します。「お気に入り登録」アイコンの横にゼロより大きい数値が表示されているときに、その数値をクリックすると、ファイルをお気に入り登録しているユーザーのリストを表示できます。
フォルダをお気に入り登録または登録解除するには:
次のどちらかの場所で、ファイルの「お気に入り登録」アイコンをクリックします。
「ドキュメント」ページや、「ドキュメント・エクスプローラ」、「ドキュメント・マネージャ」、または「フォルダ・ビューア」のタスク・フローで、ファイルの行にある「お気に入り登録」アイコンをクリックします(図43-126)。
「ドキュメント・ビューア」のプレビュー・ペインで、「お気に入り登録」アイコンをクリックします(図43-127)。
「お気に入り登録」アイコンの横の数値(図43-128)は、そのファイルをお気に入り登録しているユーザー数を示しています。この数値をクリックすると、ファイルをお気に入り登録している他のユーザーのリストを表示できます。
ファイルを強調する必要がなくなたときにお気に入り登録を解除する場合は、「お気に入り登録」アイコンをクリックします(図43-129)。
フォルダまたはファイル(Wikiドキュメントとブログ投稿を含む)に簡単にアクセスするには、それらを個人用のお気に入りに追加します。
ファイルまたはフォルダをSpacesの個人用のお気に入りに追加するには:
次のいずれかの方法で、フォルダまたはファイルを「ドキュメント・ビューア」のプレビュー・ペインで開きます。
「ドキュメント・ビューア」のプレビュー・ペインで、「ファイル」メニューをクリックして「お気に入りに追加」を選択します(図43-130)。
WebCenter検索サービスは、特定のスペースを検索することも、Spacesアプリケーション全体を検索することもできます(第58章「検索サービスの使用」を参照)。これに加えて、ドキュメント・サービスでは、ファイルを検索するための独自の検索エンジンを使用できます。ドキュメント・サービスの検索では、ファイルの検索範囲を絞り込むことで、検索時間が短縮され、検索結果の妥当性が向上します。
Spacesの場合、ドキュメント・サービスの検索は、特定のスペースのルート・フォルダ内を検索します。WebCenter Portal: Frameworkアプリケーションの場合は、アクセス可能なすべてのファイルを検索します。
|
注意: 接続しているContent Serverリポジトリに格納されたコンテンツを検索する場合は、次のどちらかの方法で、Content Serverの全文検索を有効化する必要があります。
ドキュメント・サービスの検索を使用するために、Oracle Secure Enterprise Search (SES)アダプタを構成する必要はありません。 |
ドキュメント・サービスの検索は、「ドキュメント・マネージャ」、「ドキュメント・エクスプローラ」、および「フォルダ・ビューア」のタスク・フローに表示されます。検索レベルには、基本と拡張の2つのレベルがあります。ファイルに対する基本検索や拡張検索を実行する場合は、次の各項を参照してください。
基本ドキュメント検索では、指定されたファイル名について、接続しているコンテンツ・リポジトリを検索します。検索条件を増やす場合は、第43.31.2項「拡張ドキュメント検索の実行」を参照してください。
基本ドキュメント検索を実行するには、次の手順を実行します。
Documentsページや、「ドキュメント・エクスプローラ」、「ドキュメント・マネージャ」、または「フォルダ・ビューア」のタスク・フローで、「フィルタ」フィールドに完全なファイル名または部分的なファイル名を入力します(図43-131)。ワイルド・カード文字として、*を使用できます(例: *.jpg)。
[Enter]キーを押すか、「検索」アイコンをクリックします。
検索結果のペインに、検索文字列と一致したファイルが表示されます(図43-132)。
検索結果のペインに、強調表示されている領域があるときには、フォルダのコンテンツではなく、問合せの結果が表示されていることを示します。ファイルまたはフォルダの格納場所を知るには、「場所」列を確認します。または、ファイル名をクリックして、そのファイルを「検索結果」ペインから開きます。
「検索結果」ペインで、次の操作を実行します。
「クリア」アクションをクリックすると、「フィルタ」フィールドをクリアして、デフォルトのフォルダ表示に戻ります。
「検索条件を編集」アクションをクリックすると、「拡張検索」ダイアログが開きます。このダイアログでは、追加の検索条件を指定できます。詳細は、第43.31.2項「拡張ドキュメント検索の実行」を参照してください。
より詳細な検索オプションを指定して、接続しているコンテンツ・リポジトリを検索できます。これにより、選択したコンテンツ・プロファイルに定義されているファイル名、キーワード、フォルダ、コンテンツ・タイプ、日付、ユーザー、またはプロパティを指定した場合の結果を生成できます。
拡張ドキュメント検索を実行するには:
次のいずれかの方法で、「拡張検索」ダイアログを開きます。
「ドキュメント」ページや、「ドキュメント・エクスプローラ」、「ドキュメント・リスト・ビューア」、「ドキュメント・マネージャ」、または「フォルダ・ビューア」のタスク・フローで、「フィルタ」フィールドの横にある「詳細設定」をクリックします。
「検索結果」ペインの強調表示されたツールバーの領域で、「検索条件を編集」をクリックします(図43-132)。
「拡張検索」ダイアログが開きます(図43-133)。
1つ以上のフィールドに、検索条件を入力します。
ファイル名: 完全なファイル名または部分的なファイル名を入力します。ワイルド・カード文字として、*を使用できます(例: *.jpg)。
キーワード: ファイルの内容に関連する任意のキーワードを入力します。
参照: 「参照」アイコンをクリックして、コンテンツ・リポジトリのフォルダのリストを開き、目的のフォルダまでドリル・ダウンします。
コンテンツ・タイプ: 「すべてのコンテンツ・タイプ」を選択すると、コンテンツ・タイプにかかわりなくコンテンツのアイテムが取得されます。または、Content Serverで定義したコンテンツ・タイプ・プロファイルの名前をリストから選択します。コンテンツ・タイプ・プロファイルでは、特定のコンテンツのタイプ(たとえば、プレス・リリース、ニュース・フラッシュ、イメージなど)を定義しているプロパティを指定します。コンテンツ・タイプのIDC:GlobalProfileは、Content Serverで定義されたデフォルトのコンテンツ・プロファイルの名前です。これは、その他のコンテンツ・プロファイルが定義されていない場合に適用できます。
結果の制限: 検索で返されるファイルの最大数を指定します。
日付: 「作成」フィールドと「最終更新」フィールドの両方(または、そのいずれか)で、検索するファイルが具体的な日付と一致する修飾子(「は次に一致する」)、それ以降の日付と一致する修飾子(「は次より後」)、それ以前の日付と一致する修飾子(「は次より前」)、または2つの日付間で一致する修飾子(「は次の間」)を選択します。
「は次の間」を選択すると、終了日を入力するための別のフィールドが追加されます(図43-134)。開始日と終了日を入力します。終了日は含まれません。
「日付の選択」アイコンをクリックして日付を選択するか、正しい形式(mm/dd/yy)で日付を手動で入力します(たとえば、11/18/11)。
ユーザー: 「作成者」フィールドと「最終変更者」フィールドに、ユーザー名を入力して、そのユーザーが作成した(アップロードした)ファイルまたは最後に変更したファイルを検索します。「参照」アイコンをクリックすると「ユーザーの検索」ダイアログが開きます。このダイアログでは、ユーザーのリストから選択したり、ユーザーを検索したりできます。アイデンティティ・ストアでユーザーを検索する場合のヒントは、第54.3.4.1項「アイデンティティ・ストアでのユーザーまたはグループの検索」を参照してください。
|
注意: Spacesアプリケーションでスペース内を検索すると、ユーザー選択リストとユーザー検索に、スペースの現在のメンバーが表示されます。 |
その他の問合せフィルタ: 「コンテンツ・タイプ」が「すべてのコンテンツ・タイプ」に設定されている場合は該当しません。コンテンツ・タイプ・プロファイル(接頭辞がIDC:)を選択している場合は、「追加」アイコン(図43-135)をクリックすると、選択したプロファイルに定義されたすべてのプロパティがリスト表示されます。1つ以上のプロパティを選択して、特定のプロパティ設定のファイルを検索するように問合せの範囲を絞り込みます。
「検索」をクリックして、拡張検索を実行します。
検索条件と一致するファイルが、「検索結果」ペインに表示されます。
この項の内容は次のとおりです。
スペース内で、適切なドキュメントの権限を付与されている1人のユーザーが、ファイルに対する特定のアクションを実行できない場合は、次のいずれかを実行してください。
|
注意: スペースで権限を付与するには、スペースのモデレータであるか、 |
ユーザーのスペースへのメンバーシップを取り消してから、そのユーザーを再度スペースに追加します。詳細は、第54.3.8項「スペースへのメンバーシップの取消し」および第54.3.4項「スペースへのメンバーの追加」を参照してください。
ユーザーのロールを一時的に変更してから、再度必要なロールに変更します。詳細は、第54.3.6項「スペースのメンバーシップのリクエストの承認」を参照してください。
複数のユーザーが、スペース内で適切な権限を付与されていても、ドキュメントに対するアクションを実行できない場合は、影響を受けているユーザーに割り当てられたロールを編集してみてください。
影響を受けているユーザーに割り当てられているメンバーシップ・ロールを特定して、現在の権限セットをメモします。第54.2.3項「スペース・ロールの権限の表示および編集」を参照してください。
そのロールのすべての権限を選択解除して、「保存」をクリックします。
ロールを再編集して、そのロールに必要なすべての権限を選択してから「保存」をクリックします。
ドキュメント・サービスを含むテンプレートを基にしてスペースを作成したときに、次に示すエラーが表示された場合は、新しいスペースにバックエンドのコンテンツ・サーバーに対する権限を付与するときにエラーが発生しています。
Granting permissions for Documents failed
システム管理者にSpacesアプリケーションのログ(DOMAIN_HOME/servers/WC_Spaces/logs/WC_Spaces-diagnostic.log)を確認するように依頼して、エラーの原因を示すメッセージが示されているかどうかを調べてください。エラーの原因が不明な場合は、スペース内の各ロールに対するドキュメントの権限をリセットしてみてください。
各ロールの権限を順番に編集します。第54.2.3項「スペース・ロールの権限の表示および編集」を参照してください。
そのロールに設定しているドキュメントの権限をすべて選択解除して、「保存」をクリックします。
ロールを再編集して、そのロールに必要な権限を選択してから「保存」をクリックします。
スペース内のすべてのロールに対して、この手順を繰り返します。
エラーがあると、Spacesアプリケーションのログに記録されます。